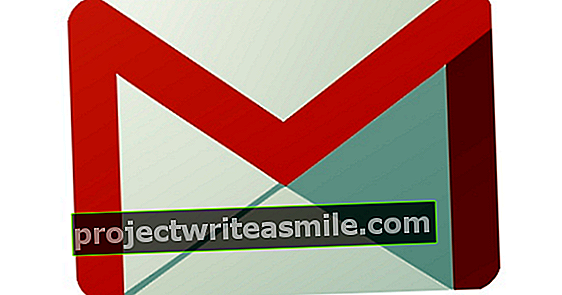Lähes kaikki tietävät, että voit tehdä kaavioita Excelissä, mutta kaikki eivät uskalla tehdä sitä. Ymmärrettävää, koska kaikkien näiden vaihtoehtojen ja painikkeiden kanssa se näyttää melko monimutkaiselta prosessilta. Todellisuudessa se ei ole liian huono, vaan yksinkertaisesti ymmärretään, kuinka kaavio toimii. Tässä artikkelissa selitämme sen sinulle ja luomme useita kauniita kaavioita Exceliin.
1 Mikä on kaavio?
Kaavio on visuaalinen esitys tässä tapauksessa Excel-taulukon tiedoista. On ihmisiä, jotka pystyvät helposti arvioimaan numerot peräkkäin, mutta useimmille ihmisille siitä tulee nopeasti numeroiden sotku. Kaaviot (joita kutsutaan myös kaavioiksi, vaikka kyseinen käsite on itse asiassa laajempi) osoittavat, että data on tehty tietyistä asioista nopeasti läpinäkyviksi. Voit ajatella tietyn ajanjakson lukujen vertailua (nähdäksesi, vähenkö vai kasvaako liikevaihto), mutta voit myös näyttää, mikä prosenttiosuus muodostaa kokonaisuuden luvun.

2 erilaista kaaviota
On olemassa lukemattomia tapoja kartoittaa numeroita. Jokaisella kaaviotyypillä on omat vahvuutensa. Esimerkiksi yksi kaavio pystyy näyttämään vain yhden numerosarjan, kun taas toinen kaavio mahdollistaa eri numerosarjojen vertaamisen keskenään. Tässä työpajassa yritämme keskustella mahdollisimman monesta kaaviosta osoittaaksemme, mitä kaaviota voit käyttää mihin tarkalleen.
Suositeltavat kaaviot?
Tässä työpajassa kerromme tarkalleen, mitä kaaviota sinun on napsautettava saadaksesi tietyn tuloksen. Itse Microsoft Excel on kuitenkin erittäin älykäs ja voi suositella kaaviota valitsemiesi tietojen perusteella (napsautat Lisää / suositellut kaaviot). Emme kuitenkaan suosittele tätä toimintoa tällä hetkellä, koska se on hyvin hämmentävää, jos et tiedä tarkalleen mitä tietoja haluat valita ja mitä etsit kaaviosta. Jos kuitenkin tiedät jo enemmän kaavioista, tämä automaattinen Excel-toiminto voi säästää paljon aikaa ja ajattelua.
3 kaavioelementtiä
Ennen kuin aloitamme graafien kanssa työskentelyn, on hyödyllistä tietää ensin, mistä kaavio tarkalleen kuuluu. Kuten mainittiin, jokainen kaavio on erilainen, mutta melkein kaikilla kaavioilla on tiettyjä elementtejä. Ensinnäkin on kaavioalue, joka on ruutu, joka näyttää kaiken kaavioon liittyvän. Tontin alue on paikka, jossa kaavio "piirretään". Datapisteet ovat kaavion muodostavat osat (ajattele ympyräkaavion pisteitä). Ja sitten kuvaajassa on selite ja otsikko sekä mahdollisesti vaaka- ja pystysuuntaiset arvot.

4 mallia
Tässä työpajassa teemme itse kaavioita. On kuitenkin hyvä tietää, että sinun ei aina tarvitse keksiä pyörää itse. Voit esimerkiksi ladata malleja myös Excelin kautta, joiden avulla näet sitten, kuinka kaavio on koottu tarkasti. Tämä antaa sinulle käsityksen siitä, miten kaaviot toimivat, ja muuttamalla arvoja näet heti vaikutuksen. Näin voit hitaasti mutta varmasti yrittää koota sellaisen kaavion itse. Löydät mallit Excelistä Tiedosto / Uusi ja etsi sitten Kaaviot.

5 Määritä datasarja
Ennen kuin voit luoda kaavion, on tietysti oltava tietoa, jonka perusteella kaavio perustetaan. Tässä artikkelissa aloitetaan perustietosarjasta, jota muokkaamme (tai vaihdamme tarvittaessa kokonaan) riippuen luotavan kaavion tyypistä. Otetaan esimerkkinä jalkapalloseura, josta haluamme kartoittaa, millä vuosineljänneksellä eniten maksua maksettiin. Kaaviossa on joka tapauksessa oltava seuraavat arvot: rahoitusosuus, neljä vuosineljännestä, vuosineljännekseltä maksettu rahoitusosuus ja kokonaismäärä. Katsokaa kuvaa nähdäksesi miltä tämä näyttää Excelissä.

Tavallinen vai 3D?
Kuten voit lukea tässä työpajassa, ei ole vain erityyppisiä kaavioita, mutta voit myös valita erilaisia vaihtoehtoja yhdestä kaaviotyypistä. Vaihtoehto, joka on melkein kaikilla kaavioilla yhteistä, on vaihtoehto 3D-näytölle. Toisin kuin muut vaihtoehdot, 3D ei muuta itse kaavion asettelua, se näkyy vain mukavammalla tavalla. Joten 2D- tai 3D-kaaviossa ei ole mitään parempaa tai huonompaa, kyse on yksinkertaisesti henkilökohtaisista mieltymyksistä.
6 ympyräkaavio
Ympyräkaavio, joka tunnetaan myös ympyräkaaviona tai ympyräkaaviona, on kaavio, jonka avulla voit helposti ilmoittaa, mikä osuus kokonaismäärästä on tietty arvo. Voit luoda tämän kaavion valitsemalla kaikki kirjoittamamme arvot Excelissä paitsi vuoden kokonaisarvon. Napsauta sitten Lisää ja sitten ympyräkuvake osan kohdalla Kaaviot. Valitse 2D-ympyrä. Kaavio lisätään nyt suoraan ja näyttää selvästi mittasuhteet.

7 Alusta kaavio
Ympyrädiagrammi näyttää kaavion alapuolella olevan selitteen, mutta saatat haluta, että tiedot näkyvät itse piirakkaviipaleissa. Tai haluat sisällyttää prosenttiosuudet. Onneksi voit helposti muotoilla kaavion eri tavalla. Kun kaksoisnapsautat kaaviota, näet valintanauhan välilehdessä Suunnitella vaihtoehto Kaaviotyylit. Tämän avulla voit helposti valita kaavion ulkoasun malleista. Nauhasta löydät myös muita vaihtoehtoja, kuten värien, asettelun ja niin edelleen.

Ympyrän ympyrä
Ympyräkaavio ei ole niin monimutkainen, koska siinä on vain neljä pistettä. Mutta oletetaan, että se ei ole neljä neljäsosaa, vaan 12 kuukautta (tai pahempaa, 52 viikkoa). Sitten tietyistä kakkuviipaleista tulee yhtäkkiä hyvin, hyvin pieniä. Siinä tapauksessa valitset 2D-ympyrän alle Lisää / kaaviot edessä Ympyrän ympyrä. Excel poistaa sitten joukon piirasleipiä kaaviosta ja näyttää ne aliympyränä, jotta myös pienemmät piirasleikkeet voidaan näyttää selvästi. Bar-of-Pie-vaihtoehto tekee saman, mutta ei alapiirakassa, vaan alipalkkikaaviossa. Esimerkissämme tämä yleiskatsaus ei ole kovin hyödyllinen, mutta tietyissä tapauksissa se voi olla hyödyllinen.

Alakaaviot
Kuten voit nähdä vaiheessa 8, valitsemiesi kaaviotyyppien lisäksi on myös alatyyppejä, kuten ympyrän ympyrä. Monilla (mutta ei kaikilla) kaavioilla, joita voit käyttää Excelissä, on tällaisia lisäasetuksia esimerkiksi tietojen ryhmittelemiseen tai pinoamiseen. Löydät muutama esimerkki tästä tässä työpajassa. Jälleen yksi ei ole välttämättä parempi kuin toinen, jotkut ihmiset pitävät yhtä näkemystä selkeämpänä, toiset mieluummin toista. Kyse on yrittämisestä (ja myös ajattelusta "itsesi ulkopuolella" esittäessäsi tietoja jollekin muulle).