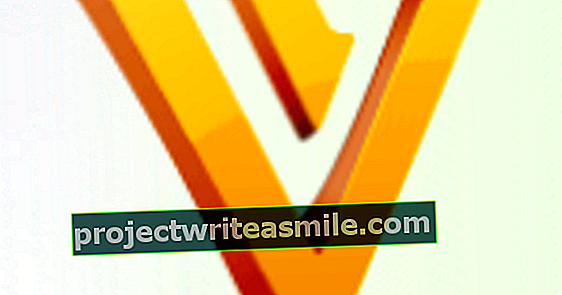Joka vuosi 31. maaliskuuta se on maailman varmuuskopiointipäivä. Tietenkin jokaisella tulisi aina olla kopio tärkeistä tiedostoistaan ja tiedoistaan. Annamme 10 vinkkiä täydelliseen varmuuskopiointiin.
Vinkki 01: Valmistaudu
Ajattelet yleensä varmuuskopioita vain, kun on jo liian myöhäistä. Tietokoneesi rikki, heitit vahingossa kansion pois tai kiintolevy lakkaa yhtäkkiä toimimasta. Jos vain olisit tehnyt hyvän varmuuskopion kaikista tiedostoistasi. Onneksi kattavan järjestelmän luominen ei ole kovin vaikeaa, mutta sinun on ajateltava sitä huolellisesti. Ja minkä tahansa vaihtoehdon valitsetkin, tarkista varmuuskopiot aika ajoin, koska tietosi voivat heikentyä tietyntyyppisissä tallennusvälineissä. Paikallisen vaihtoehdon lisäksi voit käyttää myös verkkopalvelua ja sinun on sitten valittava palvelu, jossa tiedät, että tietosi ovat siellä turvallisia ja että palvelu ei pysähdy vain antamatta sinulle varoitusta. Muuten on parasta levittää varmuuskopiot eri tietovälineille ja tallentaa ne kahdesti, jotta et koskaan menetä lomavalokuviasi tai tärkeitä asiakirjojasi.
Vinkki 02: Käynnistettävä varmuuskopio
Millainen varmuuskopiointijärjestelmä on sinulle sopivin, riippuu monista asioista. Esimerkiksi sinun on kysyttävä itseltäsi, onko tärkeää, että olet taas online-tilassa pian tietokoneen hajoamisen jälkeen. Jos näin on, käynnistyslevyn klooni, joka sisältää kaikki ohjelmat ja asiakirjat, on älykäs suunnitelma. Tätä kutsutaan myös käynnistettäväksi varmuuskopiona. Ajatuksena on, että sinulla on käynnistyslevyn klooni ulkoisella levyllä ja voit käynnistää käyttöjärjestelmän tältä levyltä. Jos tietokoneen kiintolevy epäonnistuu, voit ostaa uuden. Rakennat tämän takaisin tietokoneellesi ja käynnistät tietokoneen käynnistettävällä kloonilla. Kopioit tämän jälkeen kloonin uuteen sisäiseen asemaan ja muutaman tunnin sisällä olet täysin valmis työskentelemään uudelleen. Tietenkin sinun on pidettävä käynnistettävä klooni, siitä ei ole hyötyä kolmen vuoden ikäiselle käynnistettävälle kloonille.
 Sinun on pidettävä käynnistettävä klooni, koska kolmen vuoden ikäisestä käynnistyskloonista ei ole hyötyä
Sinun on pidettävä käynnistettävä klooni, koska kolmen vuoden ikäisestä käynnistyskloonista ei ole hyötyä Kloonata mitä?
Sinulla on käteviä ohjelmia levyjen kloonaamiseen, hyvä ja ilmainen ohjelma on esimerkiksi CloneZilla. Vain ohjelman käyttöliittymä muistuttaa dos-aikakautta. Täältä lataat ohjelman. Täältä voit lukea CloneZillan toimintaohjeet, mutta CloneZillan verkkosivustolta löydät myös tarpeeksi tietoa englanniksi. Periaatteena on, että kaikki käynnistyslevyn bitit ja tavut kopioidaan toiselle levylle. Et voi saavuttaa tätä, jos kopioit kaikki tiedostot levyltäsi.
Esimerkiksi Mac-käyttäjille on olemassa SuperDuper! joka tukee myös käynnistettävien kloonien luomista.

Vinkki 03: Kuva
Toinen tapa varmuuskopioida tietoja on kuvan avulla. Kuva toimii hieman eri tavalla kuin klooni. Sen sijaan, että kloonattaisiin levy tai osiotavu tavuina, vain levyltä tulevat todelliset tiedot kirjoitetaan kuvatiedostoon. Kuvan suuri etu on, että se vie paljon vähemmän tilaa kuin klooni. Sinulla voi olla helposti useita kuvia yhdellä levyllä. Varmista, että luot uuden kuvan säännöllisesti, ja voit sitten heittää vanhan kuvan tarvittaessa. Windows kutsuu kuvaa järjestelmäkuvaksi ja vaihtoehdoksi Luo järjestelmäkuva löydät siitä Ohjauspaneeli jos olet päällä Järjestelmäja huolto / Varmuuskopiointi ja palautus napsautuksia. Käy ohjatun toiminnon läpi, voit käyttää luotua kuvatiedostoa palauttaaksesi järjestelmän takaisin tähän palautuspisteeseen, jos huomaat, että Windows-järjestelmäsi on hidastumassa tai olet vahingossa poistanut tärkeän ohjelman.
Toinen helppokäyttöinen, monipuolinen ja ilmainen ohjelma on EaseUS Todo Backup Free. Tunnettu maksettu ohjelma on Acronis True Image.

Vinkki 04: Tiedostohistoria
Okei, nyt sinulla on aina varmuuskopio boot-osiosta, jotta voit palata töihin hätätilanteessa. On parasta laittaa tämä varmuuskopio nopealle normaalille kiintolevylle (hdd) tai SSD-levylle (ssd), joten olet ajan tasalla nopeasti ongelmien varalta. Sinulla on kuitenkin aina oltava varmuuskopio nykyisistä asiakirjoistasi. Voit tehdä tämän itse päivittäin asettamalla kopion USB-asemaan tai kiintolevylle, mutta löydät myös hyödyllisiä ohjelmia tähän. Käytä Windows 10: ssä vain Tiedostohistoria-ominaisuutta siirtymällä Ohjauspaneeliin ja napsauttamalla Valitse Tiedostohistoria / asema napsauttaa. Tässä SSD on älykäs idea, se tekee vanhojen tiedostojen indeksoinnista ja uusien tiedostojen kirjoittamisesta nopeampaa. Sinun on varmistettava, että sinulla on levy, jonka tilavuus on suurempi kuin kopioitavien tiedostojen koko. Varmista, että olet liittänyt SSD: n tai kiintolevyn, ja napsauta sitten Vaihtaa toiminnon aktivoimiseksi. Windows tallentaa nyt tiedostosi automaattisesti, ja jos vahingossa poistat tai korvaat tiedoston tai kansion, voit käyttää vanhempaa versiota takaisin tiedostohistoriaan. Levyn koosta riippuen vanhemmat tiedostot korvataan uudemmilla versioilla, joten se ei ole pitkäaikainen ratkaisu. Macissa tätä ominaisuutta kutsutaan Time Machineiksi ja se toimii periaatteessa samalla tavalla.
 Windows 10: ssä käytät vain Tiedostohistoria-vaihtoehtoa
Windows 10: ssä käytät vain Tiedostohistoria-vaihtoehtoa Vinkki 05: Varmuuskopiointi tai arkistointi
Termit varmuuskopiointi ja arkisto ovat usein hämmentyneitä. Tämä on järkevää, koska termit tarkoittavat melkein samaa ja yritykset joskus sekoittavat ne. Voit yksinkertaisesti sanoa, että varmuuskopiointi on ajateltu lyhyellä aikavälillä ja arkisto pitkällä aikavälillä. Varmuuskopiointi voi olla kuva tai käynnistyslevyn klooni, jonka on tarkoitus olla varmuuskopioitavissa ja käynnissä nopeasti. Varmuuskopiointi voi olla myös päivittäinen kopio asiakirjoistasi, jotka kopioit ulkoiselle tietovälineelle käyttämällä ohjelmaa, kuten Windowsin tiedostohistoriaa. Esimerkiksi arkisto sisältää valokuvia ja asiakirjoja, joita et enää käytä päivittäin, mutta haluat olla varma, että niitä on vielä kymmenen vuoden kuluttua. Arkisto voi olla niin yksinkertainen kuin kiintolevy, jolle olet kopioinut valokuvien sisältävän kansion, ja voit myös polttaa asiakirjakansion vain silloin tällöin arkistona DVD-levylle tai laittaa sen USB-tikulle.

Vinkki 06: Ssd
Kiintolevy on edelleen paljon halvempi, varsinkin jos tarvitset useita teratavuja. Mutta jopa SSD-asemat ovat alkaneet tulla jonkin verran edullisia. SSD: n suuri etu on tietysti nopeus, ja päivittäisessä asiakirjojen varmuuskopioinnissa on järkevää valita SSD-muunnos. Jopa kuvalle tai kloonille SSD-levy voi olla hyödyllinen, olet yksinkertaisesti takaisin töissä nopeammin, jos joudut kopioimaan paljon gigatavuja takaisin. Nykyään maksat hieman yli sata euroa noin 250 gigatavun ulkoisesta SSD: stä ja siihen mahtuu paljon asiakirjoja. Toinen etu on, että SSD: llä ei ole liikkuvia osia, eikä se siksi ole niin herkkä liikkumiselle. Jos pudotat SSD: n kerran, on todennäköistä, että tietojasi ei ole rikottu. SSD-aseman suuri haitta on, että levyllä käytetty NAND ei voi pitää dataa ikuisesti. Ei tiedetä vielä paljon siitä, mitä tapahtuu, jos jätät SSD: n käyttämättömäksi kymmeneksi vuodeksi.

Vinkki 07: Kiintolevy
Kiintolevyä voi helposti käyttää arkistoon, yhdelle teratavulle käytetään noin viisikymmentä euroa. Jos ostat vain paljaan sisäisen levyn, on hyödyllistä ostaa myös USB-telakka, jossa on pikavaihtotoiminto. Voit ripustaa sen helposti mihin tahansa tietokoneeseen. Aseta kiintolevy paikalleen, kopioi tiedot ja säilytä kiintolevy sen jälkeen muoviholkkissa kaapissa. Muista, että kiintolevyllä olevat tiedot voivat hajota. Levy on suositeltavaa kirjoittaa uudelleen vähintään kolmen vuoden välein. Voit tehdä tämän ohjelmalla, kuten DiskFresh. Tämä ohjelma varmistaa, että jokaista kiintolevyn sektoria siirretään hetkellisesti. Koska kiintolevy on halpaa, voit myös käyttää kahta samanlaista asemaa asiakirjaarkistossasi. Kiinnitä etiketti levylle ja muovilaatikkoon ja tarkista kolmen tai kuuden kuukauden välein, toimiiko levy edelleen. Pistä se vain USB-telakointiasemaan ja yritä avata muutama satunnainen asiakirja. Jos jokin ei mene oikein, mene suoraan kauppaan ostamaan uusi levy ja kopioi tiedot uudelle levylle.
 Muista, että kiintolevyllä olevat tiedot voivat hajota
Muista, että kiintolevyllä olevat tiedot voivat hajota Raid
RAID-järjestelmä voi olla järkevää, jos haluat kopioida tietoja kahteen fyysiseen asemaan samanaikaisesti. Tässä tapauksessa puhumme RAID1-järjestelmästä. Sinun täytyy laittaa kaksi identtistä asemaa raidjärjestelmään, jos yksi rikkoutuu, voit vaihtaa ne toiseen. Haittana on, että asemat ovat aina samassa paikassa (RAID-tapauksessa), joten se ei tarjoa suojaa tulelta tai varkaudelta.

Vinkki 08: DVD-levyt ja Blu-ray-levyt
Toinen vaihtoehto on tallentaa arkisto tai arkistot DVD- tai Blu-ray-levyille. Kaksi suurta etua: nämä optiset levyt ovat halpoja ja käyttöikä on paljon pidempi kuin kiintolevy tai SSD. Varmista, että sinulla on kerran kirjoitettavia levyjä, joten älä käytä uudelleenkirjoitettavia levyjä. Jos haluat varmistaa, että tietosi kestävät riittävän kauan, valitse Blu-ray-levyt, joihin viitataan nimellä BD-R HTL. R osoittaa, että se on kirjoitettava kerran ja HTL tarkoittaa High To Low. Teoriassa HTL-levyt kestävät paljon kauemmin kuin ns. LTH-levyt (matalasta korkeaan). Teoriassa, koska blu-ray ei ole ollut olemassa niin kauan, että taattu elinikä 100-150 vuotta on testattu. Usein ei voida heti tunnistaa, onko blu-ray LTH vai HTL. Tarkista tällöin valmistajan tekniset tiedot tai kysy myyjältä, sopiiko Blu-ray arkistointiin.
Optisen levyn suurin haitta on tietysti se, että se ei sovi niin paljon tietoa. On hyödyllistä esimerkiksi tallentaa ylimääräinen arkisto valokuvistasi yhdelle tai kahdelle optiselle levylle.

USB-tikut
Entä USB-tikut? Huolimatta alhaisesta hinnasta ja siitä, että se voi sisältää suhteellisen paljon tietoa, väline ei sovellu pitkällä aikavälillä. USB-aseman laatu on huomattavasti heikompi kuin SSD: n, joten et voi olettaa, että tietosi voidaan silti lukea muistitikulta muutaman vuoden kuluttua. Voit käyttää USB-muistia väliaikaiseen arkistoon, esimerkiksi kun lähdet lomalle ja otat kannettavan tietokoneen mukanasi. Kopioi nykyiset asiakirjat USB-tikulle ja jätä ne kotiin.
Vinkki 09: Pilvivarasto
Jos et halua vaivautua pilaavan median kanssa, varmista, että sinulla on online-varmuuskopio tiedoistasi. Pilvestä on suuri etu, että se on helppoa eikä sen tarvitse maksaa paljon. 100 gigatavun Google Drivesta maksat kaksi kymmenen vuodessa, eikä sinun tarvitse huolehtia tietojen menettämisestä, koska Google tallentaa tietosi tallentaa useita palvelinten sijainteja. Sinun pitäisi olla huolissasi turvallisuudesta ja yksityisyydestäsi. Ei ole suositeltavaa tallentaa koko valokuvakokoelmasi ja veroennakoitasi Google Driveen, yhteys ei ole erityisen turvallinen ja kuka tietää, eivätkö Google tai muut pääse siihen? Se on hyödyllinen esimerkiksi musiikkikirjastosi tai muiden ei-henkilökohtaisten asiakirjojen arkisto. Tietysti on myös turvallisia verkkoratkaisuja, tunnettu palvelu on esimerkiksi Carbonite. Palvelu voi lähettää asiakirjat automaattisesti pilveensä, kun sovellus on asennettu, ja tämä toimii jopa mobiililaitteistasi Carbonite-sovelluksen kautta. Kaikki tiedostot tallennetaan salattuina. Tietenkin sinun on maksettava tästä, palvelu ei ole halpa 60 dollaria. Ja tämä on yhden tietokoneen hinta, toisesta tietokoneesta on maksettava uudelleen. Sinulla on kuitenkin rajoittamaton tila Carboniten palvelimilla.
 Emme tallentaisi veroarvioitamme Google Driveen
Emme tallentaisi veroarvioitamme Google Driveen Vinkki 10: Levitä
Koska mikään asema ei ole suunniteltu kestämään, on järkevää levittää varmuuskopiot ja arkistot eri tietovälineille. Varmista, että kaapissasi ei ole vain SSD-asemia, vaihda tallentamalla joitain tärkeitä asiakirjoja blu-ray-levylle, kopioi arkisto kiintolevylle ja varmista, että sinulla on USB-tikku käsillä viimeisten kuuden kuukauden asiakirjoihisi . Levitys tarkoittaa myös, että sinun ei tarvitse laittaa kaikkia materiaaleja siististi vierekkäin kaappiin. Talon tulipalon tai varkauden sattuessa koko arkistosi on kadonnut yhdellä kertaa. Voit jättää kopion arkistosta ystävällesi tai perheenjäsenellesi tai katsoa, voitko tallentaa blu-säteitä toimiston turvalliseen kassakaappiin.

Ransomware
Ransomware on kuuma aihe näinä päivinä, varsinkin WannaCry-hyökkäysten jälkeen, jotka estivät tietokoneita, kunnes maksoit lunnaita bitcoinilla. Jos jätät kiintolevyn aina tietokoneeseesi, on todennäköistä, että tällainen ransomware-hyökkäys on vaikuttanut myös ulkoiseen asemaan. Joten aina varmista, että päivittäin tietokoneellasi oleva varmuuskopio ei ole ainoa varmuuskopio nykyisistä asiakirjoistasi.