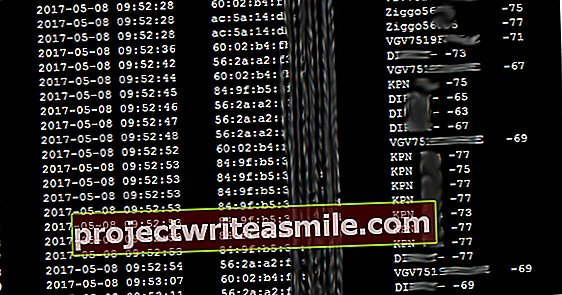Windows 10 ei ole vain suuri parannus "konepellin alla" edeltäjiinsä verrattuna, se sisältää myös monia ominaisuuksia, jotka tekevät työstä nopeamman ja miellyttävämmän. Kuinka monta näistä älykkäistä temppuista todella käytät? Tämän artikkelin jälkeen hyödyllisiä vinkkejä Windows 10: lle, ehkä muutama lisää!
Vinkki 01: Hanki nuo sovellukset
Tunnemme sovellusten napsahtamisen Windows 7: n jälkeen: vetämällä ikkunaa näytön vasempaan tai oikeaan reunaan ikkuna jumittuu sinne ja täyttää puolet näytöstä. Näin voit helposti sijoittaa kaksi sovellusta vierekkäin, esimerkiksi Word verkkoselaimen viereen tai taulukkolaskenta PDF-lukijan viereen, jossa lasku on auki. Windows 10: ssä voit myös napsauttaa ikkunoita neljäsosaan näytöstä. Sijoita ikkunat vierekkäin vetämällä ikkuna näytön reunaan, jolloin Windows antaa sinulle mahdollisuuden valita muista avoimista ohjelmista sen vieressä olevaan ikkunaan. Voit myös vetää näytön näytön kulmaan. Se on mahdollista myös näppäimistöllä: käytä Windows-näppäintä yhdessä nuolinäppäinten kanssa. Muuten, voit vetää jakolinjoja sovellusten välillä hiirellä, jotta et ole jumissa suhteessa 25 tai 50%.
 Voit helposti käyttää useita ikkunoita vierekkäin
Voit helposti käyttää useita ikkunoita vierekkäin Vinkki 02: Virtuaaliset työpöydät
Virtuaalipöytäkoneet ovat hyödyllisiä useiden sovellusten käytölle samanaikaisesti ja siirtymiseen niiden välillä nopeasti, mutta silti pitävät yleiskatsausta. Voit esimerkiksi käyttää työohjelmia yhdellä työpöydällä ja pelejä toisella. Tehtäväpalkissa näkyy kuvake, jossa on kolme suorakulmiota. Napsauta sitä nähdäksesi yleiskuvan, joka näyttää kaikki aktiiviset työpöydät. Voit myös napsauttaa Windows-näppäin + sarkain painaa. Alareunassa voit avata uudet työpöydät napsauttamalla plusmerkkiä. Vedät sovelluksia hiirellä halutulle työpöydälle. Muuten ei ole mahdollista sijoittaa erilaisia pikakuvakkeita eri työpöytiin tai asettaa eri taustakuvia työpöydälle. On olemassa ulkoisia työkaluja, jotka voivat tehdä tämän.

Vinkki 03: Aloituksesi
Monille käyttäjille työpöytä oli itse asiassa "sovellusten käynnistysohjelma": paikka, josta aloitat ohjelmat. Käynnistyspainiketta käytettiin vain tietokoneen sammuttamiseen. Ja vaikka kyseinen Käynnistä-valikko on itse asiassa kätevin tapa löytää ja järjestää ohjelmia. Vakiokokoonpanossa Windows-painike avaa valikon ja näet eniten käytetyt sovellukset vasemmassa yläkulmassa. Täältä löydät aakkosellisen luettelon kaikesta, mitä olet asentanut. Todellinen työ on oikealla, laattojen muodossa, jotka voidaan mukauttaa omaan makuun. Täällä voit "kiinnittää" suosikkisovelluksesi (napsauta hiiren kakkospainikkeella pikakuvaketta, valitse Aloittaakiinnitä). Laatat voidaan näyttää kolmessa koossa. Voit myös sijoittaa ruutuja karttoihin vetämällä yhden ruudun toisen päälle. Näin voit helposti ryhmitellä yhteen kuuluvien sovellusten ruudut. Käynnistysvalikon oikea kokoonpano johtaa paljon selkeämpään valikkoon kuin työpöytä täynnä kuvakkeita!

Mukauta työpöytiä täysin
Onko virtuaalisten työasemien idea hyödyllinen, mutta haluatko lisää vaihtoehtoja? Voit esimerkiksi sijoittaa erilaisia kuvakkeita eri työpöytiin tai asettaa oman taustakuvan jokaiselle työpöydälle? Tällaiset melko perustoiminnot eivät ole vakiona Windowsissa, mutta voit lisätä ne ulkoisella sovelluksella. Alun perin saksalainen sovellus Dexpot on ilmainen työpöydänhallinta, joka tarjoaa kaikki nämä toiminnot. Sovelluksessa on joitain pieniä virheitä, kun sitä käytetään Windows 10: ssä, eikä sitä kehitetä kovin aktiivisesti (viimeisin uutinen on helmikuulta 2016), mutta niiden, jotka voivat elää pienillä puutteilla, tulisi ehdottomasti kokeilla tätä lisäystä. Toivomme, että Microsoft lisää nämä ominaisuudet oletusarvoisesti päivityksen avulla.
Vinkki 04: Aloita iso
Yksi vihaa sitä, toinen rakastaa sitä: Windows 10: n Käynnistä-valikkoa voidaan käyttää koko näytössä. Tämä ominaisuus on erityisen hyödyllinen kosketusnäytöille. Jotta aloitusvalikko toimisi koko näytössä, siirry Windowsin asetuksiin (Windows-näppäin + I), sinä valitset Henkilökohtaiset asetukset ja sitten alkaa. Täällä voit myös säätää enemmän asioita omaan makuun. Valitse tässä tapauksessa kytkin Aloita koko näytön käyttö. Vasemmassa yläkulmassa voit valita sovelluslistan (eniten käytettyjen sovellusten kanssa) tai ruutujen yleiskatsauksen välillä. Käy läpi muut vaihtoehdot nähdäksesi, onko muut asetukset asetettu haluamallasi tavalla.

Vinkki 05: Ei mainontaa
Joku Microsoftin mielestä oli hyvä ajatus sijoittaa piilomainonta Windows 10: een. Olemme eri mieltä kyseisen henkilön kanssa ja olemme melko ärsyttyneitä siitä, että siististi muokattu aloitusvalikkomme ehdottaa Candy Crushin asentamista. Onneksi kuka tahansa, joka ei arvosta tätä, voi poistaa nämä ehdotukset käytöstä. Voit tehdä tämän siirtymällä osoitteeseen asetukset / Henkilökohtaiset asetukset / alkaa. Poista valinta, jos haluat näyttää ehdotuksia täällä. Olet nyt vapaa näistä pienistä - mutta niin ärsyttävistä - mainoksista sovellusten välillä.

Aktiiviset laatat
Windows 8 -metrojärjestelmän perintö on "aktiivisten ruutujen" saatavuus aloitusvalikkoon. Kysymys on kuitenkin siitä, kuinka usein haluat lukea uutisia pienissä animaatioissa. On jotain sanottavaa, jotta voit nähdä yhdellä silmäyksellä, onko sinulla uusia sähköposteja vai millainen sää tänään on. Jos haluat päästä eroon kaikista aktiivisista ruuduista kokonaan (mikä tekee aloitusvalikosta paljon hiljaisemman), voit. Napsauta Käynnistä-valikossa hiiren kakkospainikkeella live-ruutua, jonka haluat poistaa, napsauta Lisää ja sitten eteenpäin Sammuta live-ruutu. Se muuttuu tavalliseksi pikakuvakkeeksi.
Vinkki 06: Nopea pääsy
Haluatko päästä usein käytettyihin kansioihisi nopeasti? Käytä "nopea pääsy". Jokaisessa Explorer-ikkunassa on luettelo, jonka nimi on vasemmalla Nopea pääsy, johon voit lisätä suosikkipaikkasi itse. Windows 7: ssä tätä osaa kutsuttiin edelleen Suosikit ja se toimi hieman eri tavalla. Sijainti Lisää nopea pääsy, teet napsauttamalla kansiota hiiren oikealla painikkeella ja Kiinnitä nopeaan käyttöön valita. Voit myös vetää kyseisen kansion valikkoon, kunnes näet Lisää nopeaan käyttöön ilmestyy. Päästä kansio irti ja valikossa on nyt pikakuvake. Näin pääset helposti suosikkipaikkoihisi mistä tahansa Explorer-ikkunasta.
Windows itse myös antaa kätensä ja lisää usein käytetyt kansiot nopeasti pikavalikkoon. Voit poistaa sen manuaalisesti napsauttamalla sitä hiiren kakkospainikkeella Irrota pikakäytöstä valita. Jos haluat poistaa koko automaattisen luettelon, voit tehdä sen myös. Voit tehdä tämän avaamalla Explorer-ikkunan ja valitsemalla Patsas ja napsauta sitten hiiren kakkospainikkeella Muuta kansio- ja hakuvaihtoehtoja. Uudesta ikkunasta löydät painikkeen Tyhjennä tutkimushistoria, joka tyhjentää koko luettelon usein käytetyistä sijainneista. Windows täyttää sen automaattisesti uudelleen, ellet tee sitä samassa alla olevassa näytössä Yksityisyys sammuu.
 Henkilökohtaisen Cortana-avustajan käyttäminen edellyttää alueesi ja kielesi säätämistä
Henkilökohtaisen Cortana-avustajan käyttäminen edellyttää alueesi ja kielesi säätämistä Vinkki 07: Cortana
Valitettavasti Microsoftin virtuaaliassistentti Cortana ei vieläkään ymmärrä hollantia. Tämä ei tarkoita sitä, ettet voi hyödyntää sitä. Cortana toimii aivan kuten Siri ja on täysin integroitu Windows 10 -käyttöjärjestelmään. Tämä tarkoittaa, että voit suorittaa laajoja hakuja, käynnistää sovelluksia ja pyytää Cortanaa ajastamaan kalenteritapaamiset ja muistutukset. Niille, jotka puhuvat sujuvasti englannin kieltä, tämä on varmasti lisä työnkulkuun. Cortanan käyttämiseksi sinun on vaihdettava Windows 10 alueelle, jossa Cortana toimii. Tämä tarkoittaa, että voit käyttää asetukset / Aika ja kieli Windowsin pitäisi kertoa alueellesi Yhdysvallat tai Yhdistynyt kuningaskunta on, ja kieli Englanti. Tämä muuttaa koko Windows 10 -asennuksesi englanninkieliseksi versioksi ja Store myös alueita! Jotkut sovellukset saattavat olla poissa käytöstä. Mutta Cortana on todella hyödyllinen ja tuottava avustaja, joten kannattaa ehdottomasti kokeilla. Jos et ole tyytyväinen siihen, miten kaikki toimii, voit yksinkertaisesti palauttaa alueen Alankomaihin. Cortana katoaa uudestaan, kunnes Microsoft tekee tietenkin hollanninkielisen version.

Vinkki 08: Pikahaku
Tiedostojen löytäminen voi viedä jonkin aikaa. Vaikka tiedät missä ne ovat, napsautat usein joukkoa kansioita ennen kuin saat etsimäsi. Onneksi Windows 10: llä on todella nopea hakutoiminto, joka löytää kaiken alle sekunnissa. Se on vain vähän piilotettu. Voit etsiä painamalla Windows-painiketta ja kirjoittamalla. Kirjoittaessasi erilaisia hakutuloksia ryhmitellään lähteen mukaan. Erittäin hyödyllinen nopeasti löydettävien tiedostojen löytämiseksi. Ja myös hienoa käyttää ohjelman käynnistämiseen erittäin nopeasti (esimerkiksi: paina alkaa, typ Maali ja paina Enter). Saat myös ehdotuksia sovelluksista, jotka voit ladata kaupasta.
Vinkki 09: Peruskäynnistys
Kaikki nämä Windows 10: n lisätoiminnot ovat erittäin mukavia, mutta joskus haluat palata perusasioihin, esimerkiksi vanhaan Käynnistä-valikkoon. Windows 10: ssä on sisäänrakennettu hyvin yksinkertainen aloitusvalikko: napsauttamalla hiiren kakkospainikkeella Käynnistä-painiketta, näkyviin tulee valikko, jossa voit nopeasti pyytää järjestelmän ominaisuuksia, käynnistää komentokehotteen tai avata tutkimusmatkailijan. Ilman kaikkia kelloja ja pilliä, jotka sisältyvät laajaan aloitusvalikkoon.