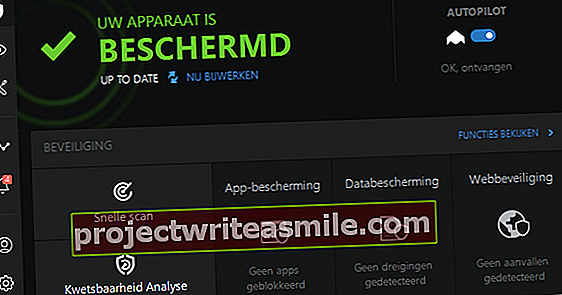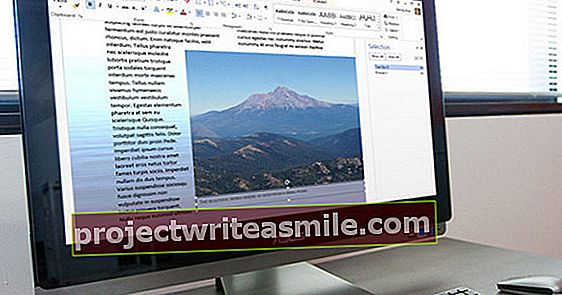Voi olla hauskaa jakaa pelikuvasi muiden kanssa. Näin voit jakaa ainutlaatuisia kokemuksiasi perheen, ystävien ja itse asiassa koko maailman kanssa, jos haluat. Tähän on monia eri tapoja. Voit tallentaa suoraan tietokoneeltasi, mutta on myös mahdollisuus tallentaa konsolipelejä. Jokaisella tavalla on omat etunsa ja haittansa. Opi tallentamaan pelikuvasi täältä.
Tässä artikkelissa käsitellään erilaisia ohjelmisto- ja laitteistovaihtoehtoja. Vinkkejä annetaan myös äänen nauhoittamiseen. Tämä menee hieman pidemmälle kuin vain näytön videon tekeminen.
Nauhoita suoraan tietokoneeltasi
Tietokonekuvan tallentaminen suoraan on suhteellisen yksinkertainen vaihtoehto. On olemassa useita ohjelmia, jotka voivat auttaa sinua tässä. Ohjelma, joka on tarjonnut tätä vaihtoehtoa yli vuosikymmenen ajan, on FRAPS.
FRAPS
FRAPS aloitti työkaluna kuvakaappausten ottamiseen ja vertailuarvojen suorittamiseen. Voit nyt myös tallentaa pelikuvasi sen kanssa. Napin painalluksella voit kaapata pelin ääntä, mikrofonin ääntä ja kuvia tällä ohjelmalla.
Frapsilla on ilmainen versio ja maksettu versio. Ilmainen versio antaa sinun tallentaa vain lyhyitä 30 sekunnin videomateriaaleja vesileimalla. Maksullisessa versiossa ei ole näitä rajoituksia. Tämä versio maksaa 33 euroa. Kun olet asentanut FRAPSin, näet seuraavat:

Ennen kuin voit tallentaa pelattavuutesi, sinun on ensin tehtävä joitain asetuksia. Kupin alla Elokuvat voit säätää tallennuksen asetuksia. Ensinnäkin valitset kansion, johon haluat tallentaa materiaalin. alla Kansio elokuvien tallentamiseen valitset kansion. FRAPS lisää kaapatun kuvan automaattisesti C: \ Fraps \ Elokuvat, mutta voit myös luoda kansion itse.
Lisäksi valitset Videokaappauksen pikanäppäin. Täällä voit asettaa painikkeen aloittamaan ja lopettamaan tallennuksen. Tämä on oletusarvoisesti F9. Voit myös määrittää, haluatko äänittää äänellä vai ilman (Äänen sieppauksen asetukset) ja valitse Videotallennusasetukset kuinka monta kuvaa sekunnissa haluat tallentaa. Suurin osa pelivideoista toistetaan 30 tai 60 kuvaa sekunnissa.
FRAPS: n haittana on, että tallennetut kuvat vievät paljon tilaa.
Avoin yleisradio-ohjelmisto (OBS)
Ilmainen avoimen lähdekoodin muunnos tallennusta varten on saatavana Open Broadcaster -ohjelmiston muodossa. Kuvien tallentamisen lisäksi tämä ohjelma soveltuu myös suoratoistoon esimerkiksi Twitchiin, YouTubeen ja Facebookiin. Voit ladata ohjelman täältä. Voit tallentaa pelimateriaalia OBS: n kautta seuraavasti:
- 1. Valitse asetukset Alhaalla vasemmalla
- 2. Napsauta Lähetysasetukset
- 3. Valitse Tiedostopolku mihin haluat tallentaa nauhoituksen.
- 4. Napsauta OK
- 5. Avaa tallennettava peli ja lisää se Lähteet
- 6. Napsauta Aloita nauhottaminen

Näytönohjainohjelmisto NVIDIA ShadowPlay ja AMD Radeon ReLive
Sen lisäksi, että kaksi videokorttimerkkiä voivat tallentaa kuvia peleistäsi eri ohjelmistojen kautta, ne tarjoavat myös mahdollisuuden. Sekä Nvidia ShadowPlay- että AMD Radeon -versiolla ReLive voit tallentaa kuvia näytönohjaimen ohjaimen kautta. Näiden ohjelmien käytön etuna on, että ne on optimoitu näytönohjaimellesi. Näin saat parhaan mahdollisen kuvan ja vähiten suorituskykyongelmia. Voit myös suoratoistaa molempien peittokuvien kanssa ja seurata kehyksiä sekunnissa. Molemmat ohjelmat vaativat tietokoneeltasi suorituskyvyn suhteen noin 10% enemmän.
NVIDIA Shadowplay
Jos sinulla on NVIDIA-näytönohjain, voit tallentaa ShadowPlay-ohjelmalla seuraavasti:
- - Käynnistä NVIDIA GeForce Experience sovellus päällä.
- - Napsauta oikeassa yläkulmassa Varjoleikki
- - Napsauta vihreää virtapainiketta

ShadowPlay tallentaa viimeiset 5 minuuttia, kun soitit. Kanssa Alt + F10 tallenna nämä 5 minuutiksi. Voit määrittää manuaalisesti, milloin nauhoitus alkaa ja päättyy manuaalitilassa. Tämän toiminnon näppäinyhdistelmä on Alt + F9. Voit myös säätää joitain ääni- ja videoasetuksia, kuten videon laatua ja mikrofonin nauhoittamista.
Tämä prosessi on sama AMD Radeon ReLiven kanssa. Sinun on myös asennettava tämä ja kytkettävä se päälle. Sitten tallennat kuvan pikakuvakkeella.
Tallenna konsolipelejä Elgaton tai Roxion kautta
Eikö sinulla ole hyvää pelitietokonetta, mutta haluaisitko mieluummin pelata Xbox Onella tai Playstation 4: llä? Sitten on edelleen erittäin mahdollista tallentaa pelikokemuksesi.
Kuvia on mahdollista tallentaa ns. Sieppauslaitteiden kautta. Nämä ovat erillisiä laitteistotuotteita, jotka sijoitat konsolin ja kannettavan tietokoneen tai työpöydän väliin. Tämä menetelmä toimii myös PC: llä. Sinulla on sekä sisäisiä että ulkoisia sieppauskortteja. Liitä sisäpuoli tietokoneeseen PCI-E-korttipaikassa. Ulkoista versiota voidaan käyttää USB: n ja HDMI: n kautta. Muista: kannettavalla tietokoneellasi tai tietokoneellasi on oltava jonkin verran prosessoritehoa ohjelmiston ajamiseksi ja kuvan tallentamiseksi.
Nauhoita Elgato-kaappauskortilla
Tässä artikkelissa otamme esimerkkinä sieppaamisen Elgato-kaappauskortilla Playstation 4: llä.
Joten tarvitset ensin kaappauskortin. Tämä on laite, joka sinun on ostettava erikseen. Sinulla on monia erilaisia vaihtoehtoja. Elgato ja Roxio ovat tunnettuja tuotemerkkejä tällä alalla. Yhdistät ensin Playstation 4: n tietokoneeseen / kannettavaan tietokoneeseen HDMI-ulostulon ja USB: n kautta. Sitten liität Elgaton konsoliin HDMI-tulon kautta. Esimerkiksi Elgato lähettää pelikuvasi Playstation 4: n kautta kannettavaan tietokoneeseen tai tietokoneeseen.

Nauhoita poistamalla ensin HDCP-asetus käytöstä Playstation 4: ssä. Tämä on suoja video- ja äänilähetyksiä vastaan. Tämä on oletusarvoisesti käytössä PS4: lläsi. Voit poistaa tämän käytöstä tekemällä seuraavat toimet Playstation 4: llä: Poista valinta Asetukset / Järjestelmä / "Ota HDCP käyttöön".
Tarvitset ulkoista tallennustilaa kuvien tallentamiseen. Tämän on oltava kannettava tietokone tai työpöytä, koska sinun on myös voitava käyttää ohjelmistoja sieppauskortilta. Täällä voit esimerkiksi säätää videon laadun ja äänen asetuksia sekä aloittaa tai lopettaa nauhoituksen.
Kun olet asentanut ohjelman, näet tämän:

Napsauta punaista Tallenna-painiketta vasemmassa alakulmassa aloittaaksesi nauhoituksen.
Tallenna ääni
Kuvien tallentaminen on hauskaa, mutta äänellä voit tehdä siitä vieläkin henkilökohtaisemman. Tähän on useita tapoja.
Kun äänität tietokoneen kautta, voit halutessasi tallentaa mikrofonin välittömästi ohjelmiston, kuten FRAPS tai ShadowPlay, kautta. Tämä voi olla kuulokemikrofoni. Suosittelemme kuitenkin, että haluat tallentaa todella laadukkaan ääniäänen, valita erillinen mikrofoni.
Lisäksi äänesi nauhoittamiseen on saatavilla runsaasti ääniohjelmia. Suosittelemme Audacityä. Tämä on ilmainen äänenmuokkausohjelma äänitiedostojen muokkaamiseen ja tallentamiseen.
Voit tallentaa äänesi konsolille yksinkertaisesti liittämällä mikrofonin työpöydälle tai kannettavaan tietokoneeseen, joka on kytketty konsoliin. Voit esimerkiksi tallentaa ulkoista ääntä mikrofonin kautta täältä.
Vinkkejä:
- Varmista, että sinulla on tarpeeksi tallennustilaa kuvien tallentamiseen.
- Säädä kuvia alustalla (Youtube, Twitch jne.)
- Saatat joutua päivittämään tietokoneesi, jotta voit toistaa ja tallentaa samanaikaisesti
- Käytä muokkausohjelmistoja, kuten Adobe Premier tai Sony Vegas Pro, kuviesi muokkaamiseen