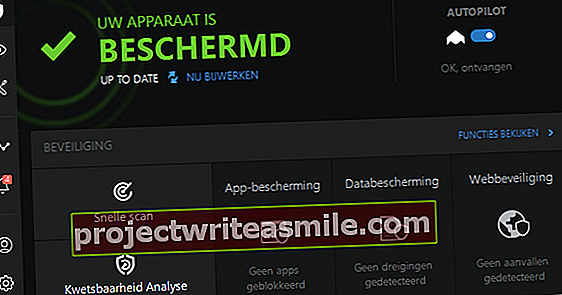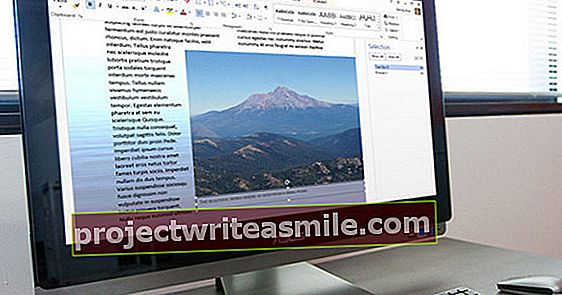Olet juuri liittänyt tietokoneeseen toisen aseman, mutta jos luulet pääsevänsi siihen heti Explorerista, olisit pettynyt: sinun on ensin suoritettava kolme melko teknistä vaihetta. Windowsin levynhallinta auttaa sinua siinä; tämä työkalu tarjoaa muutamia muita vaihtoehtoja älykkään levyn hallintaan.
Vinkki 01: Levynhallinta
Kiintolevylläsi tai SSD: lläsi on hyvin vähän tilaa, vaikka oletkin puhdistanut kaikki irtisanomiset. Et halua pitää tietojasi yksinomaan pilvessä. Ja niin liität ylimääräisen tietolevyn. Asennus on oikein, mutta ... ei löydy uutta levyä Resurssienhallinnassa. Mitä nyt? Minkä tahansa levyn tai osion ongelman sinulla onkin, on aina järkevää hankkia levynhallintamoduuli. Tämä on jopa pakko liittää uusi asema. Aloita moduuli: paina Windows-näppäintä + R ja kirjoita diskmgmt.msc pois päältä (mgmt tarkoittaa hallintaa). Työkalu koostuu kahdesta ikkunasta: kuvaus levyn osioiden ominaisuuksista yläosassa, visuaalinen esitys fyysisistä levyistä, joiden osiot ovat alaosassa. On hyvät mahdollisuudet, että näet punaisen kuvakkeen merkinnöillä uudella levylläsi Tuntematon ja Ei alustettu. Tämä voi tapahtua myös, kun asennat (ulkoisen) levyn (katso ruutu "Tietojen palautus").

Vinkki 02: Alustus
Levynhallinta kehottaa sinua alustamaan uuden levyn ensin. Tämä on prosessi, jonka avulla kaikki levyn tiedot eivät ole käytettävissä - mikä ei aiheuta ongelmia uudella levyllä. Windows odottaa kelvollista osiotaulukkoa levyllä. Tällainen taulukko on pala levytilaa, jossa Windows kuvailee läsnä olevat osiot. Osio on looginen yksikkö, joka vie levyn kokonaan tai osittain. Jokaisella levyllä on oltava vähintään yksi osio. Alustamisprosessissa on kyse tällaisen osiotaulukon lisäämisestä.
Kuinka alustat levyn? Napsauta hiiren kakkospainikkeella levyä visuaalisessa näytössä ja valitse Alusta levy. Näkyviin tulee valintaikkuna, jossa sinulle välittömästi asetetaan vakava ongelma.

Tietojen palautus
On täysin normaalia, että upouusi levy alustetaan ensin. Jos kuitenkin saat tämän viestin levylle, jota on jo käytetty, levy voi olla viallinen tai siinä voi olla jokin eksoottinen osion kokoonpano, ehkä toisesta käyttöjärjestelmästä tai toisesta levyohjaimesta, kuten RAID-järjestelmästä. Jos alustat levyn tässä artikkelissa kuvatulla tavalla, saatat menettää kaikki levyllä olevat tiedot.
Jos haluat tiedot takaisin, ei ole muuta tekemistä kuin ensin kokeilla tietojen palauttamista esimerkiksi ohjatun Easeus Data Recovery Wizard -työkalun avulla.
(noin 80 €; ilmaisella versiolla voit palauttaa vain 2 Gt tietoa). Menettely tätä varten kuvataan tässä. Tätä varten ohjelma suorittaa "syvän tarkistuksen", joka voi kestää useita tunteja.
 Alustus on osiotaulukon asettaminen levylle
Alustus on osiotaulukon asettaminen levylle Vinkki 03: Osiotyyli
Ennen alustuksen aloittamista sinun on valittava levylle osiotyyli: MBR (pääkäynnistystietue) tai GPT (GUID-osiotaulukko). Lue lisää molemmista osiotyyleistä "Osiotyyli" -ruudusta. Mukavuuden vuoksi oletamme, että olet valinnut GPT: n, jonka jälkeen painat OK vahvistaa. Koko alustaminen vie tuskin sekunnin ja punainen kuvake on kadonnut.
Jos olet vahingossa valinnut väärän osiotyylin, voit silti vaihtaa ongelmitta tässä vaiheessa: napsauta hiiren kakkospainikkeella levyä uudelleen ja valitse Muunna MBR-levyksi sitten kyllä Muunna GPT-levyksi. Jos huomaat vasta muotoiluvaiheen jälkeen, että haluaisit toisen osiotyylin, sinun on ensin poistettava kyseiset osiot sekä tiedot, jotka olet ehkä jo laittanut kyseisiin osioihin.

Osiointityylit
MBR on vanhin osiotyyli ja on vähitellen laskussa. Suurin rajoitus siinä on, että se ei pysty käsittelemään suurempia kuin 2,2 Tt levyjä. GPT on uudempi ja on itse asiassa osa (u) efi -standardia - sanotaan biosin seuraaja. GPT pystyy käsittelemään paljon enemmän ja myös suurempia levyosioita ja on myös korruptionkestävämpi kuin MBR.
Paras valinta tietolevyille on yleensä GPT, mutta pidä mielessä, että vanhemmat käyttöjärjestelmät, kuten Windows XP, eivät voi käyttää sitä. Täydellisyyden vuoksi: jos se koskee käynnistyslevyä, sinulla on oltava vähintään 64-bittinen Windows 7: n tai uudempi versio yhdessä UEFI-järjestelmän kanssa, jos haluat pystyä käynnistämään kyseiseltä GPT-levyltä!

Vinkki 04: Osio
Uuden aseman tulisi nyt sisältää yksi iso tila Määrittämättä. Et voi tehdä mitään sillä, kun et ole luonut vähintään yhtä osiota. Joten napsauta hiiren kakkospainikkeella tätä tilaa, valitse Uusi yksinkertainen volyymi ja paina Seuraava. Sinun on nyt annettava osion haluttu koko megatavuina.
Oletetaan, että haluat tälle levylle kaksi osiota: pienemmän osion ohjelmillesi ja suuremman esimerkiksi tiedoillesi. Aseta ensimmäisen osion koko etukäteen, paina Seuraava ja aseta avattavaan valikkoon sopiva ilmainen asemakirjain, esimerkiksi P: ohjelmille ja D: tiedoille.

Vinkki 05: Alusta
Paina uudelleen Seuraava. Mehiläinen Tiedostojärjestelmä antaa sinun NTFS valittu ja myös Klusterin koko päästää sinut ylös Vakio seistä. Keksi selkeä Äänenvoimakkuuden nimi, jätä valintamerkki viereen Nopea formatointi ja vahvista painamalla Seuraava ja kanssa Saattaa loppuun. Osio alustetaan ja lisätään yleiskatsaukseen. Sitten luot kunkin seuraavan osion samalla tavalla. Ja todellakin, näihin osioihin pääsee nyt myös Windowsin Resurssienhallinnasta: ne ovat käyttövalmiita!

Vinkki 06: jakaminen uudelleen
Ajan myötä saatat huomata, että olisit halunnut nähdä, että yksi osio on hieman suurempi. Siinä tapauksessa sinun on jaettava levy uudelleen. Voit tehdä sen niin kauan kuin kutistettavalla osiolla on tarpeeksi vapaata tilaa, jotain Levynhallinta kertoo sinulle. Periaatteessa tällainen toiminto suoritetaan ilman tietojen menetystä, mutta on aina viisasta tehdä varmuuskopio kaikista tiedoista koko levyltä ensin!
Valitse sitten osio, jonka aiot kutistaa. Napsauta hiiren kakkospainikkeella ja valitse Pienennä äänenvoimakkuutta. Ilmoita kuinka monta megatavua haluat vähentää ja vahvista painamalla Kutistua. Vapautettu levytila näkyy nyt kutistuneen osion oikealla puolella. Napsauta sitten hiiren kakkospainikkeella laajennettavaa osiota ja napsauta Laajenna äänenvoimakkuutta / Seuraava. Levynhallinnalla pitäisi olla täysi koko Määrittämättä jo valittu tila - voit myös vähentää MB: n määrää tässä. Kun olet vahvistanut Seuraava / Valmis osio vie varatun levytilan siististi.

Vinkki 07: Dynaaminen
Kun se Määrittämättä tilaa ei kuitenkaan ole heti laajennettavan osion takana, näkyviin tulee varoitus: valitut peruslevyt muunnetaan dynaamisiksi levyiksi. Dynaaminen levy tarjoaa ominaisuuksia, joita tavallisilla levyillä ei ole, kuten osiot, jotka kattavat useita levyjä tai vierekkäisiä alueita samalla levyllä, ja jopa ohjelmistojen ja vikasietäisten RAID-levyjen luominen. Kuten peruslevyt, dynaamiset levyt tukevat MBR- ja GPT-osiotyylejä. Muut käyttöjärjestelmät kuin Windows eivät kuitenkaan normaalisti pysty käsittelemään näitä osioita.
On tärkeää tietää, että Windows ei voi käynnistää tällaisesta dynaamisesta levyosiosta. Myös visuaalisessa esityksessä on nyt selvästi osoitettu, että se on dynaaminen levy: kaikille osioille annetaan oliivimainen väri.
 Dynaamista levyä ei voida käyttää Windowsin käynnistämiseen
Dynaamista levyä ei voida käyttää Windowsin käynnistämiseen Silti vierekkäin?
Jos haluat silti järjestää yhtenäiset levyalueet yhteen osioon, sinun on otettava yhteyttä ulkoiseen osionhallintaan, kuten MiniTool Partition Wizard Free. Tämä työkalu toimii taustalla ja siirtää nämä välialueet ensin sinne siten, että laajennettava osio samoin kuin vapautunut levytila on edelleen järjestetty siististi peräkkäin.

Vinkki 08: asemakirje
Jos et ole tarkemmin tarkasteltuna niin tyytyväinen asemakirjaimiin, jotka Levynhallinta on määrittänyt uusille osioillesi, voit aina säätää sitä. Napsauta hiiren kakkospainikkeella asianomaista osiota ja valitse Vaihda asemakirjain ja polut. Paina painiketta Muuttaa, valitse sopiva ilmainen asemakirjain ja vahvista painamalla OK ja kanssa Joo. Huomaa, että Levynhallinta ei ole tietoinen Resurssienhallinnassa luomistasi verkkoyhteyksistä. Varmista siis, että aiottu asemakirjain on edelleen käytettävissä. Muista myös, että jotkut ohjelmat, jotka saattavat silti viitata edelliseen asemakirjaimeen, eivät enää toimi oikein.

Vinkki 09: Virtuaalilevy (1)
Tähän asti olemme työskennelleet vain fyysisen levyn kanssa. Levynhallinnan avulla voit myös luoda virtuaalilevyn. Sitten olemassa olevaan osioon luodaan erityinen tiedosto, joka esitetään todellisena osiona Explorerille ja muille sovelluksille.
Käynnistä Levynhallinta, avaa valikko Toiminta ja valitse Luo virtuaalinen kiintolevy. Esiin tulee valintaikkuna, josta voit käydä läpi Lehdet ilmaisee, mihin haluat luoda levyn (tai tiedoston). Syötä myös haluttu levyn koko MB, GB tai TB. Voit myös valita kahden levytyypin välillä: VHD ja VHDX. Jälkimmäinen pystyy käsittelemään myös yli 2040 Gt: n kokoisia virtuaalilevyjä ja on hieman vähemmän altis vikaantumiselle, mutta vain Windows 8 tai uudempi voi käyttää sitä. Tee lopuksi selväksi, onko sinulla levyä, jossa on Kiinteä koko mieluummin sitten Laajenna dynaamisesti mieluummin. Jälkimmäisellä on se etu, että virtuaalilevysi kasvaa hetken tarpeiden mukaan ainakin siihen asti, kunnes aiemmin asetettu katto on saavutettu. Vahvista valintasi painamalla OK. Samalla tavalla voit luoda muita virtuaalilevyjä haluttaessa.

Vinkki 10: Virtuaalilevy (2)
Virtuaalilevy lisätään Levynhallinnan levyn yleiskatsaukseen. Kuten fyysisen levyn kohdalla, sinun on silti alustettava, osioitava ja alustettava se.
Voit väliaikaisesti irrottaa tämän virtuaalilevyn milloin tahansa. Se voidaan tehdä kautta Toimi / irrota virtuaalinen kiintolevy tai napsautat levyä hiiren kakkospainikkeella ja valitset Irrota virtuaalinen kiintolevy. Kun olet vahvistanut OK asema ei ole enää näkyvissä, ennen kuin aktivoit sen uudelleen Toiminta / Asenna virtuaalinen kiintolevy, jonka jälkeen valitset vastaavan vhd (x) -tiedoston. Niin kauan kuin et poista jälkimmäistä, tiedot pysyvät levytiedostossa.
 Voit suorittaa virtuaalisen Windows-ympäristön virtuaalilevyltä
Voit suorittaa virtuaalisen Windows-ympäristön virtuaalilevyltä Vinkki 11: Virtuaalinen Windows
Liikenneympyrällä on jopa mahdollista linkittää Windows-ympäristö tällaiseen vhd-tiedostoon ja asentaa se toisena, virtuaalisena Windowsina, nykyisen Windows-asennuksen lisäksi. Menettely on vähän työläs; suoritat sen omalla vastuullasi. Oletamme, että olet luonut riittävän kokoisen vhd-tiedoston Levynhallinnan kautta, esimerkiksi 30 Gt (katso myös vinkit 09 ja 10). Käynnistä sitten tietokoneesi Windowsin asennusmedialla (DVD tai USB-tikku; voit luoda sellaisen Media Creation Toolilla, jos haluat).
Kun olet asettanut kielen ja näppäimistön Asenna nyt tulee näkyviin, paina Vaihto + F10, jolloin pääset komentokehotteeseen. Täällä suoritat komennon levyke ja kirjoita sitten seuraavat kaksi komentoa, joista molemmat seuraavat Enter-näppäintä:
valitse vdisk-tiedosto = (esimerkiksi: valitse vdisk-tiedosto = e: \ virtuaalinen \ windows.vhd - Huomaa, että se ei ehkä ole enää c: -levysi täällä)
liitä vdisk
Kanssa irrotavdisk levy on myös mahdollista irrottaa uudestaan.
Sulje komentokehote-ikkuna ja jatka Windowsin asennusta. Virtuaalisen Windowsin kohdepaikkana valitset virtuaalilevyn osion (tai varaamattoman tilan). Ohita ilmoitus Windowsia ei voida asentaa tähän asemaan, Lehdistö Seuraava ja jatka asennusta tavalliseen tapaan. Kun käynnistät järjestelmän uudelleen jälkikäteen, sinulle on annettava valinta virtuaalisen ja Windowsin oletusasennuksen välillä.