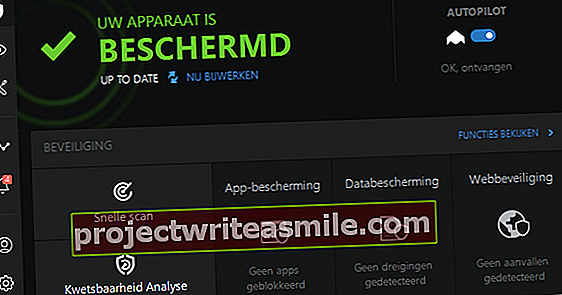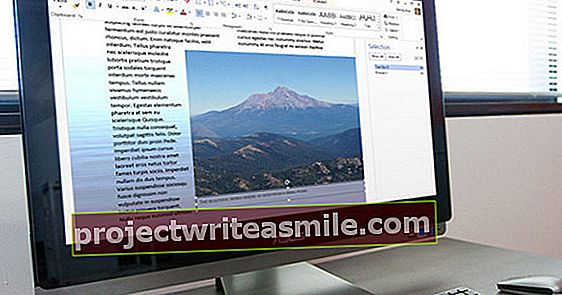Useimmat ihmiset tietävät VLC-mediasoittimen, koska se on 'kaikkiruokainen'. Ohjelma toistaa kaikki käytännössä esiintyvät elokuvatiedostot. Vähemmän tunnettuja ovat VLC: n edistyneet toiminnot, ja juuri tähän me keskitymme tässä artikkelissa, koska voit tehdä paljon enemmän sen kanssa!
Pohjimmiltaan VLC on tietysti pelaaja ja sitä on jatkettava sen käyttämiseen. Tässä artikkelissa käsittelemämme vaihtoehdot ovat mukava kosketus. Kaikki temput eivät ole hyödyllisiä kaikille. Käytä sitä mitä haluat. Kokeile temppuja, niin huomaat heti kuinka tehokas VLC on ja kuinka vähän käytät sitä. Emme aio säätää VLC: tä laajasti, joten VLC: n jo käyttämät perustoiminnot säilyvät. Aloittaaksesi tämän mestarikurssin tarvitset VLC: n ja löydät kyseisen ohjelman täältä. Tässä artikkelissa käytämme VLC: n hollanninkielistä vaihtoehtoa. Voisiko VLC olla englanniksi? Vaihda sitten (väliaikaisesti tai muuten) hollannin kielelle, jotta voit seurata vaiheita paremmin. Mene Työkalut / Asetukset ja säädä kieltä Valikkojen kieli.
Vinkki 1 - Oletussoitin
VLC toistaa kaiken videotiedostoihin liittyvän ongelmitta. Silti voi tapahtua, että joillekin tiedostoille toinen ohjelma käynnistyy heti, kun kaksoisnapsautat videotiedostoa. Tunnettuja ohjelmia, jotka väittävät tämän oikeuden, ovat Windows Media Player ja iTunes. Siinä tapauksessa voit nollata VLC: n käytettäväksi kaksoisnapsauttamalla videotiedostoa. Siirry Windowsin ohjauspaneeliin ja siirry kohtaan Aseta ohjelmat / vakio-ohjelmat / vakio-ohjelmat. Hae luettelosta VLC-mediasoitin ja valitse se napsauttamalla sitä. Vahvista painamalla Aseta tämä ohjelma oletusohjelmaksi.

Etkö halua VLC: tä oletussoittimeksi? Sitten voit silti toistaa videotiedostojasi VLC: llä. Käynnistä VLC ja vedä toistettava videotiedosto VLC-ikkunaan. Tietenkin voit käyttää myös valikkoa Avaa Media / tiedosto käyttää.
Vinkki 2 - Tekstitykset
Tekstitykset ja elokuvat liittyvät erottamattomasti toisiinsa, mutta teknisesti komponentit ovat yleensä erillisiä. Jos toistat mkv-videotiedostoa, tekstitys voi olla 'paistettu'. Tämä koskee myös VLC: llä toistettavia DVD-levyjä. Katsele toiston aikana Tekstityksen / tekstityksen kappale. Joskus näet kielen ilmoituksen täällä, mutta voi olla myös kappale 1, kappale 2 ja niin edelleen. Siinä tapauksessa on kyse yrittää löytää oikea kieli.

Vinkki 3 - Ulkoiset tekstitykset
Yleensä elokuvan tekstitys on erillinen tiedosto. Srt-tiedosto on suosittu muoto. Tekstityksen sisältävän srt-tiedoston oletetaan olevan samassa kansiossa kuin elokuvatiedosto. Elokuvan sharks2015.avi tekstitystiedosto on sen vuoksi nimettävä sharks2015.srt. Vasta sitten VLC tunnistaa ja näyttää sen automaattisesti elokuvaa toistettaessa. Onko tekstitystiedoston nimi sharks2015NL.srt? Sitten voit nimetä tämän tiedoston uudelleen ennen elokuvan toistamista tai lisätä tiedoston manuaalisesti elokuvaa toistettaessa. Jälkimmäinen käy läpi Lisää tekstitys / tekstitystiedosto.

Vinkki 4 - Hae tekstityksiä
On monia verkkosivustoja, joista voit ladata tekstityksiä. Haun tekemisen jälkeen saat yleensä zip-tiedoston, jonka voit ladata ja purkaa. Täältä löydät tiedoston tekstityksillä. Sinun on vain nimettävä se uudelleen manuaalisesti, jotta nimityskäytäntö vastaa elokuvatiedostoa, tai sinun on lisättävä tekstitystiedosto manuaalisesti. Pienellä onnella se toimii.
Kuulostaako tämä menetelmä hankalalta? Se on! Vlsub-laajennuksen ansiosta voit käyttää Tarkastele / lataa tekstitys Hae tekstityksiä suoraan Internetistä ja lataa ne. Vlsub on nyt vakiona saatavana VLC: ssä. Voit asettaa kielen (hollanti) ja saada automaattisen haun tai manuaalisen haun. Tekstitykset tallennetaan välittömästi oikealla tiedoston nimellä ja valitaan automaattisesti parhaillaan toistettavan elokuvan aktiiviseksi tekstitykseksi.
Tekstityksen synkronointi
Jos huomaat, että tekstityksesi eivät ole synkronoituja, on parasta etsiä uusia tekstityksiä. Tämä on lyhin reitti ja säästää ärsytystä. Useimmissa tapauksissa uusia tiedostoja löytyy suosittujen tekstityssivustojen, VLC: n sisäänrakennetun tekstityshakutoiminnon tai erityisen ohjelman, kuten Sublight, kautta. Jos tämä ei auta, VLC: llä on mahdollisuus synkronoida tekstitykset uudelleen. Voit tehdä tämän käyttämällä näppäimiä H ja G ja toistamalla tätä, kunnes teksti on jälleen samalla tasolla kuvan kanssa.

Vinkki 5 - Toista Rar- ja Zip-tiedostoja
Monet internetissä olevat elokuvat on pakattu zip- tai rar-arkistoon. Elokuva voi sisältää kymmeniä tällaisia arkistotiedostoja. Normaalisti lataamisen jälkeen sinun on purettava tiedostot ennen kuin voit tarkastella elokuvatiedostoa, mutta VLC ei vaadi sitä. Vedä zip- tai rar-tiedosto, joka sisältää elokuvatiedoston VLC-ikkunaan, jotta voit katsoa elokuvasi välittömästi. Voit myös avata arkistotiedoston Avaa Media / tiedosto. Tämä säästää paitsi ylimääräistä toimintaa ja paljon aikaa, myös levytilaa, koska olet tekemisissä elokuvatiedoston ja arkistotiedoston kanssa. Tämän ominaisuuden haittapuoli on, että se ei joskus toimi selittämättömistä syistä, mutta kannattaa aina kokeilla!

Vinkki 6 - YouTube-videot
VLC ei välitä kovin paljon siitä, onko videotiedosto tietokoneellasi, USB-tikulla tai muualla Internetissä. Voit jopa toistaa YouTube-videoita sen kanssa. Avaa ensin YouTube-video selaimessasi ja kopioi verkko-osoitteen linkki. Käynnistä nyt VLC ja napsauta Media- / verkkovirta avata. Liitä nyt verkkolinkki videoon YouTubessa ja napsauta pelata.
Vinkki 7 - Tallenna YouTubesta
Suurin osa ihmisistä, jotka haluavat tallentaa jotain YouTubesta tietokoneelle, kääntyvät Freemakeen tai muihin ilmaisiin ohjelmiin. Pidämme integroituja mainosverkkoja ja joskus jopa vakoiluohjelmia itsestäänselvyytenä tällaisilla ohjelmistoilla, mutta miksi tekisit? Se voidaan tehdä myös turvallisesti ja ilmaiseksi VLC: n välivaiheen kautta. Toista video edellisessä vinkissä kuvatulla tavalla. Siirry VLC: ssä valikkoon Lisä- / koodekkitiedot. Näet pitkän salaisen linkin näytön alareunassa Sijainti. Napsauta hiiren kakkospainikkeella tätä linkkiä ja valitse Valitse kaikki (Valitse kaikki). Kopioi nyt linkin osoite Ctrl + C. Siirry selaimeesi ja liitä linkki osoitekenttään painamalla Ctrl + V. Vahvista painamalla Enter. Videon toisto alkaa, mutta ilman kaikkia YouTube-kehyksiä ja muita leikkauksia. Voit keskeyttää elokuvan. Napsauta hiiren kakkospainikkeella videota selaimessasi ja valitse Tallenna nimellä. Tallenna videotiedosto tietokoneellesi mp4-tiedostona.

Älä asenna
Jos sinulla on toinen suosikki mediasoitin, mutta haluat silti käyttää joitain VLC: n ominaisuuksia, sinun ei tarvitse asentaa VLC: tä kokonaan. Voit nähdä valmistajien verkkosivuilla Muut järjestelmät erilaisia latauslinkkejä Windowsille, OS X: lle, Linuxille ja muille käyttöjärjestelmille. Windowsin kanssa löydät myös VLC: n zip-tiedostona. Sinun tarvitsee vain ladata ja purkaa tämä tiedosto. VLC: tä ei ole asennettu. Käynnistät ohjelman milloin tahansa avaamalla tiedoston vlc.exe Windowsin Resurssienhallinnassa.

Vinkki 8 - YouTube to MP3
YouTube on täynnä kappaleita. Voit tallentaa tämän MP3-tiedostona tietokoneellesi muutamalla välivaiheella. Käy ensin läpi kärjet 6 ja 7. Tuloksena on mp4-tiedosto tietokoneellasi. Käynnistä VLC ja siirry kohtaan Tallenna media / Muunna. Lisää mp4-elokuvatiedosto painikkeella Lisätä välilehdellä Tiedosto. Klikkaa Tallenna muunnos ja valitse Profiili edessä Ääni mp3. Anna painikkeella Lehdet Mehiläinen Kohdetiedosto esimerkiksi tiedostonimi laulu.mp3. Klikkaa alkaa ja odota kärsivällisesti kappaleen muuntamista. Voit poistaa alkuperäisen mp4-videotiedoston (jos et todellakaan halua sitä enää).

Laatu
Vihjeessä 8 teet MP3-tiedoston videotiedostosta vakioprofiilin kautta Ääni mp3. Laatuoletusasetukset jättävät toivomisen varaa, mutta niitä on helppo säätää. Napsauta profiilin takana Ääni mp3 työkalunäppäimessä. Välilehdellä Äänikoodekki voit parantaa laatua. Laittaa Näytteenottotaajuus esimerkiksi päällä 44100 Hz ja valitse Bittinopeus edessä 192 kbps. Laadukkaampi asetus tuottaa myös suuremman MP3-tiedoston. Jos videotiedoston ääniraidan laatu on heikko, ei ole mitään syytä asettaa suurempaa bittinopeutta. Saat vain suuremman tiedoston, mutta äänenlaatu ei parane.