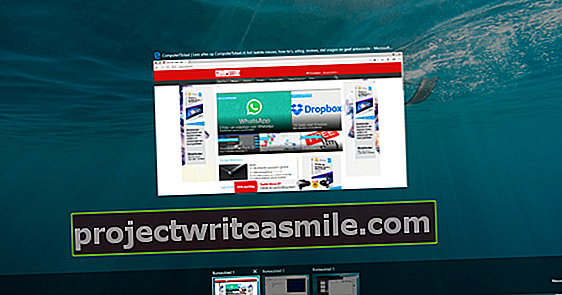Jokainen, jolla on koskaan ollut Philips Ambilight -televisio, tietää kuinka erikoista se on, kun olohuoneesi valaistus reagoi ruudulla tapahtuvaan tilanteeseen. Philips Hue -lampuilla voit luoda samanlaisen vaikutelman olohuoneeseesi, pelihuoneeseesi tai mihin tahansa muuhun huoneeseen, jossa on Hue-lamput ja PC tai Mac.
1 Oikeat valot
Tämä artikkeli koskee Philips Hue -lamppuja, joten voidaan arvata, että tarvitset tämän tyyppisiä lamppuja tähän työpajaan. Kaikki Hue-tuotteet eivät kuitenkaan ole sopivia, ja viittaamme pääasiassa Bridgeen. Siltoja on kahta tyyppiä, pyöreä (vanha) ja neliö (uusi). Valitettavasti nämä vaiheet eivät toimi pyöreällä sillalla, joten varmista, että sinulla on oikea silta, ennen kuin aloitat näiden vaiheiden kanssa. Lamput toimivat kaikkien siltojen kanssa, joten niitä ei tarvitse vaihtaa.

2 Määritä lamput
Ennen kuin voimme aloittaa, on tärkeää, että olet määrittänyt valosi oikein. Konfiguroinnilla tarkoitamme: varmista, että olet luonut huoneet ja osoittanut huoneisiin oikeat lamput tunnistettavalla nimellä. Helpoin tapa tehdä tämä on Hue-sovelluksessa. Näemme yhä usein ihmisiä heittävän lamppujaan epämääräisesti tunnistettavan nimen kanssa, ja se ei toimi tässä tapauksessa, koska haluamme määritellä tarkalleen, mikä lamppu tekee mitä.
Lataa Hue Sync
Hue-valojen ja kodin muiden laitteiden välillä on useita tapoja olla vuorovaikutuksessa, kuten luoda resepti IFTTT: n kautta (jos tämä, niin se). Nopein ja helpoin tapa on kuitenkin itse Philipsin menetelmä Hue Sync -sovelluksen avulla. Tämä sovellus on saatavana sekä Windows- että macOS-käyttöjärjestelmille. Tässä artikkelissa käytämme Windows-sovellusta esimerkkinä, mutta macOS-sovelluksen käyttöliittymän vaiheet ovat lähes identtiset. Tarvitset kuitenkin Hue-sovelluksen älypuhelimessasi kaiken määrittämiseen. Hue Sync ladataan täältä.

Luo viihdetilaa
Ennen kuin voimme määrittää Hue Syncin, on ensin luotava viihdehuone. Jälleen helpoin tapa on tehdä tämä älypuhelimesi Hue-sovelluksessa. Luulisi, että menisit huoneiden yleiskatsaukseen ja loisit uuden huoneen, mutta kummallakin tavalla tämä toimii hieman eri tavalla. Avaa sovellus ja paina asetukset ja sitten eteenpäin Viihde-alueet. Napsauta lopuksi Luo huone luoda viihde-alue. Valitse sitten huone, johon haluat linkittää tilasi, ja sitten mitkä lamput haluat sisällyttää viihdesuunnitelmaasi.

5 kohdevalaisimet

Nyt kun olet luonut viihdehuoneen ja sovellus tietää, mitkä valot voivat liittyä juhliin, on aika sijoittaa valot. Sohva, jossa on televisio, näytetään, mutta voit tietysti helposti korvata tuolin ja tietokoneen elementit. Kyse on yksinkertaisesti lamppujen sijainnista sijaintisi suhteen. Istu sohvalla (tai työtuolilla), paina älypuhelimen lamppua, katso, mikä niistä vilkkuu, ja vedä kyseisen lampun sijainti lampun todelliseen sijaintiin suhteessa omaan sijaintiin.
6 puuttuvat lamput
Sinulta saattaa puuttua yksi tai useampi valo, kun määrität viihdetilaa. Syynä tähän on, että Hue Sync toimii periaatteessa vain värilamppujen kanssa. Sanomme periaatteessa, koska on olemassa myös Hue-lamppuja, joilla on vain valkoinen valo, mutta eri lämpöasteilla, ja niitä tuetaan sitten. Hieman hämmentävä, mutta sinun on vain muistettava seuraava. Jos lamppuasi ei näy kokoonpanon aikana eikä se ole värilamppu, sitä ei yksinkertaisesti tueta.

7 Testaa asetukset
Kun olet vetänyt kaikki valot oikeaan asentoon (ja tietenkin, tämä ei ole tarkka tiede, ja voit muuttaa sitä myöhemmin), on aika testata asetuksiasi. Tämä on hieman hämmentävää, koska sovellus kysyy, soveltuuko lamppujen valokuvio näytössä näkyvästä television ollessa näytössä. Ennen kuin paniikkia ajattelet: en ole linkittänyt sitä vielä, eikö niin? Kyse on älypuhelimen näytön lamppujen kuviosta.

8 Yhdistä Bridgeen
Kun olet suorittanut testit ja kaikki toimii kunnolla, on aika yhdistää Hue-synkronointisovellus Bridgeen. Varmista, että silta on käytettävissä, koska kun silta on löydetty ja napsautat Liittää sinulla on vain rajoitettu aika painaa sillan suurta pyöreää painiketta. Jos joudut sitten juoksemaan alas ja sukeltamaan ruokakomeroiden vasempaan alakulmaan portaiden alla, voi vain olla, että olet myöhässä ja jotain putoaa päähän. Heti kun painat painiketta, Bridge yhdistetään Hue Sync -sovellukseen.
9 Asetukset
Hue-lamput on nyt yhdistetty tietokoneeseesi Sync-sovelluksen kautta, ja periaatteessa voit aloittaa heti. On kuitenkin viisasta säätää joitain asetuksia sen varmistamiseksi, että kokonaisuus toimii sinulle mahdollisimman sujuvasti. Kun olet valinnut sovelluksessa viihdehuoneen, napsauta oikeassa yläkulmassa asetukset. Mehiläinen Yleiset asetukset voit sitten ilmoittaa, kuinka paljon sovellus voi pyytää prosessoriltasi ja tarkoittako tietokoneesi käynnistäminen automaattisesti, että myös lamput osallistuvat. Emme suosittele jälkimmäistä, et aina tee asioita, jotka edellyttävät valojen toimintaa, ja sitten asiat ärsyttävät nopeasti.

10 Aloita synkronointi
Kun saat valikon asetukset näet painikkeen alaosassa Aloita synkronointi. Jos et näe tätä painiketta, sinulla on todennäköisesti vaihtoehto Kohtauksia valittu. Tämä vaihtoehto sisältyy lisävarusteena, määrität vain lamppujen värin, kuten tekisit Hue-sovelluksessa. Sillä ei ole mitään tekemistä synkronoinnin kanssa, mutta epäilemme, että Philips lisäsi sen, jotta voit hallita kaikkea yhdessä paikassa, vaikka et tarvitsisi synkronointia hetkeksi. Jos napsautat jotakin muuta vaihtoehtoa, voit napsauttaa Aloita synkronointi saada juhlat alkuun.
11 Musiikki
Jos haluat synkronoida lamput esimerkiksi Spotifyssä kuuntelemasi musiikin kanssa, napsauta vaihtoehtoa Musiikki. Sitten voit ilmoittaa kuinka voimakas haluat olohuoneesi disko olevan (alkaen Hienovarainen siihen asti kun Voimakas) ja valitse sitten alareunasta väripaletti. Sinulla on vain tämä viimeinen vaihtoehto musiikin kanssa, ja syy siihen on, että joillakin musiikilla värit seuraavat melko nopeasti toisiaan. Tietysti haluat sen olevan kaunis orgaaninen kokonaisuus hysteerisen satunnaisen värisekvenssin sijaan. Käynnistä musiikki ja katso, miten valosi reagoivat (todella mukava nähdä).
12 Video
Koska olet ilmoittanut, missä lamput ovat kokoonpanon aikana, Sync-sovellus tietää tarkalleen, mitkä värit tulisi näyttää, esimerkiksi katselemasi YouTube-videon värien perusteella. Jos sinulla ei ole älytelevisiota, mutta sinulla on Chromecast, voit muuttaa olohuoneesi Hue-järjestelmäksi. Suoratoista vain sisältö tietokoneeltasi, jolla Sync on käynnissä, televisioon. Viritä sitten valaisimesi sijaintiin suhteessa televisioon eikä tietokoneesi sijaintiin.

13 peliä
Videon katselu, kun lamput reagoivat näytön sisältöön, on jo erikoista, mutta tällä tavalla pelaaminen on todella outoa intensiivistä kokemusta. Ammu raketti, aiheuta räjähdys ja sitten sokeudu pelihuoneesi valosta (olkaamme rehellisiä, se toimii parhaiten pienissä, pimeissä huoneissa). Muuten, voit myös valita vaihtoehdon Äänen käyttäminen efektiin (muuten myös videolla). Tämä varmistaa, että valosi reagoivat tietokoneellasi tai Macillasi tuotettuun ääniin. Huomaa: tämä koskee tietokoneen ääntä, ei kaiuttimien ääntä. Joten se toimii hyvin myös kuulokkeiden kanssa.
14 Razer
Innokkaille pelaajille on tarjolla ylimääräinen vaihtoehto, nimittäin integrointi Razerin, erityisesti pelaamiseen tarkoitettujen tietokoneiden ja hiirien valmistajan, tuotteisiin. Paitsi että Razerin Synapse 3 -ohjelmisto varmistaa, että hiiren ja näppäimistön valo kohdistaa Razer-laitteiston Hue-valojesi valoon, ohjelmistoa tukevat myös monet ohjelmistokehittäjät, joilla on pelinsä valaistussuunnitelma. Ajattele takana olevaa lamppua, joka syttyy, kun takanasi tapahtuu räjähdys, kaikkien lamppujen samanaikaisesti. Se on jokaisen pelaajan unelma.