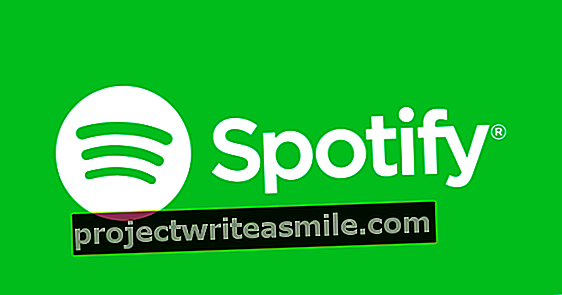Adobe Photoshop on tullut liian kalliiksi monille ei-ammattilaisille, koska voit käyttää sitä vain tilauksena. Affinity Photo astuu sisään ja tarjoaa Photoshop-vaihtoehdon muutamalle dollarille. Selitämme kuinka aloittaa tuonti, leikkaaminen, muokkaaminen ja vienti mahdollisimman pian.
hinta
Jos haluat käyttää Photoshopia silloin tällöin, sinun on ostettava (vähintään) kuukausitilaus 36 eurolla joka kerta. Vuositilaus on halvempi, se maksaa sinulle noin 12 euroa kuukaudessa. Kätevä ammattilaisille, mutta aivan liian kallis, jos käytät ohjelmaa vain satunnaisesti. Affinity Photo maksaa 54,99 euroa kerran ja on saatavana PC: lle ja Macille. Voit käyttää ohjelmaa rajattomasti, ja sillä on melkein samat toiminnot kuin Photoshop CC: n uusimmalla versiolla. Affinityllä on myös Illustrator-klooni nimeltä Designer. Tämä ohjelma maksaa myös 54,99 euroa.
01 Photoshop-tiedostoa
Affinity Photo voi avata Photoshop-tiedostoja, ja voit jopa tallentaa Affinity-projektit takaisin Adoben psd-muotoon. Lähes kaikissa tapauksissa ohjelma tunnistaa psd-tiedostossa käytetyt eri kerrokset, ryhmät ja kirjasimet, ja voit jatkaa psd: n kanssa työskentelyä kuten olet tottunut Photoshop CC: ssä. Affinity-projektilla on laajennus afphoto. Jos haluat tallentaa tiedoston uudelleen psd-tiedostona, siirry kohtaan Tiedosto / vienti ja valitse sille PSD. Voit valita Säilytä tarkkuus ja Säilytä muokattavuus. Valitse jälkimmäinen, jos haluat pystyä muokkaamaan tekstejä toisessa ohjelmassa, kuten Photoshop CC.

02 Määritä
Oikealla puolella voit näyttää erilaisia tietoruutuja. Koko paneeli on nimeltään Studio. Voit säätää näkyviä ruutuja Näkymä / Studio. Vasemmalla näet työkalut, voit piilottaa ne osoitteessa Näytä / piilota työkalut. Yläosassa voit näyttää toisen työkalurivin, kun napsautat Näytä päällä Näytä työkalurivi napsautuksia. Voit muuttaa tässä näkyviä kuvakkeita napsauttamalla Mukauta työkaluriviä napsauttaa. Jos haluat näyttää ruudukot ja ohjeet, lisää tämä Näytä / Näytä ruudukko tai Näytä hallitsijat.
03 Pienennä valokuvaa
Yksi yksinkertaisimmista muokkauksista on tehdä valokuvasta pienempi tai leikata osa. Voit pienentää valokuvaa siirtymällä kohtaan Asiakirja / Muuta asiakirjan kokoa. Oletuksena olet oikeat mittasuhteet. Jos et halua tätä, napsauta lukkoa. Muuta arvoja ja lisää Yksiköt mahdollisesti ilmoittaa, että haluat käyttää senttimetrejä tai pikseleitä yksikkönä. Voit tietysti myös muuttaa dpi: n määrää eri arvolla takana DPI osoittaa.

04 Rajaus
Jos haluat leikata osan valokuvastasi, valitse Dokumentoi / muuta kankaan kokoa. Tässä on tärkeää käyttää Ankkuri ilmaisemaan: millä puolella pala kankaastasi leikataan. Voit myös (toimii usein helpommin) Rajaatyökalu vasemmalla. Nyt näet ruudukon, jossa on kahvat kummallakin puolella ja molemmissa kulmissa. Tartu neliön muotoiseen kahvaan ja tee haluamasi valinta. Heti kun painat Enter-näppäintä, valinta leikataan.
05 Lisää teksti
Lisää tekstiä valokuvaan napsauttamalla sitä Taiteellinen tekstityökalu ja napsauta mitä tahansa valokuvan kohtaa. Uusi kerros luodaan automaattisesti, johon voit kirjoittaa tekstiä. Jos haluat suurentaa tekstiä, voit vetää yhden sinistä palloa, joka näkyy tekstin ympärillä. Jos haluat vaihtaa kirjasinta, varmista, että olet Näytä vaihtoehto Näytä kontekstityökalurivi tarkastettu. Takana Fontti valitse uusi kirjasin, sen vieressä voit myös säätää kokoa tai valita fontin muunnelman.

06 Vaihda väriä
Jos haluat säätää tekstin tai objektin väriä, sinulla on oltava jokin valittuna. Näet nyt välilehden Studion oikeassa yläkulmassa Väri on aktivoitu. Kaksoisnapsauta kahden ympyrän alaosaa ja värivalikoima avautuu. Valitse sopiva väri värikartasta tai ilmoita RGB-, HSL- tai CMYK-arvo yhdessä värikartan oikealla puolella olevista vaihtoehdoista. Jos tiedät haluamasi verkkovärikoodin, kirjoita se tiivisteen taakse. Paneelissa Väri voit myös säätää väriä suoraan CMYK-liukusäätimillä.
07 Kerrosten käsittely
Jos olet perehtynyt Photoshopiin, osaat työskennellä kerrosten kanssa. Affinity Photo -ohjelmassa tämä toimii suunnilleen samalla tavalla. Voit säätää kerroksen läpinäkyvyyttä napsauttamalla oikealta Studiossa Kerrokset valitsemalla taso ja alla oleva liukusäädin Opasiteetti säätää. Lisää tehoste tasoon napsauttamalla fx pohjalla. Valitse tehosteen ruutu ja säädä arvoja. Voit nähdä kerroksesi muuttuvan välittömästi. Sulje painamalla kiinni napsauttaa. Jokaisella vaikutuksella on myös oma Opacity-liukusäädin.

08 Tasojen ryhmittely
Jos haluat kopioida tietyn tason, valitse taso ja valitse vaihtoehto hiiren oikealla painikkeella Kopioi. Taso kopioidaan, mukaan lukien tehosteet ja läpinäkyvyysasetukset. Jos haluat ryhmitellä useita tasoja, valitse ne kaikki ja valitse vaihtoehto hiiren oikealla painikkeella Ryhmä. Voit erottaa luodun ryhmän, jos valitset vaihtoehdon Pura ryhmä valita. Voit poistaa (piilottaa) tasot tai ryhmät väliaikaisesti poistamalla valintamerkin tason takana. Voit estää tasojen muutokset napsauttamalla Taso-ikkunan oikeassa yläkulmassa olevaa lukkoa.
09 Suodattimet
Aivan kuten Photoshop, Affinity Photo sisältää myös useita suodattimia. Mene Suodattimet ja valitse yksi luokista. Voit esimerkiksi nimetä puhelinnumeron valokuvasta valitsemalla Suodattimet / vääristymä / pikselöinti. Suodattimen asetukset näytetään ponnahdusikkunassa. Säädä asetuksia ja valitse Käytä. Näet esimerkin suodattimesta heti valokuvassasi. Varmista, että olet valinnut oikean kerroksen ennen suodattimen käyttöä. Suodattimien joukosta löydät myös hyödyllisiä työkaluja, kuten Varjot / kohokohdat ja Hazen poisto.

10 Kierrä esineitä
Tiettyjen kerrosten tai objektien kiertämiseksi sinun on ensin valittava ne ja siirrettävä sitten hiiri jonkin objektin kulmassa olevan sinisen pisteen ulkopuolelle. Kohdistimesi muuttuu pyöreäksi nuoleksi ja voit nyt kiertää kohdetta. Musta neliö osoittaa kuinka monta astetta kohdetta pyöritetään pyörimisen aikana. Jos pidät Shift-näppäintä painettuna, voit kääntyä vain kokonaisina asteina. Jos haluat kiertää koko kankaasi, voit tehdä tämän Asiakirja / kierrä 90 ° myötäpäivään tai Kierrä 90 ° vastapäivään.
11 laajennusta
Jos Affinity Photo -suodattimet eivät riitä, voit asentaa laajennuksia. Ohjelma tukee monia laajennuksia, jotka on todella tehty Photoshopille, täydellinen yleiskatsaus löytyy täältä. Tuetulla laajennuksella on vihreä valintamerkki, oranssi huutomerkki tarkoittaa, että se toimii periaatteessa, mutta rajoituksin. Risti tarkoittaa, että se ei toimi Affinity Photo -sovelluksessa. Laajennuksilla, joita ei ole vielä testattu, on kysymysmerkki. Voit lukea laajennusten asentamisen käyttöoppaasta Suodattimet ja tehosteet / Laajennusten käyttö.

12 Tallenna
Jos olet päällä Asiakirja / Tallenna tiedostosi tallennetaan Affinity-tiedostona afphoto-muodossa. Kaikki kerrokset tallennetaan tähän ja voit vaihtaa elementtejä jälkikäteen. Nämä tiedostot ovat samanlaisia kuin Photoshopin psd-muoto ja voivat saavuttaa nopeasti kymmeniä megatavuja, jos olet yhdistänyt useita kuvia yhdeksi tiedostoksi. Jos haluat tallentaa kuvan JPG-, Png- tai PSD-muodossa, valitse sitten Asiakirja / vienti. Valitse yläreunassa oleva tiedostomuoto ja valitse takana oleva pakkausmäärä Laatu jos viet JPG: hen. Takana Arvioitu tiedostokoko näet heti kuinka suuri tiedosto on.
iPad
Affinity Photo on saatavana myös uusimmille iPad-laitteille kohtuuhintaan 21,99 euroa. Voit avata, muokata ja tallentaa afphoto-tiedostoja, jotka olet luonut tietokoneellesi tai Macille iPadilla. Sovellus tukee iOS 11: n uusia ominaisuuksia, joten voit helposti vetää ja pudottaa tiedostoja Tiedostot-sovelluksesta Affinity Photo -ohjelmaan. IPad Pron ja Apple Pencilin avulla sinulla on käytössään ammattimainen kuvankäsittelyohjelma.