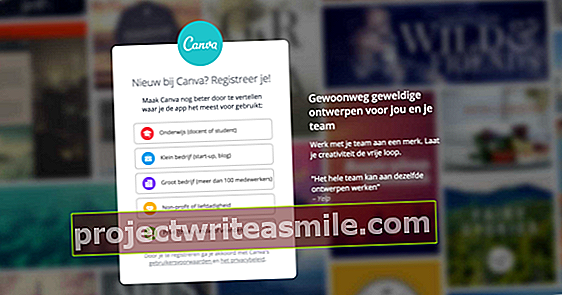Onko Windowsissa useita tehtäviä, joita suoritat säännöllisesti? Aloita omien komentosarjojesi avulla, joiden avulla tehtävät voidaan suorittaa automaattisesti. Ne ovat yhtä vanhoja kuin MS-DOS, mutta toimivat silti Windowsissa. Opi kirjoittamaan joitain omia komentosarjojasi hallitsemaan tietokonettasi ammattilaisena.
Vinkki 01: Komentosarjat
Voit käyttää komentosarjoja eri tehtäviin. Useimmissa tapauksissa komentosarjat ovat hyödyllisiä, jos sinulla on toistuvia tehtäviä, joita et halua enää suorittaa manuaalisesti. Ajattele tietokonetietojen pyytämistä tai kansion sisällön pyytämistä. Komentosarjan luomisen ei tarvitse olla monimutkaista, kuten luet myöhemmin artikkelissa. Jokainen komentosarjan rivi suorittaa komennon. Tehtävän kanssa Tauko Voit esimerkiksi keskeyttää komentosarjan, mikä on hyödyllistä, jos haluat kirjoittaa useita komentoja samaan komentosarjaan peräkkäin. Jos sinulla on kokemusta MS-DOS: n tehtävistä - kenties menneisyydestä -, voit nyt hyötyä tästä tiedosta uudelleen. Komentosarjan avulla voit suorittaa melkein kaikki komennot kuten olit tottunut tekemään manuaalisesti. Suositut komennot, kuten Del, Cls ja Juosta ovat täysin toteutettavissa. Eikö sinulla vielä ole tietoa näistä tehtävistä? Ei hätää: tarvittavien perustietojen rakentaminen on suhteellisen helppoa.

Vinkki 02: Rakentaminen
Komentosarja koostuu useista tekstiriveistä, jotka ohjaavat tietokonetta suorittamaan tiettyjä tehtäviä. Sinun ei tarvitse paljon tehdä komentosarjaa. Et tarvitse enempää kuin sisäänrakennettu Muistio. Avaa Käynnistä-valikko, aloita sana Muistio ja avaa samanlainen sovellus. Voit nopeasti luoda yksinkertaisen komentosarjan, joka näyttää esimerkiksi lauseen. Kirjoita seuraava:
@ECHO POIS
ECHO Tämä on ensimmäinen itse kirjoittama käsikirjoitukseni
TAUKO
Sitten tallennat tiedoston, jossa on tärkeää käyttää oikeaa laajennusta. Valita Tallenna tiedosto. Valitse osoitteessa Tallenna nimellä edessä Kaikki tiedostot. Nimeä tiedosto laajennuksella .bat. Esimerkiksi: Script.bat. Aika testata komentosarja. Sulje Muistio-tiedosto ja kaksoisnapsauta tiedostoa Script.bat. Uusi ikkuna avautuu ja komentosarja näyttää lauseen. Minkä tahansa näppäimen painaminen sulkee ikkunan. Voit muokata komentosarjaa myöhemmin napsauttamalla sitä hiiren kakkospainikkeella ja valitsemalla muokata. Muistio avautuu ja voit tehdä säätöjä.

Usein käytetyt tehtävät
KAIKU Valita ECHO POIS jos haluat vain näyttää ruudulla tietyn komennon tuloksen (ja piilottaa komennot itse). Oletko esimerkiksi valinnut tehtävän, kuten ping tipsentrucs.nl, ja onko sinulla tehtävä tähän ECHO POIS käytetään, ikkuna näyttää vain ping-komennon tuloksen.
Käytä at-merkkiä sen kanssa (@ECHO POIS) käyttää myös ensimmäistä komentoa ECHO POIS komentokehotteella.
CLS Tyhjennä nykyinen komentokehoteikkuna, jotta aloitat puhtaalla pöydällä. Tämä komento on hyödyllinen, jos suoritat useita komentosarjoja peräkkäin ja haluat aloittaa tyhjällä ikkunalla joka kerta.
TITLE: Jos haluat antaa komentokehoteikkunalle oman otsikon, käytä tätä komentoa ja sen jälkeen otsikkoa. Esimerkiksi:
TITLE: Tämä on oma käsikirjoitukseni
TAUKO Tämä keskeyttää komentosarjan suorittamisen ja sitä voidaan jatkaa myöhemmin.
:: Voit lisätä kommentin asiakirjaan näiden kahden kaksoispisteen avulla. Kätevä, jos luot useita komentosarjoja itse ja haluat ymmärtää ne myöhemmin. Hyödyllinen myös, jos jaat käsikirjoituksen muiden kanssa ja haluat antaa selityksen. Esimerkiksi:
:: Tämä komentosarja ohjaa tietokoneen toimintaa
KOPIO Tämä kopioi tiedoston tai kansion toiseen sijaintiin. Esimerkiksi:
COPY Script.bat C: \ Docs
POISTU Tämä sulkee komentokehoteikkunan.
Vinkki 03: Ongelmissa
Onko sinulla verkko-ongelmia esimerkiksi siksi, että Internet-yhteys katkeaa? Normaalisti suoritat tehtävän, kuten ipconfig / all tarkistaa verkon laitteiston tila. Vai käytätkö komentoa, kuten ping tarkistaa järjestelmän saatavuus verkossa. Tällaiset komennot sopivat täydellisesti komentosarjaan, koska voit suorittaa ne peräkkäin. Voimme asettaa komentosarjan seuraavasti:
@ECHO POIS
ipconfig / all
ping tipsentrucs.nl
tracert tipsentrucs.nl
TAUKO
 Jokainen voi kirjoittaa omat käsikirjoituksensa suhteellisen nopeasti
Jokainen voi kirjoittaa omat käsikirjoituksensa suhteellisen nopeasti Vinkki 04: Kommentit
Varsinkin pidemmillä skripteillä on hyödyllistä (ja siisti) sijoittaa kommentti komentosarjaan silloin tällöin. Tällä tavalla tiedät myöhemmin komentosarjan toiminnan, mutta muut käyttäjät voivat myös työskennellä komentosarjojesi kanssa. Loppujen lopuksi kommentti selittää, mitä komentosarjassa tapahtuu. Komentosarja ei koskaan "suorita" kommenttia. Kirjoita kommentti kirjoittamalla :: (kaksoispiste peräkkäin, ilman välilyöntiä), jota seuraa välilyönti ja varsinainen kommentti. Jokainen rivi voi sisältää kommentin. Tältä linja näyttää:
:: Tämä komentosarja ohjaa tietokoneen toimintaa

Vinkki 05: Tekstitiedosto
Joskus komentosarja tuottaa tärkeitä tietoja. Voit halutessasi näyttää tiedot näytöllä (kuten vinkissä 3), mutta voit myös tallentaa tiedot tekstitiedostoon, jotta voit tarkistaa ne myöhemmin vapaa-ajalla. Tästä on hyötyä myös, jos haluat verrata tietoja pidemmällä aikavälillä. Esimerkiksi, jos olet kirjoittanut komentosarjan, joka tarkistaa Internet-yhteyden ping-nopeuden, ja suoritat saman komentosarjan uudelleen jonkin ajan kuluttua. Käytät merkkejä >>, jota seuraa väli ja tekstitiedoston nimi, johon tiedot on kirjoitettava. Esimerkiksi:
ping tipsentrucs.nl >> registration.txt
Tipentrucs.nl-ping-komennon tulokset kirjoitetaan tiedostoon, kun komentosarja suoritetaan Rekisteröinti.txt. Voit sitten tarkastella tätä tiedostoa Muistiossa.
Käytettävä komentosarja näyttäisi tällöin tältä:
@ECHO POIS
:: Tällä skriptillä tarkistan, toimiiko Internet-yhteys oikein
ipconfig / all >> registration.txt
ping tipsentrucs.nl >> registration.txt
tracert tipsentrucs.nl >> rekisteröinti.txt
Tallenna tiedosto esimerkiksi nimellä Networkchecke.bat ja aja sitä. Ole kärsivällinen - komentokehoteikkuna avautuu ja komennot suoritetaan. Ikkuna sulkeutuu automaattisesti, kun kaikki komennot on suoritettu. Avaa sitten tiedosto Rekisteröinti.txt: tarkastuksen tulokset on dokumentoitu asianmukaisesti.

PowerShell
Windows 10: ssä on toinen komentorivi "klassisen" komentokehotteen lisäksi: PowerShell. Mitkä ovat erot? Voit pitää PowerShelliä kehotettuna komentokehotteeseen. Komponenttia käyttävät organisaatiot pääasiassa järjestelmänvalvojat, jotka voivat muun muassa käyttää sitä (palvelimien) hallintatehtävien suorittamiseen. Voit käyttää sen kanssa monimutkaisempia komentosarjoja. Komentokehote on vanhempi kuin PowerShell. Tavallisen käyttäjän ei tarvitse käyttää PowerShelliä. Komentokehote on myös riittävä tarkoituksellemme.
Vinkki 06: Yleiskatsaus
Nyt kun tiedämme kuinka komentosarjan avulla kirjoitetaan tietoja tekstitiedostoon, voimme käyttää tätä taktiikkaa myös hyödyllisten yleiskatsausten luomiseen. Esimerkiksi, jos haluat tietää, mitkä tiedostot ovat kansiossa. Seuraavan komentosarjan avulla teet automaattisesti luettelon tiedostoista kansiossa D: \ Tips ja kirjoitat nämä tiedot tiedostoon Overview.txt, joka on sijoitettu samaan kansioon:
@ECHO POIS
:: Näytä kaikki tiedostot Vihjeet-kansiossa tekstitiedoston yleiskatsauksessa
dir "D: \ Tips" >> D: \ Tips \ Summary.txt
ECHO Inventointi on tehty
TAUKO
Tämän jälkeen avaa tiedosto Overview.txt nähdäksesi tiedostot.
 Skriptien avulla voit suorittaa tehtäviä automaattisesti
Skriptien avulla voit suorittaa tehtäviä automaattisesti Vinkki 07: Käynnistyksen yhteydessä
Se on todella mielenkiintoista, kun sinulla on komentosarja, joka on suoritettava joka kerta, kun Windows käynnistetään. Ensin luomme pikakuvakkeen komentotiedostoon. Napsauta hiiren kakkospainikkeella komentotiedostoa ja valitse Kopioi / työpöydälle (luo pikakuvake). Tämän jälkeen avaa työpöytä ja tarkista, onko pikakuvake olemassa. Napsauta sitä hiiren kakkospainikkeella ja valitse Katkaista. Avaa ikkuna Suorittaa (vinkki: käytä näppäinyhdistelmää Windows-näppäin + R) ja kirjoita Kuori: käynnistysjota seuraa lehdistö Tulla sisään. Kartta Aloittaa avataan. Napsauta sitä hiiren kakkospainikkeella ja valitse Tarttua. Komentotiedoston pikakuvake on nyt kansiossa Aloittaa. Sammuta Windows valitsemalla Käynnistä-valikosta Virta päälle / pois / uudelleenkäynnistys. Tästä eteenpäin komentosarja toimii automaattisesti aina, kun Windows käynnistyy. Voit lopettaa tämän yksinkertaisesti poistamalla tiedoston Käynnistys-kansiosta.

Vinkki 08: Järjestelmätiedot
Voit myös kirjoittaa komentotiedoston, jos haluat nähdä lisätietoja käytetystä tietokoneesta. Esimerkiksi mitä käyttöjärjestelmää käytetään, kuinka paljon muistia tietokoneessa on ja mitä verkkoa käytetään. Skripti näyttää tältä:
@ECHO POIS
:: Tämän komentosarjan avulla saat tietoja käytetystä tietokoneesta
TITLE Tietoja tästä tietokoneesta
ECHO Odota, kunnes saamme tietoa tietokoneesta!
:: Vaihe 1: Mitä Windowsia tämä tietokone käyttää
ECHO ==============================
ECHO-TIEDOT WINDOWSISTA
ECHO ==============================
systeminfo | findstr / c: "käyttöjärjestelmän nimi"
systeminfo | findstr / c: "käyttöjärjestelmän versio"
systeminfo | findstr / c: "Järjestelmän tyyppi"
:: Vaihe 2: Mitä laitteita tämä tietokone käyttää
ECHO ==============================
ECHO-TIETOJA LAITTEISTOSTA
ECHO ==============================
systeminfo | findstr / c: "Kokonaisfyysinen muisti"
wmic-prosessori saa nimen
:: Vaihe 3: Mitä verkkoa tämä tietokone käyttää
ECHO ==============================
ECHO-TIETO VERKOSTA
ECHO ==============================
ipconfig | Löydä IPv4
ipconfig | Löydä IPv6
TAUKO

Vinkki 09: Tai arkistoida
Voit myös käyttää vihjeen 8 komentosarjaa tekstitiedoston luomiseen tietokoneen tiedoilla. Kuten olet lukenut vihjeestä 4, tämä on komentosarjan lisäys >> tiedostonimi.txt käytetty. Tämän tiedon avulla voit laajentaa komentosarjaa edelleen. Tämän jälkeen voit nähdä komentosarjan ensimmäisen osan esimerkkinä:
@ECHO POIS
:: Tämän komentosarjan avulla saat tietoja käytetystä tietokoneesta
TITLE Tietoja tästä tietokoneesta
ECHO Odota, kunnes saamme tietoa tietokoneesta!
:: Vaihe 1: Mitä Windowsia tämä tietokone käyttää
ECHO ==============================
ECHO-TIEDOT WINDOWSISTA
ECHO ==============================
systeminfo | findstr / c: "käyttöjärjestelmän nimi" >> Information.txt
systeminfo | findstr / c: "OS-versio" >> Information.txt
systeminfo | findstr / c: "Järjestelmän tyyppi" >> Information.txt