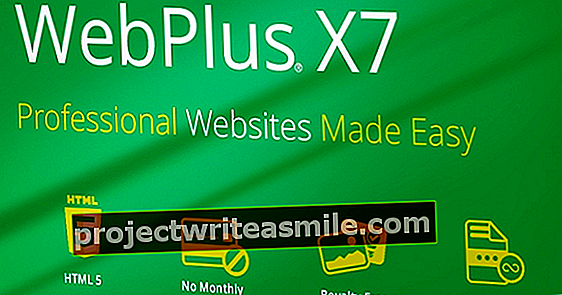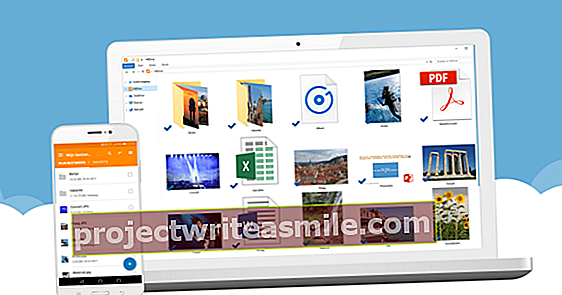Voit helposti säätää Windows 10: n Käynnistä-valikkoa makusi mukaan. Tässä kerromme, miten verkkosivustoja lisätään siihen.
Uusi Windows 10 Käynnistä-valikko on erittäin kätevä ja helppo käyttää, koska voit mukauttaa sen helposti mieleisekseen, jotta löydät nopeasti tarvitsemasi sovellukset tai tiedot nopeasti. Lue myös: Kuinka säätää Windows 10: n Käynnistä-valikkoa.
Useimmilla ihmisillä on kuitenkin myös useita verkkosivustoja, joita he käyttävät hyvin säännöllisesti, joten olisi hyödyllistä laittaa ne Käynnistä-valikkoon selaimen vain Suosikit-luettelon sijaan. Menetelmä verkkosivustojen lisäämiseksi Käynnistä-valikkoon on kuitenkin vähemmän ilmeinen kuin muu, koska et voi tehdä sitä itse Käynnistä-valikosta. Tässä kerromme miten se toimii.
Reuna
Jos käytät uutta Edge-selainta, siirry verkkosivustolle, jonka haluat kiinnittää aloitusvalikkoon, ja napsauta oikeassa yläkulmassa olevaa kolmea pistettä. Valitse sitten vaihtoehto Kiinnitä tämä sivu Käynnistä-kohtaan. Jos suostut, sivusto saapuu Käynnistä-valikon Live-laatat-osan alaosaan. Sen napsauttaminen avaa sivuston automaattisesti Edgessä.
Muiden selainten käyttäminen
Jos haluat, että verkkosivusto avataan oletusselaimessasi, siihen on (hieman monimutkaisempi) tapa. Aloita siirtymällä verkkosivustolle, jonka haluat kiinnittää aloitusvalikkoon.
Internet Explorerissa sinun on napsautettava hiiren kakkospainikkeella verkkosivun tyhjää osaa ja Luo pikakuvake valitse. Sitten sinulta kysytään, haluatko luoda pikakuvakkeen työpöydällesi. Klikkaa Joo.
Muissa selaimissa sinun on käytettävä osoitepalkin vasemmalla puolella olevaa kuvaketta http on työpöydälle luoda pikakuvake.
Siirry sitten työpöydälle, napsauta hiiren kakkospainikkeella juuri luotua pikakuvaketta ja valitse Kopioida. Siirry käynnistyspainikkeen oikealla puolella olevaan hakupalkkiin ja kirjoita juosta. Napsauta hakutuloksissa työpöytäsovellusta Suorittaa.
Tässä ohjelmassa sinun on shell: ohjelmat kirjoita ja paina OK klikkaus. Sitten ikkuna, jossa on Explorer, avautuu. Napsauta hiiren kakkospainikkeella mitä tahansa pääalueen tyhjää kohtaa (jotta et vahingossa avaa kansiota) ja valitse Tarttua. Sivusto sijoitetaan sitten Käynnistä-valikkoon Kaikki sovellukset -osiossa.
Jos haluat saada verkkosivun ruuduksi Käynnistä-valikossa, sinun on mentävä alkaa >Kaikki sovellukset ja etsi verkkosivuston pikakuvake aakkosjärjestyksessä. Vedä kuvake Käynnistä-valikon oikealla puolella olevaan Live-laatat-osioon, ja olet valmis. Voit nyt poistaa luodun pikakuvakkeen työpöydältäsi.
Poista verkkosivustot Käynnistä-valikosta
Jos lisäät verkkosivustoja Edge-palveluun Käynnistä-valikkoon, voit poistaa ne Käynnistä-valikosta kuten kaikki muut kohteet napsauttamalla hiiren kakkospainikkeella ja Katkaise yhteys Käynnistä valita.
Mutta jos käytät eri selainta, voit poistaa lisätyt sivustot Käynnistä-valikosta vain siirtymällä työpöytäsovellukseen Suorittaa mennä, shell: ohjelmat ja poista pikakuvakkeet näkyviin tulevassa Explorer-ikkunassa.