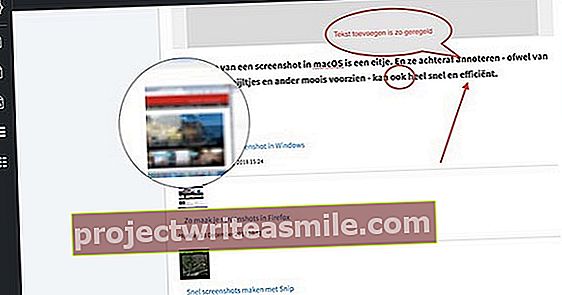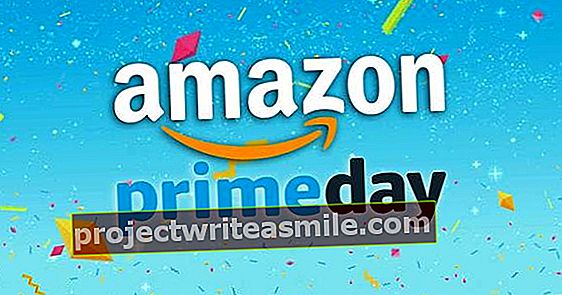Windows 10 -käyttäjänä saatat joskus katsoa kateellisesti tapaa, jolla macOS-ohjelmat voidaan käynnistää. Tällainen kaunis telakka näytön alareunassa on myös vaihtoehto Windows-tietokoneissa, joissa on Winstep Nexus -ohjelma. Telakan lisääminen Windows 10: een toimii sen kanssa seuraavasti.
Winstep Nexus on sovellus, joka antaa Windows 10 -tietokoneiden työpöydälle Apple-maun. Asennuksen jälkeen näytetään eräänlainen "telakka", käynnistysasema, josta voit käynnistää usein käytetyt ohjelmat.
Siirry Winstep Nexus -sivustolle ja napsauta painiketta Tuotteet ladata ilmainen Winstep Nexus -versio. Lataamisen jälkeen zip-tiedosto on purettava asennusohjelman käynnistämiseksi.
Jälkimmäinen on exe-tiedosto, jota sinun on napsautettava hiiren oikealla painikkeella, jotta se voidaan suorittaa järjestelmänvalvojana. Se on yhtä tärkeää tiedostojen käyttöoikeuksien takia. Heti asennuksen jälkeen Winstep Nexus käynnistyy. Ei paljon myöhemmin, telakka on työpöydälläsi.
Aluksi Winstep Nexus sijoitetaan ruudun yläosaan, mutta muutamme sitä hetkessä. Useita vakiokuvakkeita on jo käytetty, ja jos siirrät hiiren osoittimen Winstep Nexuksen päälle, näet heti, kuinka tämä työkalu toimii. Katsotaanpa joka tapauksessa joitain lisäasetuksia.

Sukella syvemmälle Windows 10: een ja muokkaa käyttöjärjestelmää Tech Academy -sovelluksen avulla. Tutustu Windows 10 Management -verkkokurssiin tai mene Windows 10 Management -pakettiin, mukaan lukien tekniikka ja harjoituskirja.
Telakointiasetukset
Winstep Nexus -ominaisuudet voidaan saavuttaa napsauttamalla yhtä hiiren oikealla painikkeella näytetyistä kuvakkeista. Mutta jos valitset nimenomaan Nexus-kuvakkeen, sinulle näytetään kattavin pikavalikko. Kun kyseisessä kontekstivalikossa on muun muassa seuraavat vaihtoehdot:
Nimeä uudelleen: Mahdollisuus mukauttaa vastaavan kuvakkeen näytetty nimi.
Poista telakasta: Lisätyt kuvakkeet voidaan myös hylätä jälkikäteen. Tämä koskee myös joitain vakiokuvakkeita.
Lisää uusi telakointikohde: Ylivoimaisesti tärkein vaihtoehto, koska sovellukset, kuten Excel, Outlook ja Word, voidaan myös lisätä Winstep Nexus -ohjelmaan tällä tavalla.
Asetukset: Täällä sinulla on mahdollisuus manipuloida monia Winstep Nexus -ominaisuuksia. Järjestelmälokeron läsnäolosta telakassa käytetyihin pikavalintoihin. Mahdollisuudet ovat rajattomat.
Sijainti näytöllä: Tämä siirtää telakkaa. Mutta se ei ole kaikki, koska kohdistusta voidaan myös manipuloida.
Näyttö ja äänet: Winstep Nexus -telakka voidaan nähdä ja kuulla monin tavoin. Voit tehdä siitä niin ylellisen tai raittiin kuin haluat.
Vaikutukset: kun Winstep Nexuksen ulkoasu ja tunnelma on asetettu, voit valita sopivia (ääni) visuaalisia tehosteita. Vain tehdä siitä vieläkin kauniimpi.
Lisää ohjelmia telakkaan
Winstep Nexus -telakointiasema ei ole kovin hyödyllinen. Se on mielenkiintoista vain, kun voit tallentaa suosikkiohjelmasi telakalle. Chrome, Outlook, Word, vain muutama suosikki ... Hyviä uutisia: voit, ja se on hyvin yksinkertaista.

Käynnistä Windows 10: n hakutoiminto painamalla Windows-näppäintä + S. Käytä esimerkiksi Google Chromea avainsanana. Myös Microsoft Word on sallittu. Napsauta löydettyä sovellusta hiiren oikealla painikkeella ja valitse pikavalikkovaihtoehto Avaa tiedoston sijainti. Suurin osa työstä on nyt tehty, koska avattu tiedoston sijainti on Käynnistä-valikon sijainti.
Napsauta ohjelman kuvaketta hiiren vasemmalla painikkeella ja vedä sovellus Winstep Nexus -telakkaan. Telakka tunnistaa kuvakkeen välittömästi mahdollisesti käynnistettäväksi. "Pudotat" kuvakkeen vapauttamalla hiiren vasen painike ja olet valmis. Sovellus on nyt Winstep Nexus -telakalla. Mukauta se!