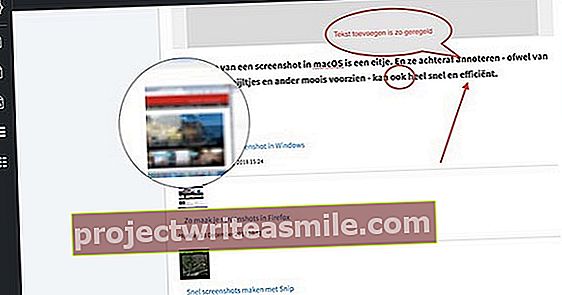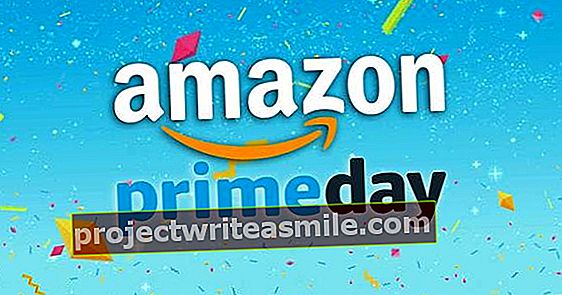Joskus vaakasuora viiva Word-asiakirjassa on hyödyllinen, esimerkiksi tekstin osien erottamiseksi.
Wordilla on useita hyvin yksinkertaisia temppuja, jotka ovat todella piilossa. Yksi niistä on vaakasuorien viivojen piirtäminen salamannopeasti koko asiakirjan leveydeltä (mutta siististi asetettujen sivurajojen sisällä). Tällainen vaakasuora viiva voi olla hyödyllinen esimerkiksi kappaleiden optiseen erottamiseen. Tai tehdä kappaleesta erottuva. Joko niin, sinun ei tarvitse tarttua piirustustyökaluihin. Piirtääksesi yksinkertaisen vaakasuoran viivan, kirjoita kolme kertaa - joko --- ja paina sitten Enter: Hopla: viiva tulee näkyviin. Mutta emme ole vielä siellä, koska myös muut viivatyylit ovat mahdollisia. Jos kirjoitat *** ja painat Enter, saat pisteviivan. Ja === plus Enter tuottaa kaksoisviivan. ### plus Enter luo luovan viivan, joka koostuu paksusta keskiviivasta, jonka väliin jää ohut sivulinja. Kolme alaviivaa (tai ___) plus Enter tekevät viivasta hieman paksumman kuin kolme miinusmerkkiä. Temppu toimii myös Wordin mobiiliversioissa, vaikka huomasimme, että sinun oli napautettava yli kolme miinusmerkkiä luomaan viiva. Muut rivit näkyvät kolmen mainitun merkin kanssa. Joidenkin viivojen poistaminen on myös mahdotonta mobiilisovelluksessa. Jotain mielessä pidettävä ...
Piirtää silti?
Jos haluat lisätä muita muotoja kuin viivoja, voit tietysti aloittaa piirustustyökalut itse. Vielä kätevämpää - ja paljon nopeammin - on käyttää automaattista muotoilua. Löydät sen tunnetusta tekstinkäsittelyohjelmasta Lisää-valintanauhasta painikkeen painamisen jälkeen Muotoilla siellä. Aseta kaikenlaisia valmiiksi paistettuja muotoja salamannopeasti, mukaan lukien joukko 3D-muotoja. Voit vetää ne nopeasti ylös tai alas ja läpi Muodostaa tyylit vaihda väriä ja varjostusta. Voit säätää muotoa (jopa enemmän) napsauttamalla hiiren oikealla painikkeella ja sitten sitä napsauttamalla (vasen) Alusta muoto. Oikealla näkyvässä paneelissa voidaan toteuttaa kaikenlaisia asioita. Ajattele varjoa, heijastusta ja - 3D-objektin tapauksessa - extroja tällä alueella. Valmiiksi paistetut muodot varmistavat, että voit käyttää asiakirjassa myös graafisia elementtejä, jos et osaa piirtää.