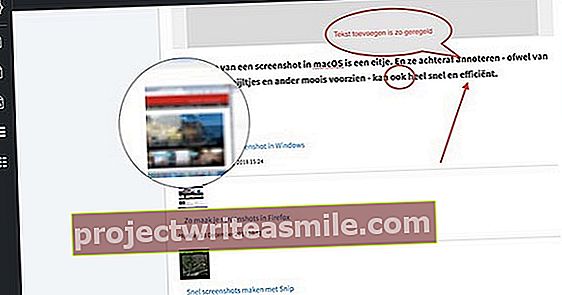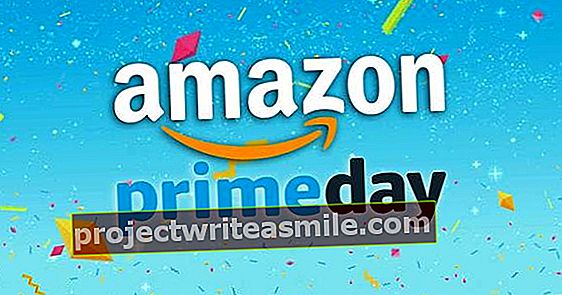Kun vasikka on hukkunut, kaivo täyttyy. Jos on yksi sanonta, joka koskee monia tietokoneen käyttäjiä, se on tämä. Loppujen lopuksi tunnet varmuuskopion merkityksen vain, kun kiintolevy on kaatunut tai kun ransomware on salannut kaikki tiedot eikä turvallista kopiota ole. Se on myös hetki, jolloin kaikki tietävät, mitä heidän olisi pitänyt tehdä, nimittäin tehdä varmuuskopioita. Onneksi ammattilaisten varmuuskopioiden luominen on helpompaa kuin koskaan.
Kaikki tietävät, että sinun on suojattava Windows-tietokone, minkä vuoksi kaikki asentavat virustorjuntaohjelmiston. Mutta vain virustentorjuntaohjelman avulla et ole paikalla, PC: n tiedot ovat enemmän vaarassa kuin pelkästään haittaohjelmat. Käyttäjät tekevät virheitä, kiintolevy voi kaatua, kannettava tietokone voi kadota tai varastaa. Jos sinulla ei ole varmuuskopiota, tietosi ovat todella kadonneet. Siksi säännölliset varmuuskopiot ovat välttämättömiä. Kaikilla ei kuitenkaan ole varmuuskopioita kunnossa, mikä tarkoittaa, että heillä on riski menettää vuosien työ Word- ja Excel-asiakirjoissa sekä koko digitaalisessa valokuva- ja videokokoelmassa.
01 Kolme-kaksi-yksi
Kuinka monta varmuuskopiota todella tarvitset? Hyvä nyrkkisääntö on 3-2-1-sääntö: 3 varmuuskopiota, kahdella tallennusvälineellä, joista yksi on ulkona.
Kolmella varmuuskopiolla tarkoitamme kolmea täydellistä kopiota, jotka on tehty kolmella eri kertaa. Jokaisella on oltava mahdollista palauttaa kaikki tiedot kahdesta muusta riippumatta. Kaksi tietovälinettä viittaa kahteen erityyppiseen tallennustilaan, esimerkiksi kiintolevylle ja pilvitallennustilaan tai kiintolevylle ja NAS-levylle. Yhden näistä kolmesta varmuuskopiosta pitäminen poissa kotoa kuulostaa vaikealta, mutta ajattele käytännöllisesti: töissä, perheen tai ystävien kanssa nämä ovat kaikki hyviä paikkoja varmuuskopion tallentamiseen. Ja vastavuoroisuuden vuoksi sijoitat yhden heistä kotiisi. Varsinkin kun olet poissa kotoa pidempään, esimerkiksi kun lähdet lomalle, ei ole viisasta, että kaikki tiedot ja kaikki varmuuskopiot ovat yksin kotona.
Tämän todella hyvän (ammattimaisen) varmuuskopioinnin sääntö mielessä, tässä artikkelissa aloitamme maksetun ohjelmiston Acronis True Image 2017 - Standard 1-Year Subscription kanssa. Tämä ohjelmisto maksaa 40 euroa vuodessa (alennettu 30 euroon vuodessa kirjoituksen aikana) ja tarjoaa välittömästi 50 Gt pilvipalvelua. Tämä on ihanteellinen yhden varmuuskopion pitämiseen pilvessä ja siten ulkona.

Vaihtoehtoinen ohjelmisto
Tässä artikkelissa käytämme pääasiassa arvostettua varmuuskopiointi- ja kuvankäsittelyohjelmaamme Acronis True Image 2017. Vaikka sillä on varmasti joitain etuja, se ei ole välttämätöntä. Voit myös sitoa ilmaisen varmuuskopiointiratkaisun ilmaiseen pilvitallennustilaan, mutta koska asetamme mukavuuden etusijalle, emme valitse sitä tässä artikkelissa.
On tietysti ilmaisia ohjelmia, joilla voit tehdä varmuuskopioita erinomaisella tavalla. Tunnettu on Duplicati. Sivustossa jo oleva 2.0-versio ei ole vielä valmis, suosittelemme siihen asti käyttämään 1.3.4-versiota. Duplicati on ilmainen ja avoin lähdekoodi ja tarjoaa edistyneitä toimintoja, kuten salauksen, ja on yhteensopiva esimerkiksi Google, Microsoft ja Dropboxin pilvitallennustilan kanssa. Toinen ystävällinen vaihtoehto on Paragonin Backup & Recovery 14 Free Edition.

02 Kopioidaanko tai varmuuskopioidaanko?
Varmuuskopiointi ei oikeastaan ole muuta kuin "kopio". Jos alkuperäinen rikkoutuu, käytät kopiota. Valitettavasti se ei ole niin yksinkertaista kuin miltä se kuulostaa. Esimerkiksi kaikki kopiot eivät aina ole varmuuskopioita. Jos kopio on samalla kiintolevyllä kuin alkuperäinen ja se kaatuu, kopio oli, mutta ei varmuuskopiota. Jos kopio on toisella levyllä samassa tietokoneessa, se on taas varmuuskopio, paitsi jos kiintolevy kaatui, mutta kiristysohjelma salasi kaikki levyt. Sitten siitä ei ole vielä hyötyä sinulle. Entä jos kopio on tehty kuusi kuukautta sitten, onko se varmuuskopio? Entä jos sinulla on varmuuskopio, mutta ei ohjelmaa tietojen palauttamiseksi? Lyhyesti sanottuna varmuuskopiosta on hyötyä vain, jos pystyt palauttamaan mahdollisimman suuren määrän alkuperäisistä tiedoista hyväksyttävän ajan kuluessa ja kohtuullisella vaivalla.

03 Mitä varmuuskopioida?
Kysymykseen varmuuskopioinnista ei ole niin vaikeaa vastata: kaikki mitä tarvitset voidaksesi palata töihin mahdollisimman nopeasti tietokoneongelmien jälkeen. Varmuuskopio sisältää siis ainakin omat tiedostosi, kuten asiakirjat, valokuvat ja videot, mutta myös kaiken, mikä on tarpeen tietojen palauttamiseksi. Joten myös Windows on osa varmuuskopiota ja myös varmuuskopio-ohjelmaa ja ehkä salasana tai lisenssiavain. Ja vaikka kaikki tämä on välttämätöntä, se ei tarkoita, että kaikki pitäisi tukea samalla tavalla tai että kaikki pitäisi tehdä yhdessä. Koska haluat ehkä varmuuskopioida tiedot useammin kuin Windows (ja myös säästää tallennustilaa), on suositeltavaa erottaa järjestelmän palautus tietojen palautuksesta.

RPO ja RTO
Ammattilaiset käyttävät termejä RPO ja RTO varmuuskopioinnin ja palauttamisen yhteydessä. RPO tarkoittaa palautuspisteen tavoitetta ja se on suurin tietojen menetys tunteina, päivinä tai pidempinä. Voitko menettää työn tunnin, kaksi tuntia tai päivässä? Lisäksi on olemassa RTO, joka on palautumisaikatavoite. RTO on palautumisaika, joka on aika, jonka sinun on palautettava tiedot ja tarvittaessa myös järjestelmät. Voit tehdä varmuuskopion hyvin usein ja siksi sinulla on hyvin pieni RPO, mutta jos tietokoneen asentaminen uudelleen ja varmuuskopion palauttaminen vie kolme päivää, sinulla on silti pitkä peukalo ylös.

04 Järjestelmän varmuuskopiointi
Windows 10 tarjoaa mahdollisuuden varmuuskopioida Windows-asennus tietokoneen palauttamiseksi tapahtuman jälkeen. Näyttää siltä, että tämä on Windows 7 -ominaisuus, jota ei enää kehitetä ja jolla on rajoitetut mahdollisuudet. Näin voit luoda vain yhden järjestelmän varmuuskopion ja palauttaa sen vain samalle tietokoneelle. Nämä ovat kaikki rajoitukset, joita Acronis True Image -ohjelmistolla ei ole. Kuten mainittiin, aiomme työskennellä tavallisen yhden vuoden tilauksen kanssa. Kolmekymmentä päivän kokeilun jälkeen maksat 40 euroa vuodessa (tällä hetkellä 30 euroa) yhden järjestelmän lisenssistä.
Lataa kokeiluversio ja asenna ohjelma. Valita Apuohjelmat / Rescue Media Builder. Luo palautuslevy DVD: lle tai USB-tikulle. Kun se on valmis, napsauta Luo varmuuskopio / Lisää varmuuskopio. Nimeä varmuuskopio ja napsauta Täysi tietokone / levyt ja osiot ja valitse Windows-levy täältä. Klikkaa OK. Napsauta sitten Acronis-pilvi ja muuta kohde levyksi, jossa on paljon tallennustilaa. Kaksi esimerkkiä erityisesti tätä tarkoitusta varten kehitetyistä tuotteista ovat tallennuslaitteet WD My Book ja Seagate Backup Plus. Napsauta sitten Varmuuskopioi nyt. Kun varmuuskopiointi on valmis, voit aina palauttaa tietokoneen käynnistämällä tietokoneen palautuslevyltä, valitsemalla varmuuskopion, valitsemalla sitten levyn, jossa on viallinen Windows-asennus, ja sallimalla sen palauttamisen. Alle viidentoista minuutin kuluttua voit jatkaa tai - jos kyseessä on suurempi katastrofi - voit aloittaa omien tiedostojesi palauttamisen.

05 Kuinka monta omaa tiedostoa
Teoriassa omat asiakirjat, valokuvat ja videot voivat sijaita missä tahansa tietokoneella, mutta tavallisessa Windows-asennuksessa ne ovat aina C: \ Users -kansiossa. Sieltä kansiosta löytyy alikansioita: yksi kutakin tiliä varten, joka on kirjautunut tietokoneeseen vähintään kerran. Kukin näistä alikansioista sisältää jokaiselle käyttäjälle tunnetut oletuskansiot tiedostojen, kuten kuvien, asiakirjojen, musiikin, videoiden, mutta myös työpöydän tallentamiseksi. Jos varmuuskopioit nyt nämä kansiot, sinulla on kaikkien tietokoneen käyttäjien tiedostot. Ennen varmuuskopiointia on tärkeää tietää, kuinka paljon tietoja aiot varmuuskopioida. Tämä tosiasia on varsin ratkaiseva paikkaan, johon tallennat omia tietojasi. Käynnistä siksi Windowsin Resurssienhallinta ja napsauta vasenta reunaa Tämä tietokone. Oikealla näet nyt levyn C.Kaksoisnapsauta sitä avataksesi sen. Nyt näet kartan Käyttäjät. Napsauta sitä hiiren kakkospainikkeella ja valitse Ominaisuudet. Anna Windowsin laskea hetken, kunnes se lisää käyttäjien kansioissa olevien tiedostojen koko.
06 Varmuuskopiointiväline
Älä siis pidä varmuuskopiota samalla levyllä kuin alkuperäiset tiedot, ja parempi, että et ole samassa tietokoneessa. Valittavana on myös paljon muita vaihtoehtoja, kuten ulkoinen USB-asema, NAS tai pilvi. Ainoa tapa, joka ei todellakaan ole enää yleistä, on tallennettava CD ja DVD. Liian pieni, liian kallis eikä riittävän uudelleenkäytettävä. Mutta muilla tiedotusvälineillä on myös haittoja, jotka sinun on otettava huomioon valintaa tehdessäsi.
USB-levy on halpa ja nopea, ja sinulla on aina täysi hallinta varmuuskopiosta. Lisäksi kahden tai kolmen nopean ulkoisen aseman avulla voit kiertää ja pitää yhden tai kaksi aina töissä tai perheen kanssa. Varmista, että olet salannut levyn tai varmuuskopion. Acronis True Image voi tehdä sen, mutta voit myös tehdä sen itse VeraCryptin kaltaisella ohjelmalla. NAS: n toiminnot varmuuskopiointia varten ovat samanlaisia kuin ulkoinen asema, vain NAS on kalliimpaa. Useita levyjä sisältävä NAS voi kuitenkin suojata vialliselta levyltä RAID: n kautta, joten tämä ratkaisu on vähemmän haavoittuva kuin USB-levy. Nas on usein lähellä tietokonetta, mikä puolestaan on alttiimpi esimerkiksi varkauksille. Pilvi on erinomainen varmuuskopiointiratkaisu, jonka etuna on, että varmuuskopiointi ei ole omassa kodissasi. Mutta pilvi on nopeasti kallista, varsinkin suurilla varmuuskopioilla, ja koska kaikki tiedot kulkevat Internetin kautta, se on myös hidasta. Lisäksi pilvipalvelujen tarjoaja voi myös tehdä virheitä tai mennä konkurssiin aiheuttaen sinun menettää tietosi. Valitsemamme ohjelmiston avulla saat 50 Gt pilvitilaa, lisätilaa voi ostaa (esimerkiksi 500 Gt: n pilvitilaa käyttävä tilaus maksaa sinulle 20 euroa ylimääräistä vuodessa).

07 Mobiililaitteet
Yhä useampi data ei ole enää tietokoneella, vaan mobiililaitteella. Se voi silti olla kannettava tietokone tai MacBook, mutta yhä useammin se on tabletti tai älypuhelin. Tietoja luodaan ja kerätään myös näillä laitteilla, ja haluat varmasti säilyttää ja varmuuskopioida osan niistä. Datan menettämisen haaste ei ole vähentynyt mobiililaitteiden myötä. Acronis tarjoaa myös Android- ja iOS-sovelluksia, joissa on True Image, joiden avulla voit varmuuskopioida näiden laitteiden tiedot pilveen tai omalle tietokoneellesi. Jälkimmäinen on hyvin yksinkertainen. Aloita True Image ja valitse Kojelauta / mobiililaitteen varmuuskopiointi. QR-koodi ilmestyy nyt näytölle. Tartu sitten älypuhelimeen tai tablettiin ja käynnistä Acronis-sovellus. Klikkaa Vaihda kohde / Varmuuskopio tietokoneelle / olen lukenut sen / Skannaa QR-koodi ja skannaa QR-koodi Acronis True Image -näytöllä älypuhelimellasi tai tablet-laitteellasi. Valitse mitä haluat varmuuskopioida, ja kirjoita valinnaisesti salasana Varmuuskopiointi / Aseta salasana ja napsauta sitten Varmuuskopioi nyt.
Helpompi mobiilivarmuuskopiointi
Kätevä tapa varmuuskopioida mobiililaitteen tiedot on sisällyttää se tietokoneen varmuuskopioon. Tätä varten asennat matkapuhelimeen pilvitallennuspalvelun, kuten Google Drive, iCloud tai OneDrive. Määritä se niin, että henkilökohtaiset tiedostot (todennäköisesti esimerkiksi valokuvat ja videot) ladataan automaattisesti asianmukaiseen pilvipalveluun. Asenna sitten synkronointiohjelmisto samasta pilvipalvelusta tietokoneelle ja anna pilvessä olevien tiedostojen synkronoida tietokoneen kanssa. Jos otat valokuvan älypuhelimella, se ladataan ensin pilveen ja synkronoidaan sitten PC: n tai Macin kanssa. Synkronointi asettaa kopion tiedostoista käyttäjän oman kansion kansioon, jonka lisäät sitten automaattisesti yleiseen varmuuskopioon.

08 Varmuuskopion tekeminen
Itse asiassa kaikki on nyt järjestetty tekemään oikea varmuuskopio. Olemme luoneet kuvan järjestelmästä, jonka voimme palauttaa palautuslevyltä, jotta sinulla on aina toimiva Windows ja varmuuskopio-ohjelmisto. Olet myös selvittänyt, kuinka paljon tietoja haluat varmuuskopioida, ja olet valinnut, missä säilytät varmuuskopiot. Erityisesti vaihtaminen ulkoisilla asemilla on erittäin hyödyllistä, varsinkin koska on mahdollista tallentaa yksi tai useampi varmuuskopio eri sijaintiin. Muista salata nuo levyt, mutta voit myös salata varmuuskopion.
Liitä nyt ensimmäinen ulkoinen asema tietokoneeseen, mieluiten USB3-porttiin, koska se parantaa nopeutta huomattavasti. Käynnistä sitten varmuuskopiointiohjelma ja valitse Lisää varmuuskopio. Valitse tässä tapauksessa tiedot, jotka haluat varmuuskopioida Tiedostot ja kansiot ja selaa käyttäjän kansioihin. Valitse se ja napsauta OK. Valitse sitten varmuuskopion kohde, tässä tapauksessa ulkoinen USB-asema. Napsauta sitten Varmuuskopioi nyt. Jos haluat suojata varmuuskopion, napsauta Salaa varmuuskopio ja kirjoita salasana kahdesti. Vahvista painamalla Tallentaa ja pidä salasana turvassa, ilman sitä et enää koskaan pääse tietoihin.

Salaa levy
Jos haluat pitää varmuuskopion mobiiliaseman oven ulkopuolella, on erittäin suositeltavaa salata se. Joissakin ulkoisissa asemissa on oma salausohjelmisto, mutta menneisyys on osoittautunut helpoksi kiertää. Siksi pysymme TrueCryptin ja nyt sen seuraajan VeraCryptin faneina. Sen avulla voit salata koko levyn, eikä kukaan saa koskaan pääsyä levyn tietoihin. Lataa ja asenna VeraCrypt. Sivustolla www.computertotaal.nl on useita vaiheittaisia suunnitelmia ulkoisen aseman salaamisesta VeraCryptillä.

09 Varmuuskopio pilveen
Varmuuskopio pilvessä sopii erityisesti pienempään valikoimaan erittäin tärkeitä tietoja, jotka haluat säilyttää hyvin suojatussa ammattikeskuksessa. Monet varmuuskopiointiohjelmat ja kiintolevyt tarjoavat nyt myös online-tallennustilan, usein lisämaksusta, mikä on hienoa käyttää tähän. Klikkaa Lisää varmuuskopio ja anna varmuuskopiolle nimi. Napsauta sitten Täysi tietokone ja valitse Tiedostot ja kansiot. Koska pilvessä on vähemmän tallennustilaa, sinun on valittava tärkeimmät tiedostot erittäin huolellisesti. Selaa kansioihin ja tiedostoihin ja valitse ne. Napsauta sitten OK. Kohteena poistut Acronis Cloudista, mutta tärkeä nyt: salaus. Klikkaa Salaa varmuuskopio ja anna salasana kahdesti. Tallenna tämä salasana salasananhallintaan, kuten KeePass, Enpass tai LastPass. Napsauta sitten Vaihtoehdot ja valitse välilehti Lisäasetukset / palvelinkeskus missä maassa varmuuskopiosi on tallennettu. Kätevä, jos et esimerkiksi halua, että tietosi tallennetaan Yhdysvaltoihin.

10 Vaihtoehdot
Ensimmäiset varmuuskopiot on tehty, nyt on aika hienosäätää. On tärkeää, että varmuuskopiot tehdään säännöllisesti. Käytä tätä varten True Image -sovellusta. Valitse tekemäsi varmuuskopio ja napsauta Vaihtoehdot. Välilehdellä Suunnitelma voit ilmoittaa milloin haluat tämän varmuuskopiotehtävän suorittavan automaattisesti. Kun työskentelet vaihtoehtoisten levyjen kanssa, Lisäasetukset / Suorita kun nykyinen kohdelaite on kytketty, hyvä vaihtoehto. Välilehdellä Kaavio voit valita, haluatko tehdä täydellisen varmuuskopion joka kerta vai vain tallentaa muutokset. Jälkimmäiselle valitset Inkrementaalijärjestelmä. Jos haluat sähköpostin, kun varmuuskopiointi onnistui tai epäonnistui, voit määrittää sen kautta ilmoituksia. Jos käytät pilvipalvelua varmuuskopiointiin, muista tarkistaa välilehti Pitkälle kehittynyt. Täällä voit ilmoittaa, kuinka monen version tai kuukauden jälkeen varmuuskopiot voidaan poistaa tallennustilan säästämiseksi.

11 Testaa palautuminen
On erittäin tärkeää testata, onko tietojen palauttaminen varmuuskopioista mahdollista. Valitse varmuuskopio ja valitse Palauta tiedostot. Valitse nyt yksi tai useampi tiedosto varmuuskopiosta ja napsauta Seuraava. Koska se on testi. eivät halua korvata alkuperäisiä tiedostoja. Napsauta sen vuoksi näytön yläreunassa Selaa ja valitse toinen paikka, esimerkiksi Työpöytä. Napsauta sitten Palauta nyt ja odota, että testi läpäisee.

12 Yleiskatsaus
True Image -hyvä ominaisuus on yleiskatsaus kaikista True Image -hallittujen laitteiden varmuuskopioista. Voit tehdä tämän napsauttamalla Dashboard / Online Dashboard ja odota online-hallintapaneelin avaamista. Täältä näet kaikki laitteet, jotka on varmuuskopioitu True Image -toiminnolla, ja varmuuskopioiden tila. Voit myös järjestää lisäasetuksia.