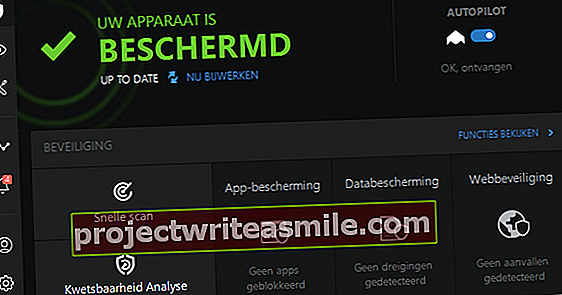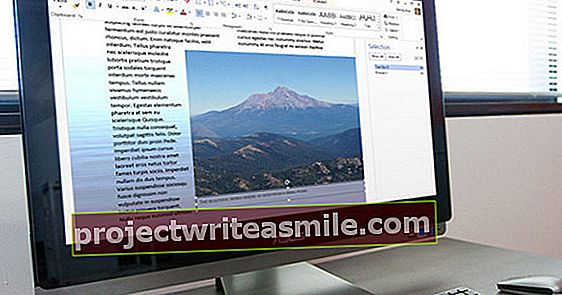Jos haluat joustavan nas, sinun on melkein pakko käyttää Linux-pohjaista käyttöjärjestelmää. Ubuntu Server on ihanteellinen Linux-palvelimena tiedostojen jakamiseen. Lisäksi voit suorittaa kaikenlaisia lisäpalveluita helposti Dockerilla. Ansible NAS tekee sekä tiedostojen jakamisesta että lisäpalveluiden suorittamisesta Ubuntu Serverissä erityisen helppoa, mukaan lukien verkkopohjainen kojelauta. Tässä artikkelissa aloitamme.
Ansible NAS kasvoi David Stephensin turhautumisesta FreeNASiin, joka usein epäonnistui päivittämässä häntä. Ja juuri tämän vuoksi löysin itse myös Ansible NAS: FreeNAS on loistava avoimen lähdekoodin käyttöjärjestelmä, joka hoitaa nasi kotona, mutta jo monestoista kerran minun piti liittää NAS: ään näppäimistö ja näyttö, kun olin kyllästynyt ratkaisemaan ongelmallinen päivitys.
Etsin vaihtoehtoa ja löysin Ansible NAS: n (joka mielestäni näytti mielenkiintoiselta), asensin ensin Ubuntu Serverin ja sitten Ansible NAS. Siitä lähtien olen ollut erittäin tyytyväinen. Sillä välin käytän sitä vielä enemmän palveluita kuin koskaan aiemmin FreeNAS: lla.
01 Laitteiston valinta
Ensinnäkin sinun on mietittävä laitteistoa, jolla haluat käyttää Ansible NAS: ta. Periaatteessa kaikki Intel-yhteensopivat 64-bittiset prosessorit, joissa on Ubuntu Server, riittää. Sisäisen muistin määrä ja tallennuskapasiteetti riippuvat ilmeisesti siitä, mitä haluat tehdä sillä ja kuinka monta tiedostoa sinulla on. Suoritin on erityisen tärkeä, jos aiot suorittaa paljon lisäpalveluja NAS: lla. Suurin osa ihmisistä ei todellakaan tarvitse supernopeaa konetta NAS: lle. Itse olen käyttänyt kompaktia Dell PowerEdge T110 II -tornipalvelinta FreeNASin kanssa jo vuosia, ja Ubuntu Serverin kanssa se toimii yhtä sujuvasti. David Stephens testaa mahdollisen NAS: n HP Proliant Microserver N54L: llä.
Ansible NAS olettaa, että käytät ZFS-tiedostojärjestelmää levykkeillesi, mikä on erittäin luotettava. Se ei välttämättä ole välttämätöntä, mutta minun tapauksessani tietolevyt olivat jo ZFS-yhteensopivia, koska FreeNAS käyttää myös tätä tiedostojärjestelmää. Siksi voisin helposti tuoda ne Ubuntu Serveriin. Jos työskentelet ZFS: n kanssa, suosittelemme vähintään 8 Gt RAM-muistia, vaikka se voidaan tehdä myös pienemmällä.
NAS: lle on ehdottomasti suositeltavaa ottaa käyttöön jonkin verran redundanssia ylimääräisen turvallisuuden varmistamiseksi levyvian sattuessa. Helpoin tapa on asettaa kaksi datalevyä peilikokoonpanoon (alias raid 1): kaksi saman kokoista levyä, jotka kopioivat toisiaan. Tämä on helppo luoda ZFS: llä. On parasta asentaa käyttöjärjestelmä itse erilliselle pienemmälle levylle.

02 Ubuntu-palvelimen asennus
Ansible NAS ei ole nas-käyttöjärjestelmä, kuten FreeNAS, vaan pikemminkin sitä pitäisi nähdä Ubuntu-palvelimen nas-kokoonpanona. Joten sinun on ensin asennettava Ubuntu Server. Ansible NAS tukee nykyistä LTS-versiota, Ubuntu 18.04 LTS. Lataa kuva Ubuntun verkkosivustolta ja lataa se USB-tikulle tai DVD-RW-levylle. Katso myös Ubuntu-työpöydän version artikkeli sivulta ## saadaksesi lisää ohjeita.
Asennus on samanlainen kuin Ubuntu Desktop, mutta ilman graafista käyttöliittymää: sen sijaan vaiheet näytetään peräkkäisissä teksti-ikkunoissa. Valitse näppäimistöasettelu ja valitse sitten Asenna Ubuntu. Tämän jälkeen verkkoyhteys muodostetaan normaalisti automaattisesti, jos käytät verkossa dhcp: tä. Seuraavassa vaiheessa valitset tallennustilan. Valitse Käytä koko levyä ja valitse levy, jolle haluat asentaa Ubuntu. Vahvista ehdotettu osiointi (Ubuntu käyttää oletusarvoisesti ext4-tiedostojärjestelmää, joka on hieno käynnistyslevylle) Tehty ja vahvista uudelleen painikkeella Jatkuva. Sen jälkeen valittu levy pyyhitään ja asennus alkaa.
Syötä sitten joitain tietoja, kuten palvelimen nimi, käyttäjänimesi ja salasanasi. Sitten sinun on odotettava asennuksen valmistumista. Koska Ubuntu Server asentaa vain palvelimille hyödyllisiä ohjelmistoja, se on nopeampi kuin Ubuntu Desktop. Poista sitten asennuslevy ja valitse Käynnistä uudelleen nyt. Tämän jälkeen käynnistä nas uudelleen ja suorita Ubuntu Server. Katso kirjautumisohjeet kohdasta "Pääsy Ubuntu-palvelimellesi".

Käytä Ubuntu-palvelinta
Ubuntu Serverillä ei ole graafista käyttöliittymää, joten sinun on annettava kaikenlaisia komentoja. Voit tehdä tämän asennuksen aikana yhdistämäsi näppäimistön ja näytön kautta, mutta se voidaan tehdä myös ilman sitä, nimittäin ssh: n (suojattu kuori) kautta toisesta verkon tietokoneesta. Jos sinulla on Windows-versio ennen huhtikuuta 2018, sinun on asennettava PuTTY-ohjelma. Jos sinulla on uudempi Windows 10 -versio, voit käyttää sisäänrakennettua ssh-asiakasta. Mene ensin Asetukset / Sovellukset / Valinnaiset osat ja napsauta sitten Lisää kohde. Valita OpenSSH-asiakas ja käynnistä tietokone uudelleen. Tämän jälkeen voit kirjautua Ubuntu-palvelimellesi Windowsin komentokehotteessa komennolla ssh username @ server. Vahvista painamalla Joo että luotat sormenjälkeen ja annat salasanasi. Linuxissa ja MacOS: ssa on jo oletuksena asennettu ssh-asiakas, joten voit aloittaa heti.

03 Tietolevyjen valmistelu
Tässä mestarikurssissa oletetaan, että käytät ZFS: ää tietolevyillesi. Asenna tarvittavat työkalut seuraavilla tavoilla:
sudo apt install zfsutils
Sitten haluamme luoda ZFS-tiedostojärjestelmän kahdelle asemalle peilikokoonpanossa. Käytä ensin lsblk-komentoa tarkistaaksesi, mitkä asemat Ubuntu tietää. Luultavasti nimesi on käynnistyslevy sda ja kaksi muuta asemaanne sdb ja sdc. Luo nyt uusi osiotaulukko kahdelle jälkimmäiselle:
sudo erosi / dev / sdb
(jaettu) mklabel gpt
(erosivat) lopeta
sudo erosi / dev / sdc
(erosivat) mklabel gpt
(erosivat) lopeta
Katso nyt, mitkä ovat kahden tietolevyn tunnukset:
ls -l / dev / levy / by-id /
Loppujen lopuksi nimien ei voida taata pysyvän ennallaan; henkilöllisyystodistukset tekevät. Henkilökortti näyttää ata-SAMSUNG_HD204UI_S2H7J9JB712549. Sen jälkeen sinun on vielä tiedettävä kiintolevyjen sektorikoko. Nykyaikaisilla kiintolevyillä se on 4 kilotavua, mutta jotkut valehtelevat ja näyttävät 512 tavua, kun kysyt, koska Windows XP: llä on ongelmia 4 kilotavun kanssa.

04 Luo ZFS-pooli
Kaikilla näillä tiedoilla voimme nyt luoda "poolin" kahdelle levylle:
sudo zpool create -o ashift = 12 säiliön peili ata-SAMSUNG_HD204UI_S2H7J9JB712549 ata-SAMSUNG_HD204UI_S2H7J9JB712552
Teksti askelmäärä = 12 viittaa sektorikokoon 4 kilotavua (2 ^ 12); säiliö on altaan nimi. Perinteinen on valita The Matrix -elokuvan hahmojen nimet, kuten säiliö, puskutraktori tai tuhka, mutta voit myös kutsua heitä päivämääriksi. Älä vain tee sitä liian kauan, jotta se olisi kätevä kirjoittamiseen.
Sitten zpool-luettelon avulla voit tarkastella kaikkia altaasi, zpool-tilalla kaikkien altaiden tilan ja zfs-luettelossa kaikki ZFS-tiedostojärjestelmät. Oletusarvon mukaan zpool create luo tiedostojärjestelmän, jolla on sama nimi kuin poolillasi, ja kiinnittää sen juuriosioon. Säiliösi kutsuttu altaasi on siis asennettu alapuolelle / säiliö.
On tavallista luoda useita ZFS-tiedostojärjestelmiä altaasi, koska voit määrittää tiedostojärjestelmää kohti, haluatko käyttää pakkausta, ovatko tiedostot suoritettavia ja niin edelleen. Tutustu ZFS-kokoonpanovihjeisiin Ansible NAS -verkkosivustolla.

05 Ansible NAS: n asentaminen
Nyt kun perusasiat ovat valmiit, voimme asentaa Ansible NAS: n. Ensin meidän on otettava käyttöön toinen arkisto komennolla:
sudo add-apt-repository -universumi
Sitten asennamme Ansible:
sudo apt install ansible
Mahdollinen on automaatio-ohjelmisto, jonka avulla voit määrittää Linux-järjestelmät automaattisesti. Ansible NAS on oikeastaan vain Ansible-kielen ennalta määrittelemä kokoonpano ("playbook"), joka muuttaa Ubuntu-palvelimesi NAS: ksi. Joten Ansible NAS: n asentaminen yksinkertaisesti lataa kyseisen kokoonpanon GitHubista:
git-klooni //github.com/davestephens/ansible-nas.git
Tämän jälkeen siirry hakemistoon, joka sisältää Ansible NAS:
cd ansible-nas
06 Ansible NAS: n määrittäminen
Ansible NAS -laitteessa on vakiokonfiguraatio group_vars / all.yml.dist. Kopioi se ensin, jotta voit säätää omaa kokoonpanoa:
cp group_vars / all.yml.dist group_vars / all.yml
Avaa nyt tämä viimeinen tiedosto editorin nanolla:
nano group_vars / all.yml
Ansible NAS: n täydellinen määritys tehdään tässä yhdessä tiedostossa. Sääntelee sitä # ovat kommenttirivejä. Ne ovat kaikkialla tiedostossa selitystä varten. Voit esimerkiksi ottaa minkä tahansa määritetyn palvelun käyttöön väärä että totta muuttua.
Mutta ensin lähetät Kenraali aseta joitain tärkeitä asioita, kuten Ubuntu-palvelimesi isäntänimi, aikavyöhyke ja käyttäjänimi, jonka alla haluat suorittaa Ansible NAS: n. Syötä myös polku, jonka alle Docker tallentaa säilötietonsa.
alla Samba ilmoita tiedostojen jakamisen määritykset. Tässä asetetaan polku, jonka alle kaikki tiedostot, jotka haluat jakaa, sijoitetaan. Sen alapuolella Ansible-NAS määrittelee kaikenlaisia alikansioita latauksillesi, elokuvillesi, sarjoillesi, torrenteillesi, musiikillesi, podcasteillesi ja niin edelleen. Voit määrittää kullekin näistä osakkeista, ovatko ne julkisesti saatavilla ja vastaavia.
Tallenna muutokset painamalla Ctrl + O ja sulje sitten nano painamalla Ctrl + X.

07 Käytä määritystä
Kopioi sitten vielä yksi tiedosto:
cp inventaario. levitä inventaario
Poista toisen rivin tiiviste sieltä siten, että se näyttää tältä:
localhost ansible_connection = paikallinen
Tallenna tiedosto ja asenna sitten lisää riippuvuuksia:
ansible-galaxy install -r vaatimukset
Käytä lopuksi Ansible NAS -kokoonpanoa seuraavilla tavoilla:
ansible-playbook -i inventaario nas.yml -b -K

Päivitä Ansible NAS
Ansible NAS: ta ylläpidetään aktiivisesti ja uusia palveluita lisätään koko ajan. Koska Ansible NAS ei kuitenkaan ole ohjelma vaan kokoonpanotiedostojen kokoelma, päivitys on jonkin verran epätyypillinen. Voit tehdä tämän siirtymällä Ansible NAS -hakemistoon ja vetämällä sitten uusimmat muutokset GitHubista git pull -komennolla. Sen jälkeen lähetät kaikki uudet kokoonpano-osiot tiedostoon group_vars / all.yml.dist kopioida omalle versiollesi group_vars / all.yml. Kätevä tapa tarkastella näitä muutoksia on etsiä viivan kaltaisen viivan tulosta 84e0c96..7860ab5 master -> alkuperä / master. Suorita sitten seuraava komento näyttääksesi erot:
git diff 84e0c96: group_vars / all.yml.dist 7860ab5: group_vars / all.yml.dist
Vihreällä näet uudet rivit, punaisilla poistetut rivit. Ota sitten nämä muutokset käyttöön group_vars / all.yml. Käytä sitten määritystä uudelleen:
ansible-playbook -i inventaario nas.yml -b -K
08 Kaikkien palvelujen hallintapaneeli
Tästä lähtien jaat asetetut kansiot verkossasi. Windowsissa voit käyttää sitä helposti Resurssienhallinnassa. Mutta mitä muuta voit tehdä Ansible NAS: n kanssa? Ensinnäkin sinun on lisättävä kaikki ylimääräiset palvelut, jotka olet määrittänyt Ansible NAS -asetustiedostossa Heimdall-kojelautaan.
Heimdallin konsepti saattaa kuulostaa hieman yksinkertaiselta ja hyödyttömältä: se on yksinkertainen web-palvelin, jossa on yksi verkkosivu, johon voit lisätä verkkosovelluskuvakkeita. Ei enempää. Mutta jos asennat, kuten Ansible NAS: n tapauksessa, kaikenlaisia palveluja, joista jokaisella on oma verkkoliittymä, menetät yleiskatsauksen nopeasti, jos sinulla ei ole yhtä paikkaa, josta pääset niihin kaikkiin. Heimdall on loistava tässä, joka toimii oletuksena nasi portilla 10080.

09 Vuorojen lisääminen kojelautaan
Avaa kojelauta selaimessasi ja napsauta kuvaketta, jossa on kolme vaakaviivaa oikeassa alakulmassa. Klikkaa Lisätä ja kirjoita sitten lisättävän palvelun nimi ja URL-osoite. Jos Heimdall tukee palvelua, palvelun nimi näkyy myös kohdassa Sovelluksen tyyppi, jossa voit myös asettaa tyypin itse, jos esimerkiksi haluat mieluummin kutsua OPNsense-reititintäsi "reitittimeksi" kojelaudassa. Voit myös asettaa kuvakkeen tai taustavärin. Lopuksi tarkista tai ylhäältä Kiinnitetty on käytössä ja napsauta Tallentaa lisätä palvelu hallintapaneeliin.
Tee tämä nyt kaikille Ansible NAS -palveluille, joiden porttien numerot löytyvät Ansible NAS -dokumentaatiosta. Voit myös lisätä muita verkkosivustoja, kuten verkkopostisi tai muita usein käyttämiäsi verkkosivustoja.
10 konttia
Ansible NAS asentaa kaikki palvelut (paitsi tiedostonhallinta) Docker-säilöihin. Kontti on eräänlainen virtuaalikone, mutta se käyttää samaa ydintä kuin taustalla oleva käyttöjärjestelmä. Eristämällä jokainen palvelu erilliseen säilöön, taataan, että ne eivät pääse toistensa tielle ja johtavat yhteensopimattomuusongelmiin.
Sinun ei tarvitse huolehtia siitä normaalikäytössä, mutta jos haluat suorittaa joitain kehittyneempiä määritystehtäviä tai jopa asentaa lisäpalveluja, joita Ansible NAS ei tue oletuksena, niin on hyödyllistä, että voit työskennellä Dockerin kanssa . Katso ruutu "Konttien hallinta Portainerilla".
11 Lisäpalvelujen asentaminen
Ansible NAS sisältää lukuisia lisäpalveluja, jotka voit asentaa. Monille riittää arkistointi group_vars / all.yml muuttuja palvelun nimellä ja sitten _ käytössä päällä totta palvelun käyttöönottamiseksi. Lisäasetukset, kuten käyttäjänimet, hakemistot jne. Kyseiselle palvelulle, löytyvät asetustiedoston alareunasta. Muista lukea Ansible NAS -asiakirja verkossa, koska se sisältää joitain lisäselvityksiä joillekin palveluille.
Joka kerta, kun muokkaat määritystiedostoa, sinun on sovellettava mahdollinen kokoonpano:
ansible-playbook -i inventaario nas.yml -b -K
Se asentaa tarvittavan Docker-säilön ja määritykset.
12 Mielenkiintoisia palveluita lähellä
Kaikkiin Ansible NAS: n palveluihin meneminen olisi liian kaukana, mutta mainitsemme joitain mielenkiintoisia palveluita. Vartiotorni on mielenkiintoinen, koska se lataa viimeisimmän version kaikista tavaroistasi päivittäin ja käynnistää sen uudella versiolla, kun päivitys on saatavilla. Cloudflare Dynamic DNS Updater päivittää dynaamisen DNS: n Cloudflaressa. Traefik voi tarjota etäyhteyden kaikkiin palveluihisi, mukaan lukien jokaisen palvelun TLS-varmenne Let’s Encrypt -palvelun kautta.
Sinulla on myös kaikenlaisia palveluja multimediatiedostojen lataamiseen, kuten Transmission for BitTorrent ja NZBGet for Usenet. Myös Time Machine -palvelu Macien varmuuskopioimiseksi, DLNA-palvelin, Plex Media Server ja jopa Nextcloud tiedostojen jakamiseksi muiden kanssa. Lyhyesti sanottuna, Ansible NAS: lla voit tehdä paljon enemmän NAS: sta.
Konttien hallinta Portainerilla
Käyttäjäystävällinen Dockerin verkkokäyttöliittymä on Portainer. Se on ainoa muu palvelu, joka mahdollistaa Ansible NAS: n oletuksena Heimdallin lisäksi juuri siksi, että molemmat palvelut ovat niin käteviä. Portainer löytyy portista 9000. Kirjaudu sisään selaimeesi Ubuntu-palvelimellesi luomallasi käyttäjätunnuksella ja vastaavalla salasanalla. Napsauta sitten Kontit nähdäksesi konttisi. Voit pysäyttää, käynnistää uudelleen, keskeyttää, poistaa jokaisen säilön ja niin edelleen. Mutta varo, jos poistat säilön: kun seuraavan kerran otat käyttöön Ansible NAS -määrityksen, säilö luodaan uudelleen, jos et ole poistanut niitä käytöstä tiedostossa group_vars / all.yml. Napsauttamalla Lisää säiliö voit myös asentaa lisäpalveluja, joita Ansible NAS ei tarjoa. Voit tehdä tämän kirjoittamalla osoitteeseen Kuva kirjoita Docker Hubissa olevan kuvan nimi.