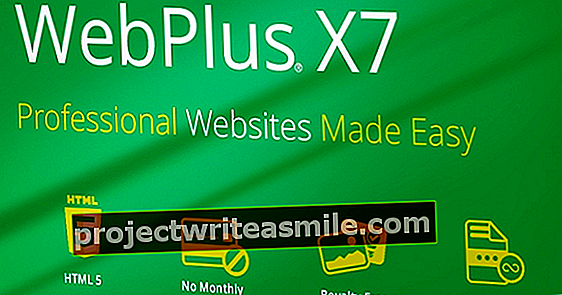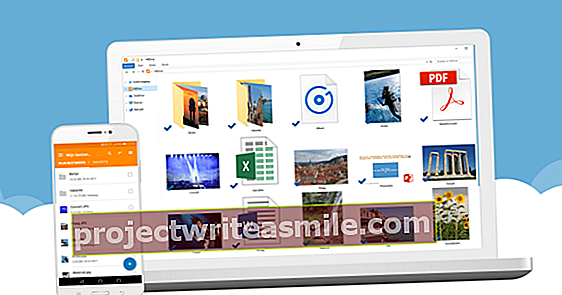NAS toimii keskusvarastokeskuksena kotiverkossasi. Tämä tarkoittaa, että voit käyttää tallennettuja tietoja muilla laitteilla. Harkitse esimerkiksi tietokonetta, tablettia, älypuhelinta, mediasoitinta ja äänijärjestelmää. Lisäksi käytät NAS: ää myös uusien tietojen, kuten valvontakuvien, tallentamiseen IP-kamerasta. Kuinka linkität tämän monipuolisen verkkoaseman muihin laitteisiin?
Jokaisella NAS: lla on oma käyttöjärjestelmä, jolla voit käyttää laitetta. Esimerkiksi Synology käyttää arvostettua DiskStation Manageria (DSM). Koska tämä taiwanilainen tuotemerkki on markkinajohtaja Alankomaissa suhteellisen harvaan asuttuilla NAS-markkinoilla, työskentelemme tämän (hollantilaisen) käyttöjärjestelmän kanssa tässä artikkelissa. On hyvä tietää, että keskustellut toiminnot ovat yleensä käytettävissä myös muilla nenillä. Esimerkiksi QNAP-laitteilla nimellä QTS on myös erittäin laaja käyttöjärjestelmä, jossa on monia vaihtoehtoja, joka on rakenteeltaan hyvin samanlainen kuin DSM.
Päivitetäänkö DSM?
Tässä artikkelissa käytämme uusinta versiota, nimittäin DSM 6.2. Siirry Synology NAS: n käyttäjäympäristössä kohtaan Ohjauspaneeli / Päivitä ja palauta ja varmista, että käytät uusinta versiota. Napsauta tarvittaessa Ladata ja Päivitä nyt / Kyllä Asenna päivitys. Hetken odottamisen jälkeen järjestelmä käynnistyy uudelleen.
01 Aseman kirjain Windows 10: ssä
Helpoin tapa käyttää NAS-järjestelmää Windowsista on liittää asemakirjain laitteeseen. Sitten sinulla on suora pääsy kaikkiin tietoihin Windowsin Resurssienhallinnasta ja voit myös kopioida uudet tiedostot verkkoasemalle. Avaa Windows Explorer ja napsauta vasemmassa sarakkeessa Tämä tietokone. Kaikki nykyiset levyasemat on lueteltu tässä. Valitset yläreunassa Tietokoneja napsauta sitten Muodosta verkkoyhteys. Luovuttaa Asema minkä asemakirjaimen haluat liittää nas: iin. On tärkeää, että kirjoitat tekstikentän taakse Kansio kirjoita oikea palvelimen osoite, nimittäin \ palvelimen nimi \ kansion nimi. Sano esimerkiksi palvelimen ja kansion nimi DiskStation ja Musiikki, kirjoita siinä tapauksessa \ DiskStation \ Music. Kautta Lehdet Voit myös usein valita haluamasi kansion. Vahvista painamalla Saattaa loppuun ja syötä tarvittaessa oikeat kirjautumistiedot. Nenäsi on nyt saatavilla asemakirjain Windows Resurssienhallinnassa. Haluatko pikakuvakkeen työpöydälle? Napsauta hiiren kakkospainikkeella levyasemaa ja valitse Luo pikakuvake / Kyllä.

02 Cloud Station -palvelin
Suuren tiedostokapasiteettinsa ansiosta nas on ihanteellinen varmuuskopiointitarkoituksiin. Tähän on monia vaihtoehtoja. Haluatko pitää säännöllisesti tarkkaa kopiota tietokonetiedoista nenässä? Synology tarjoaa tähän erinomaisia ratkaisuja. Asenna ensin Cloud Station Server -sovellus verkkoasemaan. Napsauta DSM: ssä Package Center ja etsi mainittu sovellus sovellusluettelosta. Vahvista painamalla Asenna / Kyllä. Kautta Avata pääset Cloud Station Server -käyttöympäristöön. Ilmoitat nyt, mitä jaettuja kansioita nas: ssa haluat käyttää varmuuskopion kohdepaikkana. Mene vasemmalla asetukset ja napsauta jaettua kansiota, johon haluat tallentaa varmuuskopiot myöhemmin. Vahvista yläosassa painamalla Vaihtaa ja määritä haluttaessa, kuinka monta versiota tallennetuista tiedostoista haluat säilyttää. Kätevä, jos haluat palauttaa tiedoston vanhemman version tulevaisuudessa, kuten muokatun kuvan. Tee valinta ja napsauta OK / OK.

03 Määritä varmuuskopiointi
Aiot nyt asentaa tietokoneen tai kannettavan tietokoneen ohjelman, jolla haluat määrittää varmuuskopiotehtävän. Surffaa Synology-sivustolle tällä tietokoneella ja valitse NAS-laitteesi tyyppinumero. alla Työpöydän apuohjelmat näet kaikki käytettävissä olevat työkalut. Napsauta takana Cloud Station -varmuuskopio asennuslinkistä. Voit käyttää ohjelmaa Windowsissa, macOS: ssa ja Linuxissa (Fedora ja Ubuntu). Valitse asennuksen aikana hollannin kieli ja käy läpi muut vaiheet. Kun avaat Cloud Station Backup -palvelun ensimmäisen kerran, valitse Aloita nyt. Anna QuickConnect-tunnuksesi (katso ruutu), käyttäjänimi ja salasana. Turvallisuussyistä on viisasta valita vaihtoehto Ota käyttöön SSL-tiedonsiirron salaus aktivoida. Kautta Seuraava ohjelma tarkistaa yhteyden nenääsi. Tietokoneen paikallinen kansioluettelo tulee näkyviin. Tarkista kaikki varmuuskopioitavat tiedostojen sijainnit. Sitten napsautat taaksepäin Varmuuskopiointikohde päällä Valitaan, jonka jälkeen osoitat kohdekohtaan nas. Vahvista peräkkäin OK / Seuraava / Valmis / OK. Varmuuskopiointi suoritetaan välittömästi.

QuickConnect-tunnus
Jos kirjaudut usein Synology NAS -sovellukseen eri laitteilta, on järkevää käyttää ns. QuickConnect ID: tä. Tämän avulla annat verkkoasemalle enemmän tai vähemmän oman verkkotunnuksen, jotta pääset helposti tiedostoihisi sekä kotiverkossa että sen ulkopuolella. Suuri etu on, että sinun ei tarvitse muuttaa reitittimen lisäasetuksia. Siirry DSM: ssä kohtaan Ohjauspaneeli / QuickConnect. Olet luultavasti jo luonut Synology-tilin QuickConnect-tunnuksella NAS-määrityksen aikana. Tarvittaessa laita rasti eteen Ota QuickConnect käyttöön. Hyväksy alaosassa olevat ehdot ja vahvista painamalla Hakea. Verkko-osoite, jolla voit tavoittaa nenäsi milloin tahansa ja missä tahansa, näkyy näytöllä. Tämä URL-osoite alkaa aina //quickconnect.to/ jota seuraa valitsemasi nimi.

04 Aseta synkronointi
Cloud Station Backup -tietokoneohjelman kautta varmuuskopiot tapahtuvat yhteen suuntaan, nimittäin tietokoneesta NAS: ään. Voit myös valita synkronoinnin vaihtoehtona. Tämä on kaksisuuntainen katu. Nasissa ja yhdessä tai useammassa tietokoneessa valitun kansion sisältö pysyy aina synkronoituna. Tallennatpa tiedostoja kannettavaan tietokoneeseen tai tietokoneeseen, tiedot päätyvät automaattisesti myös muihin synkronoituihin laitteisiin. Edellytyksenä on, että valitut laitteet on kytketty (koti) verkkoon. On tärkeää, että aiemmin keskusteltu Cloud Station Server -sovellus toimii NAS: lla. Lataa Cloud Station Drive -ohjelma tietokoneellesi. Täytä asennuksen jälkeen Aloita nyt QuickConnect-tunnuksesi, käyttäjätunnuksesi ja salasanasi. Nasissa ja tietokoneessa määrität tietyn kansion, jota haluat käyttää synkronointitehtävässä. Voit tehdä tämän napsauttamalla kynäkuvaketta molempien laitteiden takana. Valitse viimeinen Valmis / OK. Tästä lähtien voit vetää ja pudottaa tiedostoja synkronointikansioon halutessasi vaihtaa tietoja eri laitteiden kanssa.

05 Mobiilikäyttö
Synology käyttää kirjoitushetkellä jopa 16 sovellusta mobiililaitteille. Ne kaikki toimivat Android- ja iOS-käyttöjärjestelmissä (iPhone ja iPad). Jotkin sovellukset toimivat myös Windows Phone -laitteen kanssa. Kaikissa sovelluksissa käytät QuickConnect ID -tunnusta yhdessä kirjautumistietojesi kanssa yhteyden muodostamiseksi NAS: ään. Tämä voidaan tehdä kotiverkossa, mutta myös etänä Internetin kautta. Haluatko yksinkertaisesti pääsyn kaikkiin NAS-laitteesi tietoihin? Asenna sitten DS File -sovellus. Kun olet kirjautunut sisään, näet verkkoaseman koko kansiorakenteen. Voit esimerkiksi katsella valokuvia, katsella videoita ja avata asiakirjoja. Voit tallentaa suosikkitiedostosi paikallisesti, jotta voit avata ne ilman Internet-yhteyttä. Vaihtoehtoisesti voit synkronoida tietyn nas-kansion automaattisesti älypuhelimesi tai tablet-laitteesi kanssa. Käytät tähän DS Cloud -sovellusta. Tärkeä ero DS-tiedostossa on, että DS Cloud tallentaa synkronointikansion sisällön paikallisesti. Joten sinulla on offline-käyttöoikeus tietoihin. Kun olet kirjautunut sisään, voit ilmoittaa, mitkä kansiot haluat synkronoida mobiililaitteen kanssa. Voit valita tiedostojen enimmäiskoon ja halutut tiedostotyypit oman harkintasi mukaan. Huomaa, että DS Cloud aloittaa synkronointitehtävät vain Wi-Fi-yhteydellä. Voit säätää tätä asetuksissa tarvittaessa.

Varmuuskopioi mobiilikuvat
DS File tarjoaa kätevän toiminnon uusien valokuvien ja elokuvien automaattiseen varmuuskopiointiin NAS-järjestelmään. Napauta kolmea vaakaviivaa vasemmassa yläkulmassa ja valitse Valokuvien varmuuskopiointi. Kautta Ota Photo Backup / Next käyttöön anna itsesi Valitse kansio missä haluat säilyttää valokuvat ja videot. Näpäytä Varmuuskopioi uudet kuvat tallentaa suoraan uudempia kuvia tulevaisuudessa. Kanssa Varmuuskopioi kaikki valokuvat voit myös siirtää aiemmin otetut valokuvat nas. Rajoita mobiilidatan käyttöä valitsemalla vaihtoehto edelleen Lataa vain WiFi-yhteyden kautta. Lakko Valmis lopulta muutokset.
06 Mediapalvelimen aktivointi
Nasilla on ihanteelliset ominaisuudet median tallentamiseen ja tiedostojen jakamiseen sitten kotiverkon eri toistolaitteiden kanssa. Ajattele tietokonetta, älytelevisiota, mediasoitinta, musiikkijärjestelmää tai pelikonsolia. Loppujen lopuksi on riittävästi tallennustilaa kaikenlaisten elokuvien, sarjojen, musiikkialbumien ja valokuvien tallentamiseen. Pienen energiankulutuksen vuoksi voit jättää nas-kytkimen päälle jatkuvasti, jotta mediatiedostot ovat aina käytettävissä. Jos haluat suoratoistaa mediatiedostoja nas-laitteesta muihin laitteisiin, aktivoi ensin dlna-mediapalvelin verkkoasemalla. DLNA-protokolla sallii eri laitteiden jakaa mediaa toistensa kanssa ilman, että käyttäjän tarvitsee muuttaa monia lisäasetuksia. Avaa se DSM: ssä Package Center ja napsauta alla Mediapalvelin päällä asentaa. Kautta Avata valitse vaihtoehto DMA-valikkokielen takana Hollannin kieli. Vahvista painamalla Hakea. Mahdollisuudet ovat, että äänijärjestelmäsi, älytelevisiosi tai mediasoittimesi ei tue tiettyä tiedostomuotoa. Osan kautta DMA-yhteensopivuus Siksi valitse vaihtoehdot Ota äänen transkoodaus käyttöön ja Ota videon transkoodaus käyttöön Päällä. Klikkaa Hakea. Muuten kyky muuntaa videoita toiseen muotoon ei ole käytettävissä kaikissa Synology NAS -järjestelmissä.

07 Median lisääminen
Nyt kun dlna-mediapalvelin on käynnissä nas, voit suoratoistaa mediatiedostoja sopiviin toistolaitteisiin. Loogisesti lisätään ensin mediatiedostot verkkoasemaan. Napsauta DSM: ssä Tiedostoasema ja huomaa, että musiikki-, valokuva- ja videokansiot on lisätty nasiisi. Avaa kansio ja lisää sen kautta Lähetä / lataa - Ohita ja selaa tietokoneen paikalliseen mediakansioon. Valitse haluamasi tiedostot ja napsauta Avata. Muuten, voit myös kopioida musiikkia, valokuvia ja videoita nasiin muilla tavoilla. Esimerkiksi, olet jo lukenut kappaleesta 01, kuinka voit muodostaa verkkoyhteyden nenäsi Resurssienhallinnassa.

08 Suoratoisto
Voit käyttää dlna-mediapalvelinta nas-laitteellasi useilla laitteilla. Kuinka se toimii tarkalleen, vaihtelee laitteittain. Esimerkiksi äskettäisessä LG-älytelevisiossa käytät valokuva-, video- ja musiikkisovelluksia mediatiedostojen toistamiseen, kun taas PlayStation 4: ssä avaat tätä varten Media Player -sovelluksen. Monissa muissa älytelevisioissa avaat lähdeluettelon kaukosäätimellä, jossa luetellaan mediapalvelin. Monet mediasoittimet ja HTPC: t luottavat Kodiin mediakokoelmien järjestämisessä. Tietenkin lisäät jaettuihin kansioihin nas-ohjelmistosi tähän ohjelmistoon. Kuvailemme, kuinka tämä toimii verkkoasemalle tallennettujen videoiden kanssa. Siirry Kodi-päävalikosta Videot / Tiedostot / Lisää videoita / Selaa / Windows-verkko (SMB) ja valitse nimesi nimi. Valitse sitten oikea mediakansio. Kautta OK keksi nimi tälle mediapaikalle. Vahvista painamalla OK ja anna takana Tämä hakemisto sisältää minkälaisia videoita kansio sisältää. Sarjoista tai elokuvista Kodi poimii kuvia ja kuvauksia verkosta. Klikkaa OK lisätä mediatiedostot Kodiin pysyvästi.

Chromecast-tuki
Haluatko suoratoistaa mediaa NAS-laitteeltasi Google Chromecastiin? Se on kätevää, koska erilaiset Synology-sovellukset tarjoavat tukea tälle. Voit esimerkiksi työskennellä DS Audio, DS Video ja DS Photo kanssa. Huomaa, että tämä edellyttää, että asennat vastaavat sovellukset Synology NAS: ään, nimittäin Audio Station, Video Station ja Photo Station.
09 Videovalvonta
Nas on myös erittäin sopiva valvontatarkoituksiin. Synology tukee tällä hetkellä lähes 7000 kameraa noin 120 tuotemerkiltä. Suotuisa, koska voit siis yhdistää eri valmistajien tuotteita. Onko sinulla myös valvontakamera, jonka voit liittää verkkoon? Tarkista täältä, jos voit käyttää tätä laitetta. Avaa se DSM: ssä Package Center ja asenna sovellus Valvonta-asema. Voit halutessasi päästä kamerajärjestelmään mukautetun aliaksen tai portin kautta. Tämän avulla voit käynnistää Surveillance Stationin suoraan kirjautumatta ensin DSM: ään. Jos haluat, valitse valintaruudut ja valitse Seuraava / Käytä. Asennusprosessin jälkeen näyttöön tulee sanoma, että verkon aikaprotokollapalvelu (ntp) on käytössä. Sulje ikkuna OK. Klikkaa Avata avataksesi Surveillance Stationin uudella selainvälilehdellä. On tärkeää tietää, että Surveillance Stationilla voi yleensä käyttää kahta kameraa. Tarvitset maksullisen lisenssin, jos haluat lisätä valvontakameroita.
10 Lisää IP-kamera
Kun käynnistät Surveillance Stationin ensimmäisen kerran, esittelyilmoitukset tulevat näkyviin. Napsauta näitä ikkunoita poispäin. Ennen kuin lisäät IP-kameran videovalvontajärjestelmään, liitä laite ensin (langattomaan) kotiverkkoon ja käytä kyseisen kameramerkin valvontasovellusta. Mene sitten Valvonta-asemalla IP-kamera / Lisää / lisää kamera ja valitse vaihtoehto Nopea asennus. Napsauta Seuraava-kuvaketta suurennuslasilla. Onko kamerasi luettelossa? Napsauta sitä ja valitse OK. Jos IP-kamera ei tule esiin itsestään, syötä IP-osoite ja porttinumero. Syötä lisäksi oikeat kirjautumistiedot. Voit säätää video- ja äänimuotoa oman harkintasi mukaan. Tarkista kameran kuva napsauttamalla Testaa liitäntä ja sulje Finish-painikkeella. Kautta Muokkaa / Muokkaa / Tallennusasetuksia määrität muun muassa, kuinka monta päivää haluat tallentaa. Avaa välilehti Ajoittaa ja ilmoita aikataulussa, millä päivillä ja milloin haluat aktivoida liiketunnistuksen. Jos kamera havaitsee liikkeen, Surveillance Station tallentaa tallennuksen puolestasi. Voit myös tallentaa jatkuvasti. Haluatko pitää silmällä tiellä? Android- ja iOS-laitteille asennat DS Cam -sovelluksen.