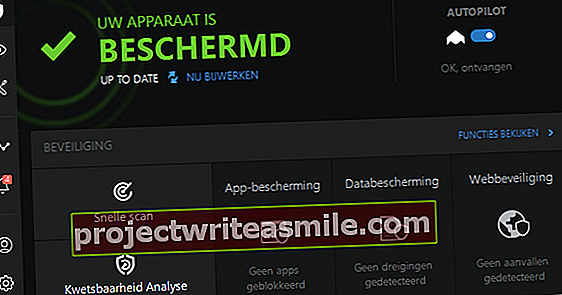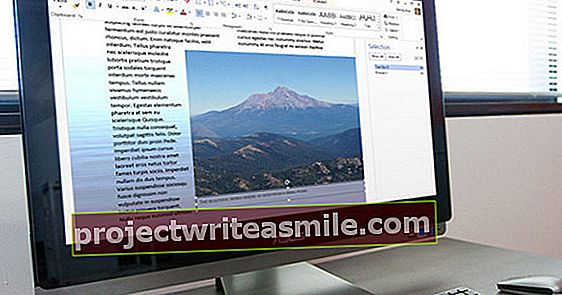Ovatko vanhat valokuvasi ympäriinsä? Tai liittitkö ne siististi albumeihin vuosia sitten? Näiden tulosteiden laatu heikkenee joka vuosi, joten on aika digitalisoida ne. Fotoscanilla - Googlen uudella sovelluksella - tämä voidaan tehdä erittäin nopeasti ja helposti.
Vinkki 01: Asenna
Google Photoscan on ilmainen ja saatavilla Androidille ja iOS: lle. Kun sinä Photoscan avautuu ensimmäistä kertaa, saat lyhyen esittelyvideon siitä, miten se toimii. Sinun ei tarvitse rekisteröityä tai kirjautua sisään, napsauta vain Skannataalkaa napauttamalla.
Vinkki 02: Aloita
Kun olet katsellut esittelyelokuvaa ja antanut Google Photo Scanille luvan tallentaa valokuvia laitteellesi, voit aloittaa. Pidä kameraa vaaka- tai pystytilassa vanhan valokuvan (joka voi olla erillinen, mutta myös albumina) päällä ja ota valokuva. Varmista, että otat vähän tilaa kuvan ympärillä, reunat leikataan automaattisesti myöhemmin. Sinun ei tarvitse huolehtia lamppujen tai ulkovalojen häikäisystä. Kun olet ottanut valokuvan, sovellus pyytää sinua siirtymään laitteesi neljään piiriin. Se on löytää valokuvan kulmat. On tärkeää siirtää älypuhelinta kohti ympyröitä pitäen laitetta suorana. Jos kallistat laitetta, tulokset eivät välttämättä ole yhtä hyviä. Neljännen ympyrän jälkeen valokuva käsitellään. Sinun ei tarvitse odottaa sitä. Voit aloittaa heti seuraavan kuvan kanssa.

Vinkki 03: Paras tulos
Lähes kaikki tehdään automaattisesti Fotoscanin kautta. Voit silti parantaa tuloksia, jos otat huomioon muutaman yksinkertaisen vinkin.
- Oikean näkökulman saamiseksi on tärkeää, että esimerkiksi valokuvasi on tasainen. Joten laita albumi tai yksittäinen valokuva pöydälle eikä sylillesi.
- Kontrastinen tausta on ihanteellinen, jotta Photoscan voi tunnistaa reunat.
- Ovatko valokuvat muovisilla hihoilla varustetussa albumissa? Ota sitten valokuva ulos saadaksesi parhaan tuloksen.
- Kärsitkö edelleen muiden valonlähteiden häikäisystä? Käytä sitten salamaa parempaan skannaukseen. Voit tehdä tämän napauttamalla vasemmassa alakulmassa olevaa kuvaketta.
- Kärsitkö myös heijastuksilla välähdyksellä? Skannaa sitten valokuva paikassa, jossa on vähemmän valoa, esimerkiksi kauempana ikkunasta tai ei aivan lampun alapuolella.
- On parasta skannata kehystetyt valokuvat suojalasilla ilman salamaa.
- Skannauksen laatu riippuu myös älypuhelimen kameran laadusta.
Muutamassa minuutissa voit skannata, tallentaa, muokata ja jakaa kymmeniä valokuviaVinkki 04: Rajaa
Voit skannata yhden valokuvan tai valokuva kaikki kuvat albumista peräkkäin. Heti kun napautat pikkukuvaa ruudun oikeassa alakulmassa, saat yleiskuvan skannatuista valokuvista. Jos huomaat, että Fotoscan ei ole tunnistanut kulmia kokonaan, voit rajata kuvan manuaalisesti. Napauta kuvaa ja valitse Kulmat Säätää. Sitten voit siirtää kutakin kulmaa erikseen. Näpäytä Valmis jos olet tyytyväinen tulokseen. Tässä ikkunassa voit myös ottaa valokuvan Kääntyä tai Poista. Yhdellä kosketuksella KaikkiTallentaa-painiketta Photoscanissa, kuvat päätyvät kamerarullallesi (iPhone) tai Google Kuviin.

Vinkki 05: Google Kuvat
Google Photoscan on erittäin hyödyllinen kymmenien tai satojen valokuvien skannaamiseen nopeasti. Yhdessä Google Photosin kanssa - toinen suosittu sovellus samalta tekniikan jättiläiseltä - voit tallentaa kuvat turvallisesti ja hakea myös niistä. Tämä erillinen sovellus on vakiona kaikissa Android-laitteissa. iOS-käyttäjät voivat ladata Google Photos ilmaiseksi App Storesta. Toisin kuin Photo Scan, sinun on kirjauduttava Google Kuviin Google-tilillä, jotta voit käyttää sovellusta. Kätevästi voit napsauttaa suoraan Photoscanista Google Kuviin.
Joidenkin vakiomuokkausten julkaiseminen valokuviin voi joskus olla hyödyllistä skannauksen jälkeenVinkki 06: Muokkaa valokuvia

Google Photos on uskomattoman hyödyllinen varmuuskopiona. Loppujen lopuksi työkalun avulla voit tallentaa rajattomasti korkean resoluution kuvia pilveen ilmaiseksi. Lisäksi valokuviin on mahdollista tehdä joitain muokkauksia, jotka voivat joskus olla hyödyllisiä skannauksen jälkeen. Voit tehdä tämän napauttamalla skannattua valokuvaa ja napauttamalla sitten kynää näytön alareunassa. Jos et tiedä mitään valokuvien muokkaamisesta, voit käyttää automaattisia säätöjä Auto-painike. Haluatko itse hallita tulosta? Aloita sitten alla olevien vierityspalkkien kanssa kevyt, Väri ja Erottua joukosta. Siirtämällä väriliukusäädintä kokonaan vasemmalle voit muuntaa valokuvan nopeasti mustavalkoiseksi. Halutessasi voit lisätä toisen Vinjetti lisätä. Painike, jossa on tähdet keskellä alareunassa, antaa sinun käyttää suodattimia, ja voit kiertää tai rajata oikeassa alakulmassa olevalla painikkeella. Älä unohda painaa Tallentaa kun olet valmis.
Vinkki 07: Hae valokuvia
Google-valokuvien etuna on, että löydät kuvat nopeasti nopeasti ilman, että niitä tarvitsee merkitä. Etsi vain "vauva" tai "koira" ja näet kaikki kuvat silmäsi omasta silmästäsi tai nelijalkaisesta ystävästäsi. Tämä hakutoiminto ei tietenkään toimi moitteettomasti, mutta yleensä se toimii hyvin! Älypuhelimella ottamasi valokuvat voidaan jopa jäljittää ajan tai sijainnin perusteella. Hakuvaihtoehdot ovat vieläkin laajemmat tietokoneella. Surffaa osoitteeseen //photos.google.com ja kirjaudu sisään Google-tililläsi. Täällä on jopa mahdollista käydä läpi valokuvakokoelma, joka perustuu kasvojentunnistukseen.

Vinkki 08: Jaa
Haluatko jakaa skannatut otokset muiden perheenjäsenten kanssa? Tämä on myös erittäin helppoa Google Kuvien kautta. Napauta painiketta, jossa on kolme pistettä oikeassa yläkulmassa ja valitse ValokuvatValitaan. Valitse kaikki valokuvat, jotka haluat jakaa, ja napauta sitten jakopainiketta. Valitse tapa jakaa valokuvia - esimerkiksi sähköpostitse, jaetulla linkillä tai WhatsApp - ja seuraa näytön ohjeita.