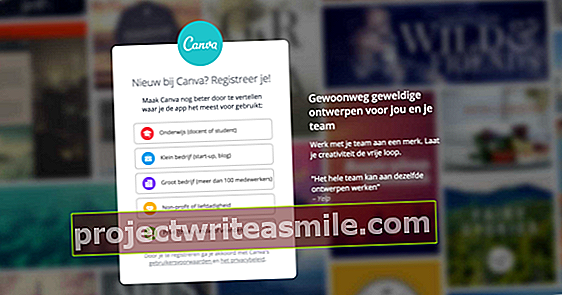Aika on tullut: Windows 7: n tuki on päättynyt. Etkö halua sanoa hyvästit Windows 7: n tutusta ulkoasusta? Sitten vain tee Windows 10 näyttää Windows 7: ltä kuin kaksi tippaa vettä.
Turvallisuus kaikelle
Aiomme tehdä paljon työtä Windows 10: ssä. Joskus pinnalla, joskus sisäpuolella. Siksi varmista, että sinulla on varmuuskopio. Siinä epätodennäköisessä tapauksessa, että jokin menee pieleen - vaikka tämä mahdollisuus on onneksi hyvin pieni - voit aina palata tekemäsi varmuuskopioon. Valitsemme täydellisimmän varmuuskopion, joka on järjestelmäkuva. Järjestelmäkuva on henkilökohtainen kopio, ongelmien sattuessa voit palauttaa kuvan ja sinulla on jälleen alkuperäinen ympäristö. Avaa Käynnistä ja kirjoita Ohjauspaneeli. Valitse osoitteessa Järjestelmä ja turvallisuus edessä Varmuuskopiointi ja palautus. Valitsemasi ikkunan vasemmassa osassa Luo järjestelmäkuva. Tallenna varmuuskopio ulkoiselle asemalle. Hätätilanteessa avaa asetusikkuna (Windows-näppäin + I) ja valitse Päivitys ja suojaus / järjestelmän palautus. Valita Käynnistä uudelleen nyt (Mehiläinen Edistyneet käynnistysvaihtoehdot). Windows käynnistyy uudelleen ja antaa ohjeet järjestelmän palauttamiseksi aiemmin luotusta varmuuskopiosta.
Vinkki 01: Ei toimintakeskusta
Action Center on Windows 10: n allekirjoitusosa, mutta etkö voi tottua siihen etkä koskaan unohtanut sitä Windows 7: ssä? Onneksi voimme sammuttaa sen suhteellisen helposti. Avaa asetusikkuna (Windows-näppäin + I) ja kirjoita hakukenttään Järjestelmän kuvakkeet. Valita Ota käyttöön tai poista käytöstä järjestelmän kuvakkeet. Hae luettelosta Toimintakeskus ja aseta liukusäädin asentoon alkaen. Action Center on nyt poistettu käytöstä. Tämä ei tarkoita, että kaikki ilmoitukset jäävät väliin tästä lähtien. Kuten olet tottunut Windows 7: stä, nämä näkyvät siististi ilmaisinalueella (lähellä Windows-tehtäväpalkin kelloa). Muista, että et voi enää lukea viestejä myöhemmin: arkistotoiminto (joka on ominaisuus Action Centerille) ei ole enää käytettävissä.
Emme tietenkään tyydy Windows 10 -työpöydän taustakuvaan. Kaipaamme Windows 7 -aikoja ja siksi valitsemme alkuperäisen Windows 7 -taustan. Getwallpapersista löydät Windows 7 -taustakuvan. Tallenna kuva. Napsauta sitten tiedostoa hiiren kakkospainikkeella ja valitse Käytä työpöydän taustana.
 Voit silti käyttää paikallista tiliä myös Windows 10: ssä
Voit silti käyttää paikallista tiliä myös Windows 10: ssä Vinkki 02: Paikallinen tili
Windows 10 luottaa suuresti Microsoft-tilin käyttöön, joka antaa sinulle pääsyn itse käyttöjärjestelmään sekä online-palveluihin, kuten OneDrive ja Outlook.com. Windows 7 käyttää edelleen paikallista tiliä, ja onneksi se on mahdollista myös Windows 10: ssä. Avaa asetusikkuna (Windows-näppäin + I) ja valitse Tilit. Tee osa Omat tietosi on auki ja napsauta vaihtoehtoa Kirjaudu sen sijaan sisään paikallisella tilillä. Kirjoita Microsoft-tilisi salasana ja napsauta Seuraava. Anna sitten paikalliselle tilille nimi, salasana ja mahdolliset salasanavihjeet. Klikkaa Seuraava. Nyt on aika peruuttaa tilauksesi. Klikkaa Peruuta tilaus ja suorita. Tästä lähtien käytät paikallista tiliä, kuten olit tottunut Windows 7: ssä.
Sen sijaan, että vaihdat Microsoft-tilistä paikalliseen tiliin, voit myös luoda toisen, paikallisen tilin olemassa olevan Microsoft-tilin lisäksi ja käyttää sitä ensisijaisena tilinä. Tämä säästää edellä mainittua vaihtoprosessia ja antaa silti joustavuuden olla riippumattomana verkkotilistä. Avaa asetusikkuna ja valitse Tilit / Perhe ja muut käyttäjät. Klikkaa Lisää joku muu tähän tietokoneeseen. Valita Minulla ei ole kirjautumistietoja tälle henkilölle. Voit valita alla olevassa ikkunassa Lisää käyttäjä ilman Microsoft-tiliä. Syötä haluamasi käyttäjänimi ja salasana ja napsauta Seuraava.

Vinkki 03: Kuvakkeet
Etkö ole tyytyväinen Windows 10: n kuvakkeisiin? Onneksi voit muuttaa ne itse, esimerkiksi Windows 7: ssä käytetyille kuvakkeille. Voit helposti säätää muutamia osia käsin. Windows 10: ssä vain roskakorikuvake näkyy. Haluamme myös muita kuvakkeita, kuten Oma tietokone tai Ohjauspaneeli. Avata asetukset ja valitse Mukauttaminen / Teemat / Työpöydän kuvakkeen asetukset. Välilehdellä Työpöydän kuvakkeet aseta valintamerkit näytettävien kuvakkeiden viereen. Jos haluat muuttaa kuvaketta, valitse kuvake ja valitse Eri kuvake. Valitse haluamasi korvauskuvake. Jos haluat Windows 7 -kuvakkeita, lataa zip-tiedosto, joka sisältää Windows 7 -kuvakkeet. Pura tiedosto ja osoita haluamaasi kuvaketta yllä olevissa vaiheissa. Poista sitten valinta Teemat voivat muuttaa työpöydän kuvakkeitajotta mukautettuja kuvakkeita ei voida muuttaa vahingossa. Palaa alkuperäisiin asetuksiin myöhemmin napsauttamalla pääikkunaa Palauta oletusarvot.

Vinkki 04: Säädä kansioita
On myös mahdollista muuttaa kansion kuvakkeet Windows 7 -käyttöön. Napsauta hiiren kakkospainikkeella kansiota ja valitse Ominaisuudet. Valitse välilehti Säätää. painaa nappia Eri kuvake (osassa Kansiokuvakkeet). Valitse haluamasi kuvake tai selaa omaa kuvaketiedostoa, jos sinulla on sellainen. Vahvista napsauttamalla OK. Sama menetelmä on hyödyllinen, jos haluat mukauttaa pikakuvakkeen kuvaketta. Napsauta hiiren kakkospainikkeella pikakuvaketta ja valitse Ominaisuudet. Välilehdellä Pikakuvake napsauta painiketta Eri kuvake. Valitse sitten haluamasi kuvake ja vahvista painamalla OK.
 Muutaman vaiheen avulla Käynnistä-valikko näkyy uudelleen kuten Windows 7: ssä
Muutaman vaiheen avulla Käynnistä-valikko näkyy uudelleen kuten Windows 7: ssä Vinkki 05: Käynnistä-valikko
Yksi alueista, joka on muuttunut radikaalimmin, on Käynnistä-valikko. Windows 7: n valikon puhdas ja minimalistinen ilme on antanut tien täytetylle aloitusvalikkoon, jossa on pikakuvakkeita ja ruutuja, jotka johtavat ohjelmiin. Uutta versiota ei tarvita, koska olit tyytyväinen Windows 7: n Käynnistä-valikkoon? Korvaa sitten uusi aloitusvalikko klassisella aloitusvalikolla, kuten tiedät. Käytämme tähän ilmaista Classic Shell -ohjelmaa. Huolehdit Käynnistä-valikosta ja varmista, että valikko toimii juuri haluamallasi tavalla. Löydät ohjelmiston osoitteesta www.classicshell.net. Asennuksen jälkeen käynnistät ohjelman. Valita Classic Shell / Classic Käynnistä-valikon asetukset. Pääikkuna koostuu kolmesta välilehdestä. Napsauta välilehteä Käynnistä-valikon tyyli ja valitse haluamasi aloitusvalikkotyyppi: valitsemme Windows 7 -tyyli. Emme kuitenkaan ole vielä siellä, koska käynnistyspainike voi myös käyttää jonkin verran huomiota. alla Vaihda Käynnistä-painike voit vain mukauttaa kotipainiketta. Classicshell-foorumista löydät allekirjoitetun Windows 7 -käynnistyspainikkeen. Napsauta nyt välilehteä Iho ja valitse Windows Aero. Löydät tämän vaihtoehdon valikosta Iho. Klikkaa OK. Säätöjä sovelletaan.

Vinkki 06: Lopeta haku
Windows 10: n tehtäväpalkki näyttää hakukentän näkyvästi. Jos haluat käyttää siistiä tehtäväpalkkia, on aika poistaa sisäänrakennettu hakukenttä. Napsauta hiiren kakkospainikkeella tehtäväpalkkia ja valitse Haku / piilotettu. Hakukenttä katoaa. Jos haluat noutaa sen myöhemmin, valitse Haku / Näytä hakukenttä. Haluatko nopean pääsyn hakutoimintoon, mutta onko hakukenttäsi liikaa hyvää? Valitse sitten Haku / Näytä hakukuvake. Kun olemme parhaillaan puhdistamassa tehtäväpalkkia: siinä voi olla painike Henkilöt toinen näkyvä paikka. Tätä suhteellisen uutta toimintoa ei juurikaan käytetä. Lisäksi emme ole unohtaneet Windows 7: n painiketta ... joten päästä eroon siitä. Napsauta hiiren kakkospainikkeella tehtäväpalkkia ja valitse Näytä ihmiset tehtäväpalkissa Poista valintamerkki. Ja katso: tämä painike on myös poissa.

Vinkki 07: Värimaailma
Windows 7: ssä oli rauhallinen sininen väri. Tuomme sen takaisin Windows 10: een. Avaa asetukset ja valitse Henkilökohtaiset asetukset / värit. Valita Laivastonsininen tai jokin muu sininen muunnos. Jos et ole tyytyväinen tarjolla oleviin väreihin, napsauta Mukautettu väri ja säveltää oma värisi. Klikkaa Valmis käyttää tätä väriä. Sen jälkeen palaa asetusikkunaan ja selaa osioon Näytä korostusväri seuraavilla pinnoilla. Lisää valintamerkki valintaan Otsikkopalkit ja ikkunarajat. Samassa ikkunassa määrität myös, pitäisikö Windowsin käyttää läpinäkyviä tehosteita (käytä vaihtoehtoa Läpinäkyvyysvaikutukset).

Internet Explorer
Jos Internet Explorerin jättäminen on mahdotonta, voit käyttää tätä vanhentunutta selainta Windows 10: ssä. Yhteensopivuussyistä valmistajat ovat sisällyttäneet Internet Explorerin version 11 Windows 10: een. Avaat selaimen Käynnistä-valikossa Internet Explorer kirjoittaminen. Jätä hyvästit Edgen napsauttamalla hiiren kakkospainikkeella tehtäväpalkin Edge-kuvaketta ja valitsemalla Irrota tehtäväpalkista. Tämän jälkeen voit jopa asettaa Internet Explorerin oletusselaimeksi. Napsauta selaimessa painiketta Lisä (tai paina Alt + X) ja valitse Internet-vaihtoehdot. Sen Ohjelmat Klikkaa Aseta Internet Explorer oletusselaimeksi. Voit myös telakoida selaimen tehtäväpalkkiin napsauttamalla hiiren kakkospainikkeella tehtäväpalkin Internet Explorer -kuvaketta ja valitsemalla Kiinnitä tehtäväpalkkiin. Muuten on erittäin suositeltavaa käyttää modernia selainta, kuten Chrome tai Edge.
 Explorer on myös muuttunut huomattavasti verrattuna Windows 7: een
Explorer on myös muuttunut huomattavasti verrattuna Windows 7: een Vinkki 08: Tutki
Windows Explorer - joka tunnetaan myöhemmissä versioissa nimellä Explorer - on myös muuttunut huomattavasti verrattuna Windows 10: n Windows 7: een. Emme salli sitä vain. Käytämme tähän ulkoista apua, mutta voimme myös mukauttaa toisen itse. Avaa File Explorer (Windows-näppäin + E) ja valitse Näytä / Asetukset. Oletusasetuksena File Explorer avautuu keskittyen Nopea pääsy. Voit muuttaa tämän keskittymään Tämä tietokone, kuten oli yleistä Windows 7: ssä. Välilehdellä Kenraali valitset osoitteessa Avaa Explorer edessä Tämä tietokone. Jos et halua käyttää pikakäyttötilaa ollenkaan, poista valintaruudut samalla välilehdellä Tarkastele äskettäin käytettyjä tiedostoja pikakäytössä ja kanssa Tarkastele äskettäin käytettyjä kansioita pikakäytössä. Jos haluat näyttää kirjastot (kuten Windows 7: ssä), valitse välilehti Näyttö edessä Tarkastele kirjastoja (osassa Navigointiruutu).

Vinkki 09: OldNewExplorer
Nyt on aika saada ulkopuolista apua ilmaisen OldNewExplorer-muodossa. Pura rar-tiedosto. Jos sinulla ei vielä ole ohjelmaa tämän tekemiseen, voit käyttää purettua ohjelmaa, kuten 7-Zip. Pura OldNewExplorer ja kaksoisnapsauta exe-tiedostoa OldNewExplorerCfg.exe. Tämän ohjelman avulla voit muokata Exploreria edelleen. Yksi huomautus on kunnossa: OldNewExplorer ei toiminut yhdessä kolmesta testijärjestelmästämme (Windows 10 toukokuuta 2019 -päivityksen kanssa). Pidä tämä mahdollisuus mielessä, kun asennat sovellusta. Valitettavasti ei takuita!
Kun OldNewExplorer-ikkuna avautuu, napsauta painiketta Asentaa. Löydät nämä osiosta Kuoren jatke. Klikkaa Joo kun Windows pyytää lupaa. Asennuksen jälkeen luet "Asennettu" OldNewExplorer-ikkunassa. Nyt voit tehdä Explorerista näyttävän enemmän kuin tuttu Windows Explorer 7: n Explorer-kentältä Ulkomuoto laita valintamerkki sen viereen Käytä komentoriviä nauhan sijaan. Tämän vaihtoehdon vaihtoehdot voidaan myös kytkeä päälle ja pois päältä erikseen, eivätkä ne ole riippuvaisia edellä mainitusta vaihtoehdosta. Voit myös osoittaa, että nuolipainikkeet Takaisin ja Seuraava tulisi näyttää klassisella tyylillä. Tarkista myös vaihtoehto Näytä tietoruutu alareunassa. Tämän seurauksena yksityiskohdat eivät enää näy oikealla puolella (kuten Windows 10: ssä), mutta siististi alareunassa kuten Windows 7: ssä. Jos Explorerin nykyisessä versiossa ei myöskään näy tilariviä, voit aktivoida sen asettamalla rasti vaihtoehdon viereen Näytä tilarivi.

Klassinen ohjauspaneeli
Windows 7: n allekirjoituksen ohjauspaneeli on korvattu Windows 10: n Asetukset-ikkunalla. Voit silti työskennellä ohjauspaneelissa. Avaa Käynnistä-valikko ja kirjoita Ohjauspaneeli. Voit käyttää nopeasti perinteistä Ohjauspaneelia myöhemmin, kiinnittämällä sen tehtäväpalkkiin: napsauta hiiren kakkospainikkeella Ohjauspaneeli-kuvaketta ja valitse Kiinnitä tehtäväpalkkiin. On myös mielenkiintoista sijoittaa työpöydälle pikakuvake, joka avaa kaikki klassisen ohjauspaneelin vaihtoehdot kerralla. Napsauta hiiren kakkospainikkeella työpöytää ja valitse Uusi kansio. Nimeä se: Ohjauspaneeli. {ED7BA470-8E54-465E-825C-99712043E01C}. Kaksoisnapsauta äskettäin luotua "kansiota" avataksesi ohjauspaneelin täydellisen ja täydellisen kuvan.