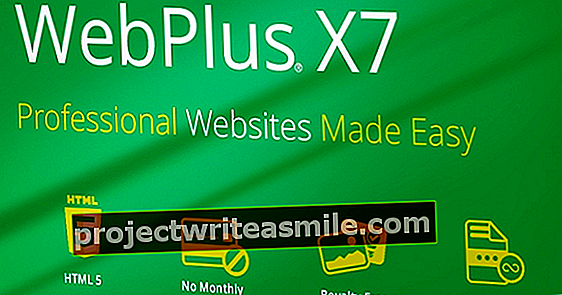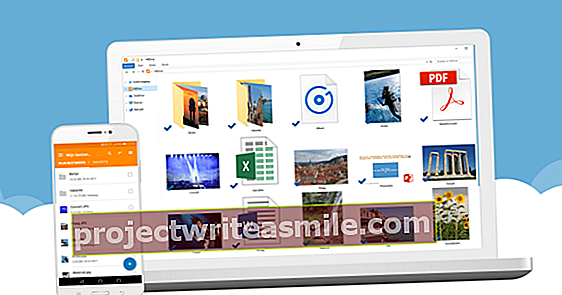Jos sinulla on vielä älypuhelin tai tabletti, jota et enää käytä, voit helposti tyhjentää sen myydäksesi sen. Tässä artikkelissa voit lukea, miten tämä tehdään parhaiten.
Lue myös: Kuinka todella tyhjentää tietokoneesi.
01 Yksityisyys
Jos haluat lahjoittaa tai myydä älypuhelimesi tai tablet-laitteesi, se on niin kätevää, että henkilökohtaisia tietojasi ei enää löydy laitteesta. Joskus sattuu, että joku ostaa käytetyn älypuhelimen kaupasta ja siinä on edelleen kuvia edellisestä omistajasta. Valitettavasti ei ole aina selvää, miten kaikki arkaluonteiset tiedot poistetaan oikein. Jos luovutat laitteen kumppanillesi tai lapsillesi, ei ole niin paha, että siinä on vielä joitain valokuvia tai sähköposteja. Jos kuitenkin haluat myydä laitteen uudelleen, tietojen virheellisellä poistamisella voi olla vakavia seurauksia yksityisyydellesi. Et halua, että muukalaiset voivat katsella valokuviasi, lähettää niitä sähköpostilla osoitteestasi tai käyttää Facebook-tiliäsi, koska tilisi tiedot ovat edelleen älypuhelimessa. Onneksi tietojen poistaminen ja poistaminen älypuhelimesta tai tabletista on paljon helpompaa kuin tavallinen kiintolevy tietokoneellasi.
02 Tiedostojen poistaminen
Tärkeimmät älypuhelimen tai tabletin henkilökohtaiset tiedot ovat valokuvasi, videosi ja sähköpostisi. Joten sinun on poistettava tämä ensin. IOS: ssä kuvat pysyvät roskakorissa 30 päivän ajan poistamisen jälkeen, joten ne voidaan sitten palauttaa kamerarullaan. Siirry iOS: ssä sovellukseen Valokuvat ja napauta Albumit. Mehiläinen Äskettäin poistettu näet viimeisten 30 päivän aikana poistamasi valokuvat. Valita Valitse ja sitten Poistaa kaikki, jotta voit poistaa kaikki kuvat iPhonesta tai iPadista pysyvästi. Poista tilisi siirtymällä kohtaan Asetukset / Mail, Yhteystiedot, Kalenteri ja napauta tilejä, joilla olet Tilit on seisova. Löydät vaihtoehdon alareunasta Poista tili, napauta sitä ja vahvista toiminto Poista iPhonesta. Mehiläinen Asetukset / iTunes ja App Store napauta Apple ID: n nimeä ja valitse Kirjautua ulos. Teet saman Asetukset / iCloud. Muista, ettet poista sisältöä iCloudista kirjautuneena, koska se poistaa myös sisällön kaikista muista iCloudiin liitetyistä laitteista. On hyödyllistä poistaa iMessage käytöstä myös osoitteessa Asetukset / Viestit ja FaceTime klo Asetukset / FaceTime. Voit poistaa sovelluksia napauttamalla niitä sekunnin ajan, kunnes ne alkavat heilua. Napauta ristiä ja vahvista toimintasi.
Androidissa poistetut valokuvat ovat todella poissa, vain erityisellä sovelluksella, kuten DiskDigger Photo Recovery, voit silti saada joitain valokuvia takaisin. Nämä ovat kuitenkin usein alkuperäiskuvien leimasinkokoja.
Poista Google-tilisi älypuhelimesta siirtymällä kohtaan Asetukset / Tilit ja napauta Google. Napauta tilisi nimeä ja sitten kolmea pistettä yläosassa. Valita TiliPoista ja vahvista toiminto. Poista seuraavaksi kaikki sovellukset, joihin henkilökohtaisia tietoja on tallennettu.

03 Tehdasasetukset Android
Jos myyt laitteen, palautat älypuhelimen tai tabletin tehdasasetuksiin. Ennen tämän tekemistä on hyödyllistä tehdä varmuuskopio tiedoistasi. Mene Asetukset / Varmuuskopiointi ja palautus ja laita liukusäädin taakse Tietojen varmuuskopiointi tallentaa varmuuskopion tiedoistasi Googlen palvelimille. Jos haluat laittaa varmuuskopion SD-kortillesi, voit tehdä tämän Easy Backup & Restore -sovelluksella. Jos haluat tallentaa varmuuskopion tietokoneellesi, voit valita esimerkiksi Helium-sovelluksen. Jos palautat laitteen nyt tehdasasetuksiin, on mahdollista, että tietoja löytyy edelleen edellyttäen, että uudella käyttäjällä on edistynyttä tekniikkaa. Tämän estämiseksi voit salata tietosi ennen kaiken poistamista. Jos tietoja löytyy edelleen, kukaan ei voi käyttää niitä, koska tiedot on salattu.

Uudemmat Android-laitteet, joissa on Android 6.0 tai uudempi, on oletusarvoisesti salattu, sinun ei tarvitse tehdä tätä prosessia täällä. Mene Asetukset / Suojaus ja valitse Salaa puhelin. Salaus edellyttää, että laitteesi on kytketty virtalähteeseen ja riittävästi ladattu. Salaus kestää kymmenestä minuutista muutamaan tuntiin laitteesi datamäärästä riippuen. Edistyksen aikana laite käynnistyy uudelleen muutaman kerran, ja sinun on annettava salasanasi. Kun olet salannut laitteen, siirry asetusvalikkoon ja napauta Tehdasasetukset ja sitten eteenpäin Nollaa puhelin. Syötä salasanasi uudelleen ja napauta Seuraava. Vahvista sitten laitteen poisto painamalla Poista kaikki napauttamalla. Pyyhkiminen kestää muutaman minuutin, sitten puhelin / tabletti käynnistyy uudelleen. Kun laite on palautettu tehdasasetuksiin, voit sammuttaa älypuhelimen / tabletin tai valita kielen ja käydä läpi asetusvaiheet uudelleen. Salattu laite, joka on palautettu tehdasasetuksiin, menettää kaikki tiedot automaattisesti eikä tietoja voi palauttaa.
04 Tehdasasetukset iPhone tai iPad
IPhonen tai iPadin palauttaminen tapahtuu samalla tavalla kuin Androidilla. IPhonen tai iPadin tiedot salataan aina. Laitteen salaaminen on siksi tarpeetonta iOS: ssä. Tee ensin varmuuskopio. Tämä voidaan tehdä iCloudin kautta tai esimerkiksi liittämällä laite tietokoneeseen. iTunes avautuu automaattisesti. Napsauta iPhonen tai iPadin nimeä ja valitse kohdasta Varmuuskopiot edessä Tee varmuuskopio. Windows 10: ssä varmuuskopiot tallennetaan Users \ (käyttäjänimi) \ AppData \ Roaming \ Apple Computer \ MobileSync \ Backup -kansioon. Macissa varmuuskopiot ovat Library \ Application Support \ MobileSync \ Backup-kansiosta. Varmista nyt, että kirjaudut ulos iCloudista iPhonellasi tai iPadillasi ja siirry kohtaan Asetukset / Yleiset / Nollaa. Valitse tämä Poista kaikki sisältö ja asetukset ja anna salasanasi uudelleen. Jos otit Find My iPhone -ominaisuuden käyttöön, sinun on myös annettava Apple ID -salasanasi uudelleen.