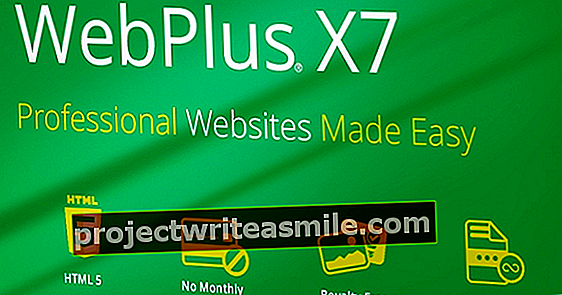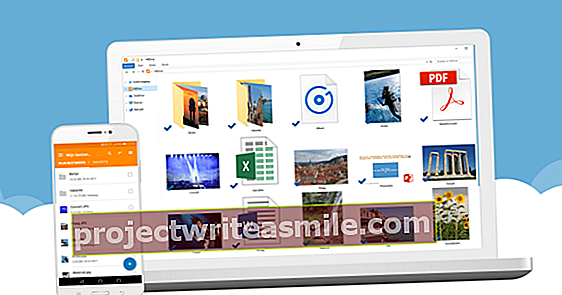Monet amatöörielokuvantekijät ajattelevat Windows Movie Makerista melankoliaa. Älä huoli, Microsoft on sisällyttänyt samanlaisen videonmuokkausohjelman Microsoft Photos -sovellukseensa. Tämän avulla voit sitoa useita videoleikkeitä yhteen tavalliseen tapaan koristamalla kuvat selkeillä otsikoilla, alkuperäisillä animaatioilla ja kauniilla suodattimilla. Nauti huomiota herättävästä lopputuloksesta noin tunnin editoinnin jälkeen!
Windows Movie Maker oli suosittu osa Microsoftin käyttöjärjestelmää monta vuotta sen luonteensa vuoksi. Valitettavasti amerikkalainen huolenaihe veti pistokkeen tästä ohjelmasta vuoden 2017 alussa. Muutama kuukausi myöhemmin Photos-sovelluksessa esiteltiin uusi videonmuokkausohjelma, mutta tämä osa on jäänyt salaiseksi melko monelta ihmiseltä. Tätä toimintoa on nyt laajennettu mielenkiintoisilla työkaluilla. Siksi on nyt aika aloittaa sulautetun Windows 10 -editorin käyttö.
01 Avoin videoprojekti
On sanomattakin selvää, että voit avata Kuvat etsimällä tämän ohjelman Windows 10: n Käynnistä-valikosta. Vaihtoehtoisesti voit myös avata Video Editor -sovelluksen. Itse asiassa tämä käynnistää Kuvat-sovelluksen, sillä erolla, että sinut viedään suoraan Videoprojektit-ikkunaan. Klikkaa Luo videoprojekti avaa muokkausikkuna. Ajattele projektille sopiva nimi ja vahvista painamalla OK. Aivan kuten olet tottunut Windows Movie Makerista, käyttöliittymä koostuu kolmesta osasta. Project-kirjasto sijaitsee vasemmalla. Täällä lisätään välittömästi kuvia, joita haluat käyttää elokuvassa. Oikealla on videokehys, jossa voit ihailla elokuvaa. Alareunassa on kuvakäsikirjoitus. Tämä on enemmän tai vähemmän aikajana, jolla määrität elokuvan sekvenssin.

02 Lisää media
On sanomattakin selvää, että tarvitset omaa videomateriaalia editointiin. Liitä tarvittaessa videokamera, muistikortti, älypuhelin, tabletti tai ulkoinen asema tallennettuihin kuviin järjestelmään. Jos tallennat videotiedostot NASiin, kytket tämän verkkolaitteen päälle. Napsauta vasemmassa yläkulmassa Projektikirjasto-kohdassa Lisätä. Kautta Tästä tietokoneesta avaa Windows Explorer -ikkunan. Selaa oikeaan (verkko) sijaintiin ja valitse videotiedostot, joita haluat käyttää viimeisessä elokuvassa. On hienoa, että ohjelma pystyy käsittelemään lähes kaikki yleiset kuvamuodot. Muuten voit myös integroida valokuvia videoprojektiin. Pidä Ctrl + -näppäintä painettuna ja napsauta tiedostoja, jotka haluat valita. Haluatko käyttää kansion koko sisältöä? Paina sitten Ctrl + A. Vahvista sitten painamalla Avata. Useilla tiedostoilla näkyy jonkin aikaa Valokuvat-sovelluksessa. Kuvat näkyvät pieninä pikkukuvina Projektikirjastossa. Jos luulet, että ne ovat liian pieniä, napsauta yläosaa Näytä keskikokoinen (kuvake neliöineen).

Kuvat Companion
Halutessasi voit siirtää videoita älypuhelimesta tai tablet-laitteesta tietokoneesi Valokuvat-sovellukseen WiFi-yhteyden kautta. Kätevä, jos sinulla ei ole USB-kaapelia kädessä. Asennat Photos Companion -sovelluksen mobiililaitteisiin, joissa on Android ja iOS. Napsauta alla olevaa Kuvat-sovellusta PC: lläsi Projektikirjasto päällä Lisää / matkapuhelimesta. Qr-koodi tulee näkyviin. Avaa sitten Photos Companion -sovellus ja valitse Lähetä valokuvia. Anna sovelluksen käyttää kameraa ja skannata qr-koodi. Ilmoita nyt mobiililaitteessa, mitkä kuvat haluat siirtää, ja vahvista ne Tehty. On tärkeää tietää, että tämä on kokeellinen toiminto. Siksi Microsoft voi muuttaa tai lopettaa ominaisuuden milloin tahansa.
03 Aloita videon muokkaus
Jos haluat käyttää videota (tai valokuvaa) elokuvaan, lisää tiedosto kuvakäsikirjoitukseen. Napsauta kohdevideoleikkeen pikkukuvaa ja vedä kohde kuvakäsikirjoitukseen pitämällä hiiren painiketta painettuna. Valkoisin kirjaimin ilmoitetaan kuinka kauan jokainen fragmentti kestää. Voit myös käyttää kaiutinkuvaketta säätämään kyseisen videon äänitasoa. Hyödyllinen esimerkiksi silloin, kun paljon tuulimelua kuuluu. Voit helposti muuttaa fragmenttien järjestystä vetämällä ne toiseen paikkaan kuvakäsikirjoituksessa. Lisää useita videoleikkeitä ja huomaa, että voit aloittaa esikatselun milloin tahansa oikealla. Voit tehdä tämän napsauttamalla videokehyksen vasemmassa alakulmassa olevaa nuolta. Lopuksi voit napsauttaa aikajanan oikealla puolella olevaa kuvaketta Koko näyttö jotta voit tutkia esikatselua tarkasti.

04 Trim videot
Voit halutessasi käyttää elokuvaan vain osan leikkeestä. Ei hätää, koska leikkaat tylsät osat. Valitse kuvakäsikirjoituksesta videoleike ja napsauta sitten Katkaista. Näkyviin tulee uusi ikkuna, jossa voit valita videoleikkeen hyödyllisen osan. Aikajanan vasemmalla puolella olevalla sinisellä merkinnällä osoitat aloituskohdan. Voit järjestää tämän vetämällä tätä merkkiä pitämällä hiiren painiketta painettuna. Valitse sitten lopetuskohta sinisellä merkinnällä oikealla. Ohjelma osoittaa selvästi jäljellä olevan peliajan. Oletko tyytyväinen tulokseen? Klikkaa Valmis sisällyttää lyhennetty video pysyvästi projektiisi.

05 Suodattimet ja liikkuminen
Microsoft Photos sisältää yksinkertaisia työkaluja videoiden muokkaamiseen. Voit esimerkiksi antaa kuvalle nostalgisen kosketuksen suodattimella ja lisätä liiketehosteita. Valitse kuvakäsikirjoituksesta fragmentti, jonka haluat käsitellä, ja valitse Suodattimet. Oikealla voit valita kolmetoista suodattimesta, kuten Classic, Inks, Sepia ja Pixel. Kokeile niitä ilman velvoitteita ja paina toistopainiketta nähdäksesi tuloksen. Kun olet tehnyt valinnan, napsauta yläosaa Liike. Voit lähentää tiettyä videon tai valokuvan osaa. Esimerkiksi, jos haluat korostaa objektin kuvan vasemmalla puolella, valitse Lähennä vasemmalla. Voit leikkiä tällä, mutta älä odota ihmeitä. Liikkumistoiminnon tarkoituksena on siis tehdä staattisista valokuvista hieman dynaamisempia. Lakko Valmis muutokset.

06 3D-tehosteet
Voit integroida hauskoja animaatioita videoon, jossa annat animaation seurata kohdetta. Valitse videoleike kuvakäsikirjoituksesta ja napsauta 3D-tehosteet. Oikealla puolella voit valita erilaisista animaatioista. Ajattele esimerkiksi ilmapalloja, kelloja, salamoita, maagista valoa, sadetta ja tulta. Heti kun napsautat tehosetta, oikealle avautuu muokkausikkuna. Haluatko, että animaatio seuraa tiettyä videon kohdetta? Aseta kytkin alaosaan Linkki pisteeseen siinä tapauksessa Päällä. Ankkuri ilmestyy näyttöön. Vedä tämä ankkuri haluttuun kohtaan videokehyksessä. Jokaisella animaatiolla on myös äänitehoste. alla Äänenvoimakkuus muuta äänenvoimakkuutta liukusäätimellä haluamallasi tavalla. Voit säätää animaation muotoa animaation ympärillä olevien neliön muotoisten lohkojen perusteella. Voit myös muuttaa 3D-tehosteen suuntaa nuolilla. Valitusta vaikutuksesta riippuen voit helposti muuttaa kestoa. Tummansiniset merkit näkyvät sitten aikajanalla. Vedä kahvoista ja määritä, kuinka kauan haluat animaation toistaa. Vahvista lopuksi painamalla Valmis.

Mustat palkit
Pystysuunnassa ammuttujen elokuvien sivuilla on usein mustat palkit. Onneksi Valokuvat-sovellus sisältää toiminnon, joka saa videon täyttämään ruudun. Napsauta hiiren kakkospainikkeella kyseistä fragmenttia ja valitse Muuta / poista mustat palkit. Huomaa, että osa kuvasta voi leikkautua.
07 Otsikot
Hieman pidemmän elokuvan kohdalla saatat haluta käyttää nimikkeitä uusien fragmenttien esittelemiseen. Valitse kuvakäsikirjoituksesta videoleike ja napsauta Teksti. Oikealla puolella voit nyt valita kymmenestä tyylistä. alla Layout sinä päätät, mihin otsikko tulisi sijoittaa. Kirjoita oikea teksti ylhäällä oikealla olevaan tyhjään kenttään. Kokeilet useita tyylejä ja asetteluja ilman velvoitteita, joissa voit heti ihailla tulosta. Valitettavasti värejä ja otsikkomuotoa ei ole mahdollista säätää. Muutat kuitenkin kestoa vetämällä sinisiä merkkejä aikajanalla. Loogisesti sijoitat otsikon aina fragmentin alkuun. Tallenna muutokset Valmis. Voit lisätä elokuvaan myös otsikon erillisenä kohtauksena. Napsauta kuvakäsikirjoituksessa hiiren kakkospainikkeella leikettä, jonka haluat muokata tätä kohtausta, ja valitse Lisää otsikkokortti. Oletuksena tämä kohtaus kestää kolme sekuntia, mutta vaihtoehdon kautta Kallis voit helposti muuttaa sitä. Kanssa Tausta valitse mukava väri, jossa voit myös valita kuvion taustan. Lopuksi ehdotat kautta Teksti syötä haluamasi otsikko ja vahvista painamalla Valmis.

08 Musiikin lisääminen
Tarjoat elokuvalle taustamusiikkia ilman velvoitteita. Voit valita äänikappaleista, jotka ovat Windowsin valokuvien vakiona, vaikka voit valita myös oman tallennetun kappaleen. Napsauta yläosassa olevaa kuvaketta Suositeltava musiikki (nuotti) ja katso, onko ennalta purettujen ääniraitojen välillä jotain. Pelaat esimerkin nuolen kautta. Valitse vaihtoehtoisesti vaihtoehto Synkronoi video musiikin tahdissa Päällä. Tämä antaa ammattimaisen tuloksen, jossa elokuva hyppää eri fragmenttiin jokaisen lyönnin yhteydessä. Valitettavasti ohjelma lyhentää dramaattisesti kaikkia kohtauksia. Liukusäädin alareunassa Musiikin äänenvoimakkuus säädä äänenvoimakkuus oman makusi mukaan. Haluatko mieluummin käyttää tunnettua kappaletta taustaäänenä? Navigoida johonkin Valitse musiikki / musiikkitiedosto ja selaa kansioon, jossa on äänitiedostot. Kaksoisnapsautat kyseistä kappaletta, jonka jälkeen vahvistat Valmis. Kun videon ääni hukuttaa juuri asetetun taustamusiikin, on tärkeää vähentää leikkeen äänenvoimakkuutta.

09 Äänen lisääminen
Haluatko lisätä useita ääniraitoja, esimerkiksi oman kappaleen ja puhutun selityksen? Voit helposti liittää useita ääniraitoja peräkkäin Kuvat-sovellukseen tai voit asettaa äänileikkeet päällekkäin. Muista, että ohjelma ei voi käsitellä kaikkia äänimuotoja. Ainakin tuki mp3-, wma-, wav-, aac- ja m4a-tiedostoille. Napsauta videon muokkausohjelman pääikkunassa yläosassa olevaa kuvaketta Tuo mukautettuja ääniraitoja tai selostuksia (nuotti nukkeineen). Kautta Lisää äänitiedosto valitse yksi tai useampi tiedosto ja vahvista painamalla Avata. Ohjelma sijoittaa nämä tiedostot välittömästi aikajanalle. Napsauta oikealla olevaa äänileikettä ja etsi haluamasi sijainti aikajanalla. Voit asettaa haluamasi keston vetämällä sinisiä merkkejä. Napsauta lisäksi kaiuttimen äänileikkeen pikkukuvaa säätääksesi äänenvoimakkuutta. Erityisesti puhutun selityksen kanssa on tärkeää, että kuva ja ääni synkronoidaan. Tarkista toistopainikkeella. Kautta Valmis tallenna muutokset.

Aseta teema
Etkö halua aloittaa muokkaustoimintoja itse? Windows Photos antaa laiskiaisten avustavan käden. Valitset teeman itse, jonka jälkeen ohjelma määrittää automaattisesti suodattimet, musiikki- ja tekstityylit. Vedä ja pudota ensin valokuva- ja videotiedostot, joita haluat käyttää elokuvassa, kuvakäsikirjoitukseen. Napsauta videon muokkausohjelman yläosassa olevaa kuvaketta Aseta teema (paletti). Valitse seikkailu-, sähkö-, rakasti-, klassikko-, siisti ja ilo -teemoista. Kun olet vahvistanut Valmis valittu teema on aktiivinen sekuntien kuluessa.

Automaattinen video
Windows-kuvat voivat helposti luoda kokonaisen elokuvan sinulle. Voit tehdä tämän sulkemalla ensin muokkausikkunan napsauttamalla vasemmassa yläkulmassa olevaa nuolta. Valitse nyt Luo / Automaattinen video ja valitse kaikki leikkeet, joita haluat käyttää elokuvassa. Kautta Tehdä annat elokuvalle nimen. Klikkaa OK luoda video. Jos et ole täysin tyytyväinen tulokseen, napsauta vieressä Pyydä remix pyöreällä kaksoisnuolikuvakkeella. Windows Photos muuttaa sitten automaattisesti videon teemaa, sisältöä, tempoa ja pituutta. Napsauta tätä painiketta tarvittaessa useita kertoja, kunnes saavutat halutun tuloksen. Valitse lopuksi Vie tai jaa.

10 Tallenna OneDriveen
Windows Photos tallentaa paikallisen kopion tietokoneellesi, joten voit jatkaa videoiden muokkaamista myöhemmin. Käytätkö useita Windows 10 -järjestelmiä? Siinä tapauksessa on järkevää tallentaa videoprojekti pilveen, jotta voit työskennellä elokuvan kanssa myös toisella tietokoneella tai kannettavalla tietokoneella. Ohjelma on rakentanut tämän tuen Microsoft OneDrive -palvelulle. Kätevä, koska useimmilla Windows 10 -käyttäjillä on pääsy tähän verkkotallennuspalveluun automaattisesti Microsoft-tilin kautta. Napsauta yläosassa olevaa kuvaketta Tallenna OneDriveen (pilvi nuolella) ja vahvista uudelleen painikkeella Tallenna OneDriveen. Näkyviin tulee musta palkki, jossa voit seurata latausprosessia. Tämä prosessi vie varmasti jonkin aikaa suurelle määrälle tiedostoja.
11 Tallenna ja jaa
Kun olet tyytyväinen lopputulokseen, voit tallentaa ja jakaa elokuvan. Napsauta videon muokkausohjelman pääikkunassa oikeassa yläkulmassa olevaa kuvaketta Vie jaettava videotiedosto (nuoli oikealle). Sen jälkeen valitset haluamasi tiedostokoon valitsemalla S, M ja L. Parhaan laadun saavuttamiseksi valitse L, kun taas S takaa vaatimattoman tiedostokoon. Tee valinta ja odota, kunnes Windows Photos on vienyt loppuun. Ohjelma tallentaa elokuvan Windows 10 -oletuskuvakansioon. Napsauta Näytä Explorerissa avataksesi tämän kansion. Valitettavasti sinulla ei ole vaikutusta videomuotoon. Windows Photos tallentaa elokuvat aina mp4-tiedostoina. Vaihtoehdon kautta Jaa sosiaalisessa mediassa, sähköpostitse tai millä tahansa muulla sovelluksella voit levittää elokuvaa edelleen. Harkitse esimerkiksi lataamista YouTubeen tai sähköpostiviestin lähettämistä videoliitteellä. Mahdollisuudet riippuvat Windows 10: n asennetuista sovelluksista.