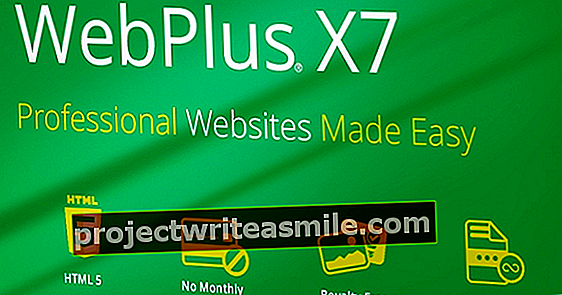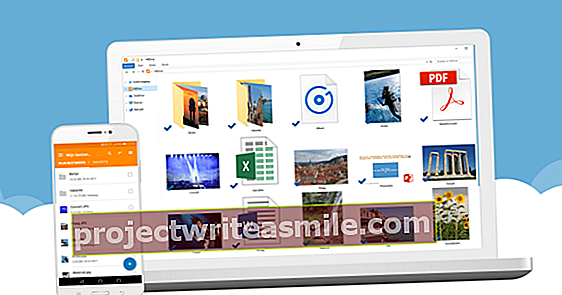Ei kauan sitten Kodi oli luokan paras lapsi, kun se tuli mediaohjelmistoon videoiden ja musiikin hallitsemiseksi ja toistamiseksi. Kilpailu ei kuitenkaan ole ollut tyhjäkäynnillä, ja yhä useammat ihmiset siirtyvät Kodista Plexiin. Mutta mitä Plex tarkalleen ottaen tarkoittaa ja miten se toimii?
Vinkki 01: Kodi vs. Plex
Tämän artikkelin ei ole tarkoitus heikentää Kodia. Kodi on loistava ohjelma, jolla on paljon mahdollista. Käyttöliittymä ei kuitenkaan aina ole miellyttävä, ja ohjelma näyttää usein kohdistuvan ihmisille, jotka eivät pelkää sukeltaa syvälle ohjelmaan. Plexillä on paljon mukavampi ja käyttäjäystävällisempi käyttöliittymä, ja se on saatavilla melkein kaikille alustoille. On myös haittoja: Plexillä voit tehdä vähän vähemmän ja joudut maksamaan hyödyllisimmistä toiminnoista (esimerkiksi videoiden jakamisesta muiden laitteiden kanssa). Mutta ohjelman perusteet ovat ilmaisia.

Vinkki 02: Asenna Plex
Asenna Plex selaamalla osoitteeseen www.plex.tv ja napsauttamalla oikeassa yläkulmassa Lataukset. Napsauta sitten näkyviin tulevaa sivua ladata ja valitse oikea alusta. Nyt voit heti nähdä, että Plex on saatavana uskomattomalle määrälle alustoja. Et löydä iOS: ää ja Androidia tästä yleiskatsauksesta, mutta Plex on todellakin saatavana näille alustoille, sinun tarvitsee vain ladata sovellukset sopivaan sovelluskauppaan. Voit napsauttaa Plexin asennusprosessia huoletta, sinun ei tarvitse huolehtia siitä, että kaikenlaisia ylimääräisiä ohjelmistoja asennetaan kyselemättä. Kun käynnistät ohjelman asennuksen jälkeen, aluksi ei näytä tapahtuvan mitään. Tämä johtuu siitä, että ohjelma ladataan oikeassa alakulmassa olevaan ilmaisinalueeseen. Kaksoisnapsauta Plex-kuvaketta avataksesi ohjelman (muuten selaimessasi). Sitten sinun täytyy kirjautua sisään tai luoda tili, jos sinulla ei vielä ole sitä. Voit tehdä sen Facebookin kautta (uskallatko?) Tai Googlen kautta, vaikka sinun on vielä luotava salasana jälkikäteen. Välittömästi sen jälkeen olet kirjautunut sisään ja valmis käyttämään palvelua.
 Plexin käyttöliittymä sijaitsee kokonaan selaimessasi
Plexin käyttöliittymä sijaitsee kokonaan selaimessasi Vinkki 03: Liitäntä
Ensimmäinen asia, jonka huomaat Plexin käyttöliittymästä, on se, että kuten aiemmin on kuvattu, se sijaitsee selaimessasi. Tietenkin se vie jonkin verran tottua Kodin jälkeen, mutta se on todella mukavaa, varsinkin koska käyttöliittymä on uskomattoman kevyt ja nopea tällä tavalla. Käyttöliittymän asettelu on yksinkertainen. Vasemmasta ruudusta löydät navigointiasetukset Plexin eri toimintoihin ja kaikki napsautamasi tiedot avautuvat oikeassa ruudussa. Oikeassa yläkulmassa on oikopolut muun muassa ohjelman asetuksiin ja tilisi ilmoituksiin. Löydät asetukset myös aloitusnäytön vasemmasta ruudusta, mutta tätä valikkoa ei aina näytetä.

Vinkki 04: Laatu
Ennen kuin aloitamme Plexin käytön, on hyödyllistä ensin säätää joitain asetuksia, jotta ohjelma toimii täsmälleen haluamallamme tavalla. Napsauta työkalukuvaketta oikeassa yläkulmassa avataksesi Plexin asetukset. Täällä on paljon asetuksia, joista et voi tehdä suklaata. Jätämme myös sen mihin se on, tässä tapauksessa kyse on vain perusasioista. Ruokalista asetukset on kaksi välilehden tasoa. Ensin valitset yläosassa olevan osan, jota haluat säätää, ja sitten alaosan vasemmasta ruudusta. Oletuksena syötät päävälilehden Verkko alivälilehdessä Kenraali. Täällä valitset ohjelman oletuskielen ja ilmoitat, haluatko taustamusiikkia (ei merkitystä, mutta mukavaa). Kun napsautat alivälilehteä Laatu, sitten voit ilmoittaa, voiko Plex itse säätää laatua Internet-yhteyden perusteella. Voit myös ilmoittaa suoratoiston oletuslaadun. Jos yhteys usein heikkenee, voit heikentää tätä laatua hieman.

Vinkki 05: Elokuvatrailerit
On ihmisiä, joiden mielestä elokuvatrailerit ovat hyvin ärsyttäviä, kun he menevät elokuvateatteriin. Emme kuulu tuohon ryhmään yksinkertaisesti siksi, että on mukava nähdä, mitä muita elokuvia voi pian ihailla. Plexillä on todella yksinkertainen, mutta erittäin hauska ominaisuus, jonka avulla voit nähdä elokuvien perävaunuja ennen päävideon katselua. Näin voit silti kuvitella itsesi kotona elokuvissa. Otat tämän toiminnon käyttöön napsauttamalla alivälilehteä Pelaaja ja vieressä olevasta avattavasta valikosta Elokuvatrailereita elokuvien pelaamiseen valitse kuinka monta perävaunua tarkalleen pitäisi näyttää. Napsauta päävälilehteä Palvelin ja sitten alivälilehdellä Ekstrat, sitten voit ilmoittaa minkä tyyppisten perävaunujen pitäisi näkyä (huomaa: joillekin tämän valikon vaihtoehdoille tarvitset Plex Pass).
 Plex toimii mediakirjastojen kanssa aivan kuten Windows
Plex toimii mediakirjastojen kanssa aivan kuten Windows Vinkki 06: Kirjastot
Kuten Kodi (ja melkein kaikki muut mediaohjelmistot), Plex käyttää kirjastoja. Oletusarvoisesti ohjelma näyttää kaksi kirjastoa, nimittäin Valokuvat ja Musiikki (keskustelemme lyhyesti jokaisesta kirjastosta jäljempänä). Kun siirrät hiiren Kirjastot-otsikon päälle, näet plusmerkin oikealla. Napsauta tätä ja näet, että voit lisätä itse muita kirjastoja, kuten Elokuvat ja TV-sarja. Oletetaan, että haluat lisätä elokuvia, ja napsauta sitten Elokuvat, anna kirjastolle nimi (vaikka oletusnimi on Elokuvat hieno), valitse kieli (elokuvan tiedoille) ja napsauta Seuraava. Napsauta nyt Selaa mediakansioon ja kerro Plexille, mihin kansioon elokuvatiedostot ovat. Kun olet tehnyt tämän, kohteilla ei ole aluksi kuvaa ja tietoja. Ohjelma etsii kuitenkin melkein välittömästi ja muutamassa sekunnissa elokuvissasi on elokuvajuliste, yhteenveto valitsemallasi kielellä, julkaisupäivä ja niin edelleen. Tämä ei tietenkään koske lomavideoita, koska ohjelma yksinkertaisesti valitsee kehyksen videosta kansikuvaksi.