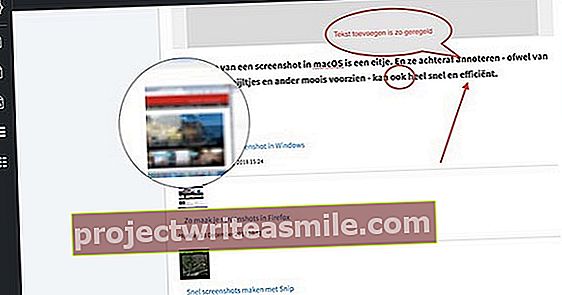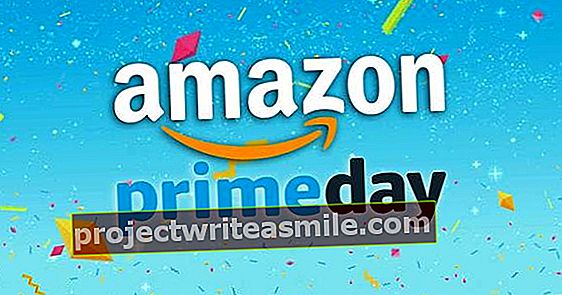Haluatko automatisoida kaiken talossa ja sen ympäristössä, mutta et tiedä mistä aloittaa? Ohjelmistoilla, kuten Domoticz, OpenHAB ja Home Assistant, voit aloittaa pienestä etkä ole heti kiinni tietyssä järjestelmässä. Erityisesti koti-avustaja on kaikkien kauppojen tunkki, ja sen suosio kasvaa nopeasti. On hyvät mahdollisuudet löytää siitä heti hyödyllisiä sovelluksia. Näytämme sinulle, miten sitä käytetään, hienojen käyttöesimerkkien kanssa!
Kotiautomaation maailmassa on lukemattomia standardeja, joita on usein vaikea yhdistää. Olet joustavin ohjelmistojen, kuten Domoticz, OpenHAB ja Home Assistant, kanssa. Domoticz sopii aloittelijoille, mutta ei näytä kovin modernilta. OpenHAB ja Home Assistant ovat enemmän komentosarjoja. OpenHAB: n kanssa tämä tuntuu erityisen haitta aloittelijoille, kun taas Home Assistantin kanssa näet nopeasti sen edut. Sitä kehitetään myös aktiivisesti ja sillä on suurempi käyttäjäkunta. Viimeinen aika tutustua!
Tässä mestarikurssissa asennamme sen Raspberry Pi 3 -malliin B, mutta hyvä vaihtoehto on myös Intel-nuc, pieni Linux-palvelin tai nas. Monissa näistä järjestelmistä, mukaan lukien Synology NAS (katso laatikko), voit käyttää Dockeria kätevästi niin kutsuttuun konttien virtualisointiin. Vadelma Pi: ssä valitset yleensä Hass.io -ympäristön. Se luottaa vahvasti myös taustalla olevaan Dockeriin, mutta tarjoaa myös monia lisäominaisuuksia, kuten päivitysten ja laajennusten yksinkertaistetun asennuksen. Muuten, Hass.io on saatavana myös muutamille muille järjestelmille, mukaan lukien Ordroid C2 ja Intel-nuc. Muista, että - kotiavustajan käyttämisen lisäksi - voit tehdä järjestelmän kanssa vain vähän muuta.
Asennus nenään Dockerilla
Useissa järjestelmissä, mukaan lukien Synologian laajemmat käyttöjärjestelmät, voit asentaa Home Assistantin kätevästi Dockerilla. Varmista, että Docker on asennettu, ja avaa sovellus. Mene Rekisteröidy, hae avainsanalla kotihoitaja ja valitse luettelosta kotihoitaja / kotiassistentti (yleensä ensimmäinen), jota seuraa Ladata. Valitse uusin versio. Mene sitten Kuva ja kun lataus on valmis, paina Käynnistetään. Nyt avautuu ohjattu säilön määritystoiminto. Klikkaa sitä Lisäasetukset. Valitse ruutu Ota automaattinen uudelleenkäynnistys käyttöön. Mene sitten Lisää asema / kansio ja kiinnitä docker / HomeAssistant-kansio / config-kansioon. Tämä varmistaa olennaisesti sen, että kokoonpanotiedostot sisältävä kansio pidetään nenässäsi - säiliön ulkopuolella -, jotta voit käyttää sitä. Valitse välilehti Verkko vaihtoehto Käytä samaa verkkoa kuin Docker Host Päällä. Oikealla välilehdellä Ympäristö lisää muuttuja plusmerkillä TZ arvon kanssa Eurooppa / Amsterdam. Valitse lopuksi Hakea, Seuraava ja sitten uudelleen yleiskatsausnäytössä Hakea niin, että kontti käy. Sen jälkeen voit aloittaa Koti-apulaitteella nas: n ja portin 8123 osoitteessa muodossa // ipaddress: 8123.

01 Asennus Pi: lle
Asennettavaksi Raspberry Pi 3 -malliin B valitsemme valmiin kuvan Hass.ion avulla. Tämän perustan muodostavat HassOS-käyttöjärjestelmä ja Docker-ympäristö. Kyseisessä Docker-ympäristössä Home Assistant -säilö käynnistyy automaattisesti, jonka voit myös helposti päivittää verkkoliittymän kautta. Tämä verkkokäyttöliittymä sisältää myös joitain muita lisäominaisuuksia, kuten työkalun varmuuskopioiden (tilannekuvien) tekemiseen. Lisäksi voit nopeasti lisätä erilaisia laajennuksia, kuten Configurator, jolla voit helposti säätää kokoonpanotiedostoja selaimen kautta. Hae kuvatiedosto Hass.io: lle. Valitsimme 32-bittisen kuvan Raspberry Pi 3 -malleille B ja B +. Salama kuvatiedosto microSD-muistikortilla (mieluiten vähintään 32 Gt) balenaEtcherillä.

02 Muistikortin valmistelu
Kun olet lopettanut muistikortin vilkkumisen, olet periaatteessa valmis käynnistämään Pi siitä. Valinnaisesti kirjoittamalla määritystiedoston voit varmistaa, että WiFi-asetukset ovat oikein ja / tai että niille on määritetty kiinteä IP-osoite. Tässä mestarikurssissa päätämme kuitenkin yksinkertaisesti liittää Pi: n verkkokaapelilla. Tämä on myös vakaampi kuin WiFi, jossa IP-osoite määritetään DHCP: n kautta. Huomaa, että Pi: n käynnistämisen jälkeen se suorittaa joitain asennustehtäviä, jotka voivat viedä jopa 20 minuuttia. Vaihtoehtoisesti voit seurata prosessia kytkemällä näytön. Kun se on valmis, voit avata verkkokäyttöliittymän verkon selaimella osoitteeseen //hassio.local:8123. Täällä sinua pyydetään luomaan tili, jolla kirjaudut sisään. Hassio.local ei toimi? Käytä sitten Raspberry Pi: n IP-osoitetta, jonka voit etsiä työkaluilla, kuten Advanced IP Scanner.

03 Lisää konfiguraattori
Asennamme Configuratorin helpottamaan kokoonpanoa, joka on yksi Hass.ion lisäominaisuuksista. Voit tehdä tämän siirtymällä Hass.io-valikkoon. Napsauta alla Lisäosakauppa tässä virallisessa lisäosassa ja valitse Asentaa. Kirjoita määrityskripti otsikkoon Konfig kirjoita salasana salasanan taakse ja liitä sallittu_verkot verkon IP-alueelle. Napsauta sitten Tallentaa jonka jälkeen alkaa. Seuraa sitten linkkiä Avaa verkkokäyttöliittymä avaa Configurator. Kansiokuvakkeen kautta voit avata haluamasi kokoonpanotiedoston, esimerkiksi configuration.yaml, jossa teemme eniten muutoksia tähän mestarikurssiin. Voit myös lisätä uuden kokoonpanotiedoston haluamallasi nimellä. Haluatko sisällyttää Configuratorin Home Assistant -valikkoon? Lisää sitten alla olevat rivit (esimerkiksi alareunassa) tiedostoon.
panel_iframe:
konfiguraattori:
otsikko: Configurator
kuvake: mdi: jakoavain
URL: //10.0.0.70:3218
Hanki se taakse url oikea linkki. Klikkaa Tallentaa tallentaa muutokset. Siirry nyt kotiavustajaan Asetukset / Yleiset ja napsauta alla Palvelinten hallinta päällä Uudelleenkäynnistys. Sinun pitäisi nyt pystyä avaamaan Configurator suoraan valikosta.
04 Kokoonpanotiedostojen asennus
Katso konfiguraatiotiedostojen rakenne etukäteen. Pääkokoonpano löytyy osoitteesta configuration.yaml. Oletusarvon mukaan kokoonpano on jaettu yleiskatsauksen ylläpitämiseksi. Voit nähdä sen rivillä kuten automaatio :! sisällytä automations.yaml. Tämä on viittaus erilliseen komentosarjaan, jossa on automaatiosäännöt. Voit tehdä tämän myös itse esimerkiksi kaikille antureille, joissa on anturi: ! include sensor.yaml. On jopa mahdollisuus lisätä kokonaisia kansioita automaattisesti. Kaikki tämä on erityisen hyödyllistä, jos olet hieman kauempana ja skriptisi pidentyvät.

05 Ensimmäiset säädöt
Anna komponentille configuration.yaml kotiapulainen: takana leveysaste: ja pituusaste: kirjoita kotisi sijainti. Voit selvittää arvot helposti osoitteesta www.gps-coordinates.org. Niitä käytetään muun muassa auringonnousun ja auringonlaskun määrittämiseen. Varmista, että aikavyöhyke: oikea aikavyöhyke, kuten Eurooppa / Amsterdam. Älä unohda tallentaa muutoksia osoitteessa Tallentaa. On viisasta tarkistaa kokoonpano Asetukset / Yleiset. Varsinkin tilojen kanssa voit mennä pieleen. Tässä valikossa voit myös ladata kokoonpanon uudelleen tai - jos se ei riitä - käynnistää palvelimen uudelleen. Tämä on erittäin tärkeää, jotta kokoonpanotiedostoihin tekemäsi muutokset tulevat voimaan!

06 Lisätty automaattisesti
Discovery-komponentin ansiosta laitteet, kuten Chromecast, Apple TV, Kodi, Sonos ja televisio, ovat jo löytyneet automaattisesti. Näet automaattisesti löydetyt laitteet alla Asetukset / integraatiot yhdessä monien manuaalisesti konfiguroitavien integraatioiden kanssa. Käytämme tätä myöhemmin Philips Hue -lamppujen lisäämiseen. Sitten, ennen kuin todella "automatisoimme", lisäämme myös joitain muita laitteita. On hyvä tietää, että Home Assistant tukee paljon laitteita ja ohjelmistoja (katso laatikko "Toimii ... melkein kaiken kanssa"). Siksi on todennäköistä, että sinulla on jo paljon laitteita kotona, jotka yhdistävät siihen.

Toimii ... melkein kaiken kanssa!
Home Assistant tukee paljon laitteita ja ohjelmistoja tai - lyhyesti sanottuna - komponentteja. Täydellinen yleiskatsaus on osoitteessa www.home-assistant.io/components. Yksityiskohtainen kuvaus on sisällytetty kustakin komponentista. Se voi olla hieman liian lyhyt aloittelijoille, mutta jos olet hieman kauempana, se melkein aina riittää. Ja muuten Internetistä löytyy lukuisia apujoukkoja ja resursseja. Pidä silmällä myös Home Assistant -blogia, koska mielenkiintoisia komponentteja lisätään säännöllisesti!

07 Philips Hue -lamput
Aloitamme integroimalla ZigBee-protokollan kautta toimivat Philips Hue -lamput. Hue Bridge varmistaa, että voit käyttää lamppuja myös verkostasi Hue-sovelluksella tai tietysti Home Assistantilla. Se voi puhua suoraan Hue-sillan ns. API: n kanssa. Muuten käytämme vanhempaa Hue Bridge 1.0: ta, joka toimii hyvin. Siirry Home Assistant -sovelluksessa kohtaan Asetukset / integraatiot ja napsauta Philips Hue -toiminnon takana Määritä. Paina pyydettäessä sillan pyöreää painiketta ja paina sitten Lähetä. Jokainen Hue-lamppu lisätään sitten automaattisesti ns. Entiteettinä Home Assistantiin, ja voit käyttää sitä. Muutettu tila päivittyy muutaman sekunnin kuluessa, esimerkiksi jos kytket kotiapurin ulkopuolella olevan valon päälle tai pois.

08 Edullinen yeelight
Yeelight-lamput toimivat WiFi-yhteyden kautta ja ovat edullinen vaihtoehto Philips Huelle. Voit lisätä ne Home Assistantiin nopeasti ja helposti. Otetaan esimerkkinä Yeelight YLDP02YL (noin 18 euroa), joka voi näyttää värejä ja jolla on hyvä valoteho 600 lumenia. Ennen kuin voit lisätä lampun Home Assistantiin, varmista, että se toimii tavalliseen tapaan Yeelight-sovelluksen kautta ja että sillä on uusin laiteohjelmisto. Laita myös vaihtoehto LAN-hallinta sovelluksessa sallia pääsyn muihin sovelluksiin, kuten Home Assistant. Etsi IP-osoite saman Yeelight-sovelluksen tai reitittimesi verkon yleiskatsauksen kautta. Esimerkissämme se on 10.0.0.185. Avaa sitten configuration.yaml ja lisää alla olevat rivit. Jos sinulla on useita lamppuja, lisää niihin jokaisella oma IP-osoite ja kuvaava nimi (ilman välilyöntejä) laitteiden alle.
valo:
- alusta: yeelight
laitteet:
10.0.0.185:
nimi: Mood lamppu
Älä unohda aktivoida säätöjä (alla Asetukset / Yleiset). Tämän jälkeen lamppu on käytettävissä Home Assistantissa valitulla nimellä. Kokeile myös yhtä monista vaikutuksista, kuten Disko tai Poliisi.

09 Lisää 433 MHz: n tuotteita
Jos haluat työskennellä 433 MHz: n taajuusalueella olevien tuotteiden, kuten KlikAanKlikUit (katso ruutu "KaKu in Home Assistant"), yhdistämme Rfxcom RFXtrx433E johonkin Pi: n USB-portista. Tämä on suosittu 433 MHz lähetin / vastaanotin, joka pystyy käsittelemään lukuisia tuotteita ja protokollia. Harkitse esimerkiksi kytkimiä, sääasemia, ovikelloja, automaattisia verhoja ja autotallin ovia. Löydät laajan valikoiman myös kiinalaisista verkkokaupoista. Jos haluat lisätä tämän lähettäjän / vastaanottajan komponenttina Home Assistantiin, lisää vain alla olevat rivit configuration.yaml-komentosarjaan. Kun laite on / dev / ttyUSB0: ssa, se näyttää tältä:
rfxtrx:
laite: / dev / ttyUSB0
Tämän jälkeen meidän on vielä lisättävä haluamasi anturit ja vastaavat. Teemme sen seuraavassa vaiheessa. Lähetin / vastaanotin kytketään Z-aallolle, vankka vaihtoehto, samalla tavalla, mutta seuraavien sääntöjen mukaisesti:
rikki:
usb_path: / dev / ttyUSB0

KaKu kotiassistentissa
KlikAanKlikUit (KaKu) tarjoaa monia tuotteita älykkääseen kotiin. Jotkut työskentelevät noin 868 MHz: n tai Zigbeen kanssa, mutta tunnetuin on kytkentämateriaali taajuudella 433 MHz. Tämän avulla voit vaihtaa pistorasioita ja jatkojohteita halvalla etänä. Löydät tällaisia sarjoja jokaisesta rautakaupasta ja elektroniikkaliikkeestä. He käyttävät yksinkertaista protokollaa, joka on hyvin samanlainen kuin vanha X10-protokolla. Tällä on myös haittoja. Esimerkiksi viestintä on mahdollista vain yhteen suuntaan. Joten voit lähettää signaalin esimerkiksi lampun kytkemiseksi päälle, mutta ei ole vahvistusta, että näin olisi tapahtunut. Lisäksi viestintää ei salata, mikä tarkoittaa, että naapurit voivat vahingossa kytkeä laitteita päälle ja pois päältä. Jos kytket lähettimen / vastaanottimen, joka tuntee protokollat, voit aloittaa Home Assistant -sovelluksen napsauttamalla KlikAanKlikUit-tuotteita, mutta myös lukemattomia muita (halpoja) sarjoja, jotka käyttävät 433 MHz: n taajuusaluetta, kuten ikkuna-, ovi- ja lämpötila-antureita.

10 Anturien asettaminen saataville
Aluksi haluamme lisätä joitain lämpötila-antureita, jotka toimivat taajuudella 433 MHz. Anturit ovat laajalti käytössä Home Assistant -ohjelmassa eivätkä mitenkään vain lämpötilan todelliseen mittaamiseen. Voit esimerkiksi lisätä sääennusteet (mukaan lukien Buienradar ja OpenWeatherMap) anturiksi, mutta myös tulostinpatruunoiden tason (snmp: n tai kuppien kautta), älymittarin mittarilukemat, bitcoinin nykyisen kaupan arvon, nykyisen matka-aika A: sta B: hen Google Mapsin tai Internet-yhteyden nopeuden mukaan. Siksi voit asettaa nämä yksityiskohdat erilliseen määritystiedostoon (esimerkiksi sensors.yaml), kuten vaiheessa 4 kuvataan. Norjan Yr.no-sääennusteet lisätään oletusarvoisesti anturina. Jotta rfxtrx-komponentin lämpötila-anturit olisivat käytettävissä, lisäämme siihen muutaman rivin, jotta se näyttää tältä:
sensori:
- foorumi: v
- alusta: rfxtrx
automatic_add: Totta

11 Lisää anturi
Heti kun lämpötila-anturi antaa signaalin, yleensä kerran minuutissa, se tulee vaihtoehdon ansiosta automaattinen_lisä lisätään välittömästi. Näet arvon verkkoliittymän osiossa Yleiskatsaus. Varmista, että määritykset ovat aktiiviset, ja päivitä selainnäyttö tarvittaessa (F5). Kirjoita ylös lämpötila-anturin tunnistekoodi, joka näyttää tältä: 0a52070e380e00365346369. Lisää haluamasi anturit määritystiedostoon otsikon alle laitteet tunnistettavalla nimellä. Anturille, joka mittaa lämpötilaa ja kosteutta, tämä tarkoittaa esimerkiksi:
- alusta: rfxtrx
automatic_add: Totta
laitteet:
0a52070e380e00365346369:
nimi: Ulkopuolella
tietotyyppi:
- Kosteus
- Lämpötila

12 Kytkinten lisääminen
Kytkinten lisääminen on periaatteessa samalla tavalla, mutta nyt käytät komponenttia vaihtaa:. Voit tehdä tämän lisäämällä seuraavat rivit kokoonpanoon.
vaihtaa:
alusta: rfxtrx
automatic_add: Totta
Jos painat kaukosäätimen virtapainiketta, koodi näkyy heti yleiskatsaussivulla ja voit lisätä sen. Tämä tehdään samalla tavalla kuin lämpötila-antureiden kanssa kupin alla laitteet:.
vaihtaa:
alusta: rfxtrx
automatic_add: Totta
signaalin toistot: 2
laitteet:
0b11000f012ef9ba01010f50:
nimi: jouluvalot
Jos oletamme, että kaukosäädin on myös yksinkertaisesti kytketty kyseiseen älypistokkeeseen, voit nyt käyttää liitettyä laitetta myös Home Assistantin kautta. Kun arvo on signaalin toistot (valinnaisesti) varmistat, että signaali lähetetään useita kertoja, jotta sinulla on enemmän varmuutta siitä, että se saapuu. Jos sinulla ei ole kaukosäädintä, voit myös luoda koodin manuaalisesti Home Assistant -sovelluksella ja linkittää sen älypistokkeeseen oppimistilan kautta. Tämä oppimistila on yleensä aktiivinen hetkeksi, kun liität älypistokkeen pistorasiaan.

13 Saatavana reitittimen kautta
Sillä, onko joku kotona, voi olla tärkeä rooli automaatiosäännöissäsi. Tällaisille tiedoille on useita vaihtoehtoja. Voit puuttua siihen perusteellisesti Bluetoothilla tai GPS: llä. Mutta on myös yksinkertainen vaihtoehto: pingata älypuhelimen tai tabletin IP-osoitetta. Vaihtoehtoinen, kuten alla on kuvattu, on lukea reitittimen yhteysluettelo ja nähdä, onko älypuhelimesi rekisteröity. Ensin otetaan käyttöön ns. Device Tracker Fritz! Boxille kokoonpanossa.yaml. Tämä kokoaa ja päivittää yhteysluettelon säännöllisesti. Tässä esimerkissä reitittimellä on IP-osoite 10.0.0.1, mutta se voi poiketa tilanteestasi.
device_tracker:
- alusta: fritz
isäntä: 10.0.0.1
track_new_devices: kyllä
aikavälin sekunnit: 10
harkitse_koti: 180
Arvo kohdassa harkitse_kotia, tässä esimerkissä 180 kolmen minuutin ajan, on aika, jonka Koti-apulainen käyttää ylimääräisenä ennen kuin hän todella laittaa jonkun pois.

14 Laitteen läsnäolo
Aikaisemman säädön jälkeen komentosarja known_devices.yaml ilmestyy automaattisesti määrityskansioon. Tämä on luettelo kaikista verkossa olevista laitteista. Uudet laitteet lisätään tähän automaattisesti. Muokkaa komentosarjaa siten raita: ei tarkoittaa laitteita, joita et halua seurata. Laitteille, joita haluat seurata, kuten älypuhelimellesi, valitse alla raita: kyllä takana nimi ystävällinen nimi.
laitteen nimi:
hide_if_away: väärä
kuvake:
mac: 20: 39: 56: 7B: 4A: 93
nimi: gertjan
kuva:
raita: kyllä
Tämän seurantamenetelmän tarkkuus ei ole optimaalinen. Esimerkiksi älypuhelin katkaisee ajoittain Wi-Fi-yhteyden lepotilassa, jolloin se näyttää ikään kuin kyseinen henkilö olisi poissa. Se on kuitenkin hoidettu. Fritz! -Laatikko ei poista laitteita yhteysluettelosta, ennen kuin niitä ei ole nähty kymmenen minuuttia. Voit myös kokeilla arvoa harkitse_kotia. Älypuhelimen "paluu kotiin" huomataan heti.

15 Automatisoi kotiavustajan kanssa!
Olemme nyt lisänneet tarvittavat laitteet, joita voidaan hallita ja hallita Home Assistantilla tai sovelluksella, mutta se ei tee talosta fiksua! Tätä varten aiomme lisätä automaatiosäännöt automations.yaml-tiedostoon.
Sääntö sisältää enintään kolme osaa: laukaisimen, mahdolliset ehdot ja halutut toiminnot. Triggerillä asetat, milloin sääntö tulisi arvioida, esimerkiksi tietyn ajan kuluttua, kun painat painiketta tai kun joku tulee kotiin.Voit asettaa ehtoja asettamaan rajoituksia siten, että esimerkiksi lamppu syttyy vain, kun joku on kotona ja kun on pimeää. Lopuksi määritetään suoritettava toiminto, esimerkiksi lampun kytkeminen päälle. Hyvä apu on osa Kehittäjän työkalut / tilat. Siellä näet tunnetut entiteetit, niiden tilan ja määritteet. Esimerkiksi kokonaisuus on lamppu, jolla on tila päällä tai vinossa ja määritä nimellä kirkkaus (himmenninlampulle). Kokonaisuus voi olla myös aurinko, jolla on tila yllä_horizon ja määritteet kuten seuraava_rising ja seuraava_asetus. Voit tutkia toimintoja Kehittäjän työkalut / palvelut. Esimerkiksi kytkimelle switch.turn_off ja lamppu valo. sammuta.

16 Vaihto ajan mukaan
Astu sisään yksinkertaisella aikaohjatulla liipaisimella, joka kytkee valon vuorotellen päälle ja pois joka sekunti. alla alias annamme lyhyen kuvaavan nimen. Kanssa /1 kerro, että se toistuu joka sekunti. Lisäät rivit automations.yaml-tiedostoon.
- alias: 'Toggle lamp'
laukaista:
alusta: aika_malli
sekuntia: '/ 1'
toiminta:
palvelu: light.toggle
entiteetin tunnus: kevyt
17 Vaihto auringonlaskun kanssa
Alla näet esimerkin, jossa lamppu kytketään päälle puolitoista tuntia ennen auringonlaskua ja sammutetaan uudelleen klo 23:00.
- alias: 'Lamppu palaa auringonlaskun aikaan'
laukaista:
alusta: aurinko
tapahtuma: auringonlasku
offset: '+01: 30: 00'
toiminta:
palvelu: light.turn_on
entiteetin tunnus: kevyt
- alias: "Lamppu pois päältä klo 23.00"
laukaista:
foorumi: aika
klo: '23: 00: 00 '
toiminta:
palvelu: light.turn_off
entiteetin tunnus: kevyt
18 Vaihto läsnäolotiedoilla
Jotta edellisestä tulisi vielä edistyneempi, voit esimerkiksi päättää sammuttaa kaikki valot, kun kaikki ovat lähteneet kotoa.
- alias: 'Kaikki ovat poissa - valot sammuvat'
laukaista:
alusta: tila
entiteetin tunnus: ryhmä.kaikki_laitteet
kohteeseen: 'not_home'
toiminta:
palvelu: light.turn_off
entiteetin tunnus: ryhmä. kaikki_valot
Voit rakentaa tähän loputtomasti. Harkitse ehtojen lisäämistä, jotta valot syttyvät vain, kun joku on kotona. Tai ilmoituksen vastaanottaminen, jos tila muuttuu. IOS-sovellus on hyödyllinen siihen. Androidilla voit käyttää Pushbulletia. Mukava löytää myös monia kodinavustajan lisäominaisuuksia. Se on helppoa Hass.io: lle. Hyvä esimerkki on Node Red, joka helpottaa toimintojen ohjelmointia web-käyttöliittymän kautta.