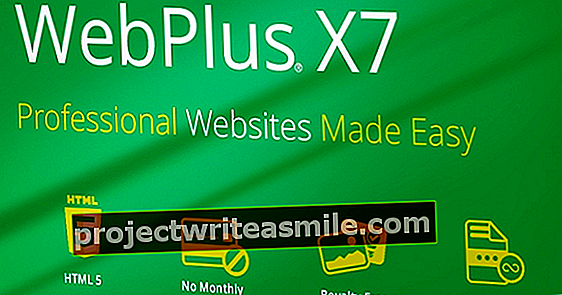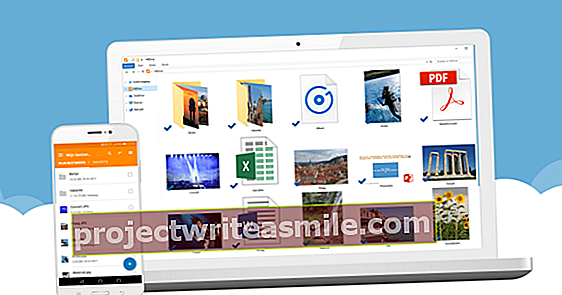Jos olet yksi niistä, joka lähettää viestejä edestakaisin koko päivän, puhelimesi tarkistamisesta voi tulla nopeasti ärsyttävää. Varsinkin jos olet jo tietokoneesi takana. Autamme mielellämme erilaisilla tapojen hakemisella ja tekstiviestien lähettämisellä kannettavan tietokoneen tai tietokoneen kautta.
WhatsApp kannettavalla tietokoneellasi
Aloitetaan ilmeisimmällä valinnalla: WhatsApp on yksi yleisimmin käytetyistä sovelluksista. Siksi on kätevää, että voit ladata WhatsAppin ohjelmistona kannettavaan tietokoneeseen tai avata sen kannettavan tietokoneen selaimen kautta. Siirry selaimessasi osoitteeseen web.whatsapp.com. Näet nyt QR-koodin. Skannaa tämä avaamalla WhatsApp älypuhelimellasi ja painamalla kolmea pistettä toistensa alla kaikkien keskustelujen luettelon oikeassa yläkulmassa. Valitse vaihtoehto "WhatsApp Web". Kirjaudut uuteen laitteeseen painamalla plusmerkkiä oikeassa yläkulmassa. Skannaa nyt kannettavan tietokoneen QR-koodi osoittamalla puhelimesi kameralla kannettavan tietokoneen näyttöä ja sinut kirjataan sisään automaattisesti.
Samaa periaatetta sovelletaan ohjelmiston lataamiseen. Voit myös kirjautua sisään skannaamalla QR-koodin. Voit ladata WhatsAppin sekä tietokoneellesi että Macille.

iMessage Macissa
Apple käyttää iMessagea iPhonessa. Tämä tekstiviestiohjelma varmistaa, että viestisi salataan kolmannelle osapuolelle. Jos haluat käyttää tätä ohjelmaa sekä puhelimessa että kannettavassa tietokoneessa, sinun on oltava kirjautuneena Apple ID: hen kannettavalla tietokoneella ja iPhonella. Avaa sitten puhelimesi asetukset ja aseta kytkin vihreäksi iMessagessa. Sinun pitäisi nyt saada ilmoitus Mac-tietokoneellesi, että puhelinnumero on lisätty. Kun sitten avaat Viestisovelluksen Mac-tietokoneellasi, iMessage- ja Viestisovelluksen viestit synkronoidaan.
Jos haluat lähettää tekstiviestejä kontakteille, joilla ei ole iPhonea, palaa puhelimen asetuksiin ja valitse kohdasta viestejä haluat lähettää edelleen vastaanotetut viestit. Valitse tässä vaihtoehdossa tietokoneesi, johon olet kirjautunut sisään Apple ID: lläsi. Avaa nyt kannettavan tietokoneen Viesti-sovelluksen valikko ja valitse asetuksista iMessage-välilehti. Ota Apple ID -sähköpostiosoitteesi ja matkapuhelinnumerosi käyttöön valitsemalla valintaruudut.
iMessage Windowsissa
Valitettavasti ei ole kovin yksinkertaista tapaa käyttää iMessagea Windows-tietokoneellasi. Voit kuitenkin kiertää sen, jos sinulla on pääsy Mac- ja Windows-tietokoneisiin. Lataa Chrome-selain ja Chrome-etätyöpöytä molemmille tietokoneille. Asenna ja aktivoi se. Lataa sitten Chrome Remote Host Installer. Nämä ohjelmat antavat sinulle pääsyn toiseen kannettavaan tietokoneeseen Internetin kautta. Yhdistä kaksi tietokonetta määritetyllä koodilla. Näin voit käyttää iMessagea Windows-tietokoneellasi. Esimerkiksi, tämä on hyvä vaihtoehto, jos sinulla on Mac kotona, mutta haluat käyttää iMessagea (Windows) -tietokoneellasi.
Android-sovellukset, joissa on verkkoliittymä
Android-laitteelle on saatavilla useita tekstiviestisovelluksia, jotka voidaan synkronoida web-käyttöliittymän kanssa. Esimerkiksi on Google-viestisovellus. Lataa tämä sovellus puhelimeesi ja määritä kohdassa "Asetukset", että haluat käyttää tätä tekstiviestisovellusta kiinteänä viestintäsovelluksena. Avaa sitten selaimessasi messages.android.com.
Jälleen sinun on skannattava QR-koodi. Voit tehdä tämän avaamalla sovelluksen puhelimellasi ja valitsemalla kolmen pisteen oikeassa yläkulmassa "verkkoviestit". Kannettava tietokone ja puhelin ovat nyt yhteydessä toisiinsa. Joten jos saat tekstiviestin tästä lähtien, se näkyy sekä puhelimessa että kannettavassa tietokoneessa. Voit myös ottaa ilmoitukset käyttöön selaimessasi saadaksesi ilmoituksen, kun saat uuden tekstiviestin.
On tietysti useita sovelluksia, jotka toimivat samassa järjestelmässä. Siksi yksinkertaisesti valitse Playstoresta sovellus, joka on sinulle miellyttävin.