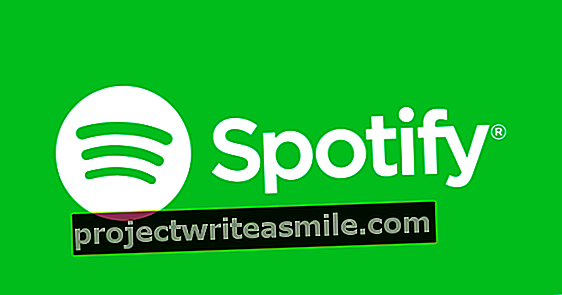Linuxin asentaminen dualboot-järjestelmänä on silta liian monille ihmisille. Linux Live USB Creator tekee siitä paljon helpompaa. Ohjelma opastaa sinut askel askeleelta saadaksesi Linux Live -jakelun USB-tikulle. Käynnistämällä tietokoneesi USB-tikulta voit aloittaa heti Linux-käyttöjärjestelmän käyttämisen vaarantamatta Windowsin asennusta.
1. Linux Live USB Creator
On useita tapoja saada Linux-jakelu USB-tikulle, mutta Linux Live USB Creatorin lähestymistapa on ainutlaatuinen. Ohjelma on hollannin kielellä ja tarjoaa sinulle ilmaisen valinnan ladata itse asennus-CD: n (tai DVD: n) ISO-tiedosto, mutta se voidaan tehdä myös automaattisesti. Valitsemme jälkimmäisen menetelmän. Linux Live USB Creator tukee monia Linux-jakeluja. Keskimääräiseen Linux-jakeluun riittää 3 Gt tai 4 Gt USB-tikku. Avata alkaa / Tietokone ja tarkista USB-muistitikun aseman kirjain. Huomautus: tikku on kokonaan poistettu Linux-asennuksen aikana. Lataa ja asenna Linux Live USB Creator. Aseta tyhjä USB-tikku.
2. Luo USB-tikku
Linux Live USB Creator toimii viidellä vaiheella. Luovuttaa Vaihe 1 USB-tikkuasi. Mehiläinen Vaihe 2 Voit nimetä iso-tiedoston tai lukea asennus-CD-levyn CD / DVD-soittimesta. Valitsemme tämän ladata jonka jälkeen avautuu avattava valikko. Etsi haluamasi Linux-jakelu, esimerkiksi Ubuntu, ja vahvista painamalla Automaattisesti. Linux Live USB Creator etsii nopeinta latauspalvelinta ja kysyy sitten, mihin haluat säilyttää Ubuntun ISO-tiedoston. Valitse yksinkertainen sijainti, kuten työpöytä. Kun tikku on valmis, voit poistaa iso-tiedoston manuaalisesti. Aseta nyt osoitteeseen Vaihe 4 valintamerkki piilota luodut tiedostot USB-avaimeen, Alusta USB FAT32 Linux Live USB Creator -sovelluksella ja lopulta Ota Linux-käynnistys käyttöön Windowsissa.

Linux Live USB Creator lataa ja asentaa haluamasi Linux-jakelun automaattisesti.
3. Käynnistä
Kanssa Ota Linux-käynnistys käyttöön Windowsissa Löydät pian kansion USB-tikulta VirtualBox. Suorittamalla Virtualize_This_Key.exe-tiedosto täällä voit käynnistää Ubuntu myös Windowsissa. Odota nyt kärsivällisesti, kunnes Ubuntu iso on sisään, ja tee Linuxin USB-tikku painikkeella Vaihe 5.
Jos haluat käynnistää järjestelmän USB-tikulta, tietokoneen pitäisi nähdä USB-tikku ensimmäisenä käynnistystietovälineenä. Jos ei, Windows käynnistyy kiintolevyltä. Pian tietokoneen käynnistämisen jälkeen sinulle annetaan mahdollisuus valita väliaikainen käynnistystapa esimerkiksi painamalla ESC, F8 tai F2. Saatat myös joutua säätämään tietokoneen BIOS-asetuksia. Tätä varten on myös käytettävissä pikakuvake, mutta se vaihtelee tuotemerkin ja tietokonetyypin mukaan. Etsi sitten jotain, joka muistuttaa Käynnistysjärjestys tai Käynnistysprioriteetti ja varmista, että USB on ensimmäinen aktiivinen tallennusväline.

Linux Live USB Creator asentaa myös VirtualBoxin, jotta voit käyttää Linuxia myös Windowsissa.