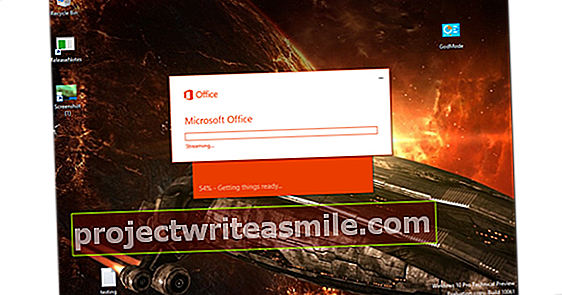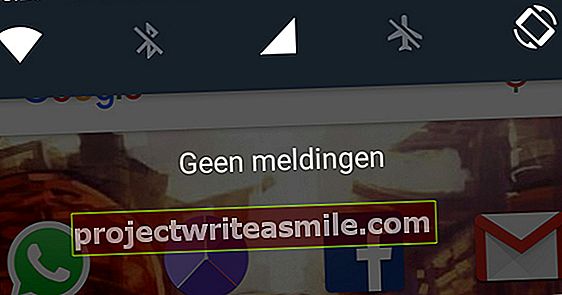Tietokoneesi ei ole toiminut niin hyvin jonkin aikaa. Onneksi Windows on rakentanut muutaman työkalun (kokeneille käyttäjille), joiden avulla voit tehdä vianmäärityksen tarkemmin. Tässä artikkelissa keskitymme pääasiassa suorituskyvyn seurantaan ja luotettavuuden tarkistamiseen.
Kun järjestelmässäsi on toimintahäiriöitä, oikean syyn löytäminen on usein erittäin vaikeaa, varsinkin kun ongelma esiintyy epäsäännöllisissä ajoissa. Monet käyttäjät eivät kuitenkaan tiedä, että Windows tallentaa kaikenlaisia hyödyllisiä tietoja tai voivat suorittaa mittauksia, jotka voivat auttaa sinua optimoimaan järjestelmän vianmäärityksen. Lue myös: Tee Windows 10: stä nopeampi näillä temppuilla.
Tarkastelemme ensin muutamia työkaluja, joilla voit kartoittaa järjestelmän (osien) suorituskyvyn lyhyellä tai pitkällä aikavälillä. Toisessa osassa tarjoamme sinulle työkaluja epävakaan järjestelmän syiden selvittämiseen. Työskentelemme Windows 10: n kanssa, mutta erot aiempiin Windows-versioihin eivät ole niin suuria.
Esitys
01 Lähteen hallinta
Työskentelet tietokoneellasi ja huomaat, että järjestelmäsi reagoi huomattavasti hitaammin, ehkä siksi, että se on kiireinen toisen prosessin tai tehtävän suorittamisessa. Mutta mikä prosessi tai mikä tehtävä?
Ensinnäkin voit soittaa Windows Task Manageriin pikakuvakkeella Ctrl + Vaihto + Esc. Klikkaa tästä Enemmän yksityiskohtia. Välilehdellä Prosessit Näet sitten prosessorin, muistin, levyn ja verkon käytön prosenttiosuuden kullekin sovellukselle ja prosessille. Napsauta haluamaasi sarakkeen otsikkoa mukautetun lajittelun saamiseksi. Välilehti Esitys antaa sinulle yleiskatsauksen prosessorista, muistista, levyistä ja verkkosovittimista viime minuutista. Napsauta linkkiä täällä Avoimen lähdekoodin hallinta nähdä yksityiskohtaisesti kunkin osan kohdalla tarkalleen, mitkä prosessit ovat vastuussa kustakin käytöstä. Tämä nopea analyysi voi jo johtaa sinut prosesseihin ja sovelluksiin, jotka käyttävät paljon järjestelmäresursseja tällä hetkellä.
02 Suorituskykymittari
Jos et löydä tätä lähdetarkistusta riittävän yksityiskohtaisesta tai haluat laajentaa yleiskatsausta pidemmälle ajanjaksolle, sinun on käytettävä toista työkalua: Windows Performance Monitor. Voit aloittaa sen läpi Windows-näppäin + R ja komento haju (joka tarkoittaa suorituskyvyn seurantaa). Tai etsi vain nimi Performance Monitor Windowsin Käynnistä-valikosta. Varmista, että olet kirjautunut sisään järjestelmänvalvojana. Napsauta sitten vasemmassa paneelissa Seurantatyökalut / Suorituskykymonitori Päällä. Näkyviin tulee tyhjä kaavioikkuna: Tarkoituksena on ilmoittaa tässä, mitkä järjestelmän komponentit työkalun tulisi mitata tarkasti ja näyttää kaaviona. Teet tämän napsauttamalla vihreää plusmerkkiä.
Uusi ikkuna avautuu, jossa voit valita lukuisista tietokoneista pudotusvalikosta. Napsauta kyseisen kohteen vieressä olevaa nuolta, jotta voit työskennellä tarkemmin. Esimerkki: at Fyysinen levy löydät vähintään 21 osaa, kuten Keskimääräinen luettujen tavujen lukumäärä, Kirjoitetut tavut sekunnissa, Prosenttiosuus joutokäynnistä ja niin edelleen. Kun valitset yhden tai useamman näistä kohteista, kaikki asiaan liittyvät esiintymät ilmestyvät alaikkunaan - esimerkissämme nämä ovat havaittuja fyysisiä levyjä. Päätät, mille näistä levyistä haluat tarkastella valitut kohteet. Siirrä valinta oikealle paneelille painikkeella Lisätä. Kun saat OK vahvista, palaa kaavioon.
Oma tyyli
Windows Performance Monitor määrittää itse ensin valittujen kohteiden kaavion ulkonäön ja keston. Voit kuitenkin säätää sitä. Kaksoisnapsauta tällaista kohdetta saadaksesi näkyviin (Väri, Mittakaava, Tyyli ...) muuttua. Avaa välilehti täällä Kenraali sitten voit mennä Kallis aseta myös tarkkailtavien sekuntien määrä; oletus on 100 sekuntia. Poista-näppäimellä et enää poista haluttuja kohteita. Kaavioikkunan yläosasta löydät painikkeen mittauksen lopettamiseksi tai jatkamiseksi.
03 Tiedonkeruupaketti (1)
Se on suupala, mutta Performance Monitorin vasemmasta ruudusta löydät toisen mielenkiintoisen vaihtoehdon: Tiedonkeruujoukot. Tämän avulla voit mitata suorituskykyä taustalla pidemmän ajanjakson ajan. Avaa otsikko Tiedonkeruujoukot ja napsauta sitä hiiren kakkospainikkeella Käyttäjän määrittelemä. Valita Uusi / tiedonkerääjäsarja. Anna joukolle sopiva nimi ja piste Luo manuaalisesti (edistynyt) Päällä. Lehdistö Seuraava ja valitse (tarkoituksemme varten) Suorituskykylaskuri. Jos kuitenkin haluat seurata tiettyjä rekisteriarvoja, voit valita täältä Järjestelmän kokoonpanotiedot. Paina uudelleen Seuraava ja merkitse kaikki haluamasi kohteet kautta Lisätä. Määritä haluamasi aikaväli kullekin valitulle kohteelle (esimerkiksi 15 sekunnin välein). Vahvista kahdesti painikkeella Seuraava. Valita Käynnistä tämä tiedonkerääjäsarja nyttai valitse Tallenna ja sulje jos et halua käyttää laitetta vasta myöhemmin. Viimeistele Saattaa loppuun.
04 Aloita kokoelma!
Voit aloittaa ja lopettaa tarkastuksen milloin tahansa valitsemalla asetuksesi osoitteessa Tiedonkerääjäjoukot / Käyttäjän määrittelemät / ja painamalla käynnistys- tai pysäytyspainiketta. Jälkeenpäin voit tarkastella vastaavaa raporttia vasemmasta paneelista napsauttamalla Raportit / määriteltykäyttäjä kaksoisnapsauttamalla sarjan nimeä. Ohjaus on myös mahdollista aktivoida ajoittain. Napsauta asetuksesi nimeä osoitteessa Tiedonkeruujoukot hiiren oikealla painikkeella ja valitse Ominaisuudet. Välilehdellä Kaavio lisää haluamasi ajat painikkeella Lisätä. Välilehdellä Pysäytä tila on mahdollista ilmoittaa, missä olosuhteissa haluat, että tällainen tarkistus lopetetaan automaattisesti.
Vakaus
05 Järjestelmän diagnoosi
On myös mahdollista suorittaa nopea järjestelmän diagnoosi Suorituskykymonitorista. Se tarkistaa järjestelmän koko sarjan osia: viallisista tai toimimattomista laitteistokomponenteista esimerkiksi "likainen bitti" -tarkistukseen levyillä (jälkimmäinen voi tapahtua, jos odottavia kirjoituspyyntöjä ei ole suoritettu onnistuneesti). Aloitat tällaisen diagnoosin seuraavasti: avaa Tiedonkerääjäjoukot / järjestelmä, valitse Järjestelmän diagnostiikka ja aloita tarkistus. Tasan minuutin kuluttua löydät testin tuloksen Raportit / Järjestelmä / JärjestelmäDiagnostiikka. Napsauta diagnoosia: raportin yläosassa näet yleiskuvan havaituista virheistä ja varoituksista.