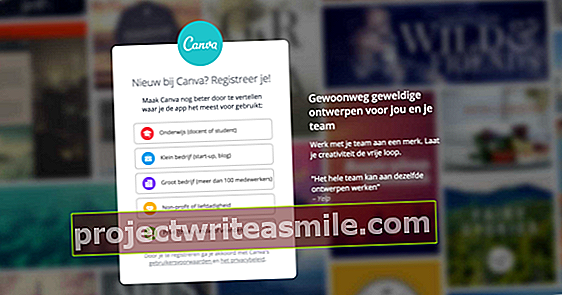Nykyään tarvitset kirjautumistietoja monille verkkosivustoille, ja voi tapahtua, että unohdat salasanasi. Onneksi se ei ole katastrofi. On monia tekniikoita, joiden avulla voit silti löytää kadonneen salasanasi.
Toimituskunnassa vastaanotamme säännöllisesti kysymyksiä lukijoilta, jotka epätoivoisesti miettivät, miten unohdettu salasana palautetaan, ja yhtä paljon kertoo, että Googlen hakutermi, kuten 'unohdettu salasana', tuottaa 25 miljoonaa osumaa. Tässä artikkelissa tarkastelemme tarkemmin erilaisia työkaluja ja tekniikoita unohtuneiden salasanojen palauttamiseksi tai ongelman ratkaisemiseksi esimerkiksi luomalla uusi salasana. Keskustelemme Windowsista yksityiskohtaisesti, sitten puhumme WiFi-verkoista, erilaisista ohjelmistoista ja verkkopalveluista. Huomaa: kyse on oman unohtuneen salasanan hakemisesta eikä muiden käyttäjien hakkeroinnista! Lue myös: Muista kaikki salasanasi helposti.
Windows
01 Salasanan palautus
Oletuksena sinun on kirjauduttava sisään, jotta voit työskennellä Windowsin kanssa (katso myös ruutu Käynnistä uudelleen). Jos syötät väärän salasanan tähän, Windows näyttää sinulle automaattisesti muistutuksen, jonka annoit tilin luomisen yhteydessä. Windows tekee tämän kuitenkin vain paikalliselle tilille eikä Microsoft-tilille, jota voidaan käyttää Windows 8: sta (katso myös vaihe 11). Toivottavasti se riittää muistuttamaan sinua oikeasta salasanasta. Jos ei, Windows tarjoaa toisen ulospääsyn sisäänkirjautumisnäytön vaihtoehdon kautta Nollaa salasana. Se toimii kuitenkin vain, jos olet etukäteen luonut salasanan palautuslevyn.
Se menee näin. Siirry Windowsiin Ohjauspaneeli ja valitse Käyttäjätilit ja lapsilukko / käyttäjätilit. Klikkaa Luo salasanan palautuslevy vasemmassa paneelissa, jonka jälkeen seuraat ohjatun toiminnon lisäohjeita Unohtunut salasana seuraa. Tarvitset USB-tikun ja sinun on myös annettava nykyinen Windows-salasanasi. Liitä tämä tikku sisään, kun olet unohtanut salasanasi ja salasanasi Nollaa salasana haluat käyttää.
Uudelleenkäynnistää
Oletusarvon mukaan Windows pyytää sinulta salasanaa käynnistyksen yhteydessä. Se on turvallista, mutta vähemmän hyödyllistä, jos olet ainoa käyttäjä tai jos olet luonteeltaan hyvin unohtava. Voit kuitenkin saada Windowsin käynnistymään uudelleen automaattisesti. Näin se toimii Windows 7: ssä ja uudemmissa. Paina Windows Key + R ja suorita komento netplwiz alkaen. Ikkuna Käyttäjätilit tulee näkyviin. Valitse tilisi ja poista valintamerkki vierestä Käyttäjien on annettava käyttäjänimi ja salasana voidakseen käyttää tätä tietokonetta. Vahvista painamalla OK ja syötä salasana (2x), joka kuuluu tähän tiliin. Vahvista uudelleen painamalla OK.
02 Pääsy profiilikansioon
Mitä teet kuitenkin, jos edellisen vaiheen vihje ei kerro sinulle mitään ja et ole luonut salasanan palautuslevyä. Kuinka jatkat, riippuu pääasiassa siitä, muistatko järjestelmänvalvojan tilin salasanan. Jos näin on todellakin ja olet unohtanut vain toisen tilisi salasanan, olet ratkaissut tämän ongelman nopeasti. Ei ole lainkaan ongelmaa käyttää kyseisen toisen tilin tiedostoja (profiilikansiossa). Kirjaudu sisään järjestelmänvalvojan tilillä ja siirry Windowsin Resurssienhallinnalla unohtuneen tilin profiilikansioon, esimerkiksi c: \ Users \ Documents. Kun yrität avata sitä, näyttöön tulee viesti, että sinulla ei tällä hetkellä ole pääsyä kyseiseen kansioon. Napsauta sitten Hyppää kyytiin ja ovi avautuu. Voit sitten suojata nämä tiedot jonnekin ja luoda uuden tilin unohdetulle käyttäjälle, jos haluat.
03 Vaihda salasana
Valitettavasti alkuperäisen salasanan palauttaminen ei ole niin helppoa (katso myös vaihe 7), mutta onneksi on olemassa toinen mahdollisuus. Kirjautunut sisään järjestelmänvalvojan tilillä, siirry Ohjauspaneeliin ja valitse Käyttäjätilit ja perheen turvallisuus / Käyttäjätilit / Hallinnoi toista tiliä. Täällä valitset ongelmatilin ja valitset Vaihda salasanaja kirjoita sitten uusi salasana. Huomaa, että jos kyseisen tilin käyttäjä on salannut tietonsa Windowsin sisäänrakennetulla EFS-toiminnolla (salaus tiedostojärjestelmä), he eivät enää voi käyttää näitä salattuja tiedostoja (katso vaihe 7 uudelleen)!
04 Elävä väliaine
Kahdessa edellisessä vaiheessa oletamme, että tiedät järjestelmänvalvojan tilin salasanan. Mutta jos ei, asiat muuttuvat hieman hankalammiksi. Aivan kuten vaiheessa 2, näytämme ensin, kuinka pääset ongelmatilin tietoihin ilman järjestelmänvalvojan salasanaa. Teemme tämän elävän Linux-median avulla. Se kuulostaa monimutkaiselta, mutta se onnistuu varmasti seuraavien vaiheiden avulla.
Ilmoita, että haluat ladata Ubuntu Desktopin (mieluiten 64-bittisen version). Napsauta, ellei harkitse lahjoitusta Ei nyt, vie minut lataukseen ja lataa iso-tiedosto ladata-painike. Lataa YUMI. Aseta USB-tikku tietokoneeseesi, käynnistä YUMI (asennusta ei vaadita) ja napsauta Olen samaa mieltä. Valitse avattavasta valikosta USB-muistitikun aseman kirjain ja aseta valintaruutu sen viereen X-muoto: asema (Poista sisältö). Muista, että kaikki tikkuun liittyvät tiedot korvataan pian! Toisessa valitsemassasi valikossa Ubuntu ja ohjata sinut Selaa-painiketta juuri ladattuun iso-tiedostoon. Vahvista painamalla Luoda ja kanssa Joo. Myöhemmin YUMI kysyy, haluatko uuden levityksen tikkuun, mutta sinun ei tarvitse.

05 Tietojen käyttö
Sinun pitäisi nyt käynnistää järjestelmäsi live-Ubuntu-tikulta. Saatat joutua asettamaan käynnistysjärjestyksen PC: n BIOSiin, jotta tietokoneesi yrittää käynnistää ensin siirrettävältä tietovälineeltä. Useimmissa järjestelmissä on kuitenkin pikakuvake, jolla voit avata käynnistysvalikon, jossa ilmoitat heti, että haluat käynnistää USB-tikulta. Katso tarvittaessa järjestelmäsi käyttöopasta. Pian sen jälkeen, kun tietokone on käynnistynyt kepiltä, valitse Kokeile hollantilaista / Ubuntua (ei: Asenna Ubuntu!), jonka jälkeen Ubuntu-työpöytäympäristö ilmestyy. Vasemmalta löydät joitain kuvakkeita. Kolmas painike ylhäältä (Liikenneruuhkat) on sisäänrakennettu tiedostoselain, jonka avulla voit siirtyä osioon, joka sisältää ongelmatilin tietokansiot. Voit suojata nämä kansiot kopioimalla ne esimerkiksi liitetylle USB-levylle vetämällä ja pudottamalla niitä.
06 Uusi järjestelmänvalvojan tili
Sinulla on nyt tietosi takaisin, mutta älykkään temppun avulla on myös mahdollista kirjautua Windowsiin luotetulla tililläsi. Tämä temppu pätee Windows Vistaan ja uudempiin. Käynnistä järjestelmäsi suoralla Ubuntu-tikulla ja avaa tiedostoselain (katso vaihe 6). Siirry tietokoneesi Windows-kansioon ja avaa alikansiojärjestelmä32 täällä. Napsauta tässä alikansiossa hiiren kakkospainikkeella tiedostoa Utilman.exe ja nimeä se uudeksi nimeksi Utilman.old. Tee sitten kopio cmd.exe-tiedostosta ja nimeä se uudelleen Utilman.exe-tiedostoksi. Joten jätä alkuperäinen cmd.exe-tiedosto koskematta. Sammuta Ubuntu ja käynnistä Windows normaalisti. Heti kun kirjautumisikkuna tulee näkyviin, paina Windows-näppäintä + U.
Normaalisti Windowsin helppokäyttötoiminnot näkyvät nyt, mutta juuri nyt tekemäsi toimenpide vie sinut komentorivin järjestelmänvalvojaksi (cmd.exe). Täällä suoritat seuraavat peräkkäin seuraavat komennot, joka kerta vahvistamalla Enter-näppäimellä:
verkkokäyttäjä adminextra secret / add
paikallisen paikallisen ryhmän järjestelmänvalvojat adminextra / add
Tämä luo järjestelmänvalvojan tilin 'adminextra' salasanalla 'secret'. Kirjaudu Windowsiin tällä tavalla, minkä jälkeen voit vaihtaa alkuperäisen järjestelmänvalvojan tilin salasanan Ohjauspaneelista (katso vaihe 3).
07 Halke salasana
Jos olet unohtanut salasanasi ja olet salannut tietosi EFS: llä (katso myös vihjeen vaihe 3), on vain yksi vaihtoehto tietojen käyttämiseen: palauta alkuperäinen salasana. Tämä on mahdollista erityisellä 'salasanan krakkausohjelmalla', kuten Ophcrack, joka voidaan asentaa live-alustana. Aivan kuten Ubuntussa, voit tehdä tämän myös YUMI: lla (katso vaihe 4). Tällä kertaa valitset pudotusvalikosta osoitteessa Vaihe 2 vaihtoehto Ophcrack Vista / 7 (salasanan etsin) ja laita valintamerkki sen viereen Lataa linkkijoten YUMI voi noutaa jakelun itse. Kun olet valmis, paina Selaa-painiketta ja katso ladattua iso-tiedostoa. Kanssa Luoda laita Ophcrack-jakelu USB-tikulle. Käynnistä Windows (Vista tai uudempi) tällä.
Vaihtoehtoisesti Ophcrack pyytää sinua ilmoittamaan oikean Windows-osion, jonka jälkeen työkalu käynnistyy ja yrittää murtaa havaittujen tilien salasanat. Tulokset näkyvät ohjelmaikkunassa. Huomaat: Ophcrack löytää lyhyen ja yksinkertaisen salasanan hyvin nopeasti, mutta monimutkainen ja pitkä salasana voi osoittautua mahdottomaksi tehtäväksi. Asentamalla ns. Sateenkaaripöydät Ophcrackiin (valikosta Taulukot) lisäät mahdollisuuden löytää monimutkaisia salasanoja nopeammin. Löydät sen täältä ja saat lisää taustatietoja täältä.

Wifi
08 Reitittimen kautta
Olet asettanut langattoman verkon jonkin aikaa sitten ja olet varmistanut sen hyvin WPA2: lla. Nyt haluat antaa ylimääräisen pääsyn laitteelle, mutta sinulla ei ole aavistustakaan, mikä salasana on enää. On useita tapoja. Jos muistat edelleen reitittimesi salasanan, voit tehdä sen nopeasti. Siirry komentoriville Windows-tietokoneessa, joka on kytketty verkkoon (langaton tai ei) ja kirjoita komento siellä ipconfig alkaen. Kirjoita mukana tuleva IP-osoite muistiin Oletusyhdyskäytävä ja kirjoita se selaimesi osoiteriville, jonka jälkeen kirjaudut reitittimeesi.
Jos et muista myöskään reitittimen salasanaa, mutta et ole vaihtanut alkuperäistä salasanaa, löydät sen todennäköisesti, kun etsit Googlessa jotain oletussalasanaa yhdessä reitittimesi mallin kanssa. Kun olet laskeutunut reitittimesi ohjauspaneeliin, etsi osa, kuten Langaton ja avaa asetusikkuna langattoman verkon suojaamiseksi. Normaalisti voit lukea salasanan täältä, joudut ehkä napsauttamaan vaihtoehtoa, kuten Poista salasana tai Näytä salasana napsauta näyttääksesi salasanan.
09 Windowsista
Jos et onnistu tällä tavalla, voit kokeilla sitä Windows-tietokoneen kautta, jos se on kytketty langattomaan verkkoon. Napsauta hiiren kakkospainikkeella Windowsin kuvaketta Windowsin järjestelmäalustassa ja valitse Avaa Verkko- ja jakamiskeskus. Täällä valitset Hallitse langattomia verkkoja. Valitse verkko ja napsauta sitä hiiren kakkospainikkeella. Valita Ominaisuudet ja avaa välilehti Turvallisuus. Heti kun laitat valintamerkin Näytä merkit vastaava salasana tulee näkyviin.
Jos se ei vieläkään toimi, on aika käyttää ulkoista työkalua, kuten ilmaista WirelessKeyView-ohjelmaa. Saatavana sekä 32- että 64-bittinen versio). Pura ladattu zip-tiedosto, ohita kaikki palomuurin tai virustorjunnan varoitukset ja käynnistä ohjelma. Sinun pitäisi heti nähdä havaitut verkot, mukaan lukien salasanat luettavassa muodossa.

Ohjelmistot ja palvelut
10 Sovellukset
On muitakin ohjelmia (kuten paikalliset sähköpostiohjelmat), jotka piilottavat salasanat pisteiden tai tähtien taakse. Joissakin tapauksissa tämä tietoturvamuoto tarkoittaa vain vähän ja ilmainen työkalu, kuten BulletsPassView, käyttää sitä hyvin (sekä 32- että 64-bittinen versio). Jätä ohjelmaikkuna unohtuneen salasanan tähdillä auki työpöydällesi ja käynnistä purettu BulletsPassView. Työkalu tunnistaa ikkunan ja toivottavasti näyttää salasanasi luettavassa muodossa. Samalta valmistajalta löydät täältä useita muita salasanojen avustajia selaimille ja muutamia muita sovelluksia. Nämä ilmaiset työkalut ovat sinänsä hyvässä uskossa, mutta luonteensa vuoksi ne tuottavat sarjan hälytyksiä.
Silloinkin kun lataat ne virustentorjuntapalveluun, kuten www.virustotal.com. Sama koskee SecurityXploded -työkaluja, mutta emme voi taata, ettei näillä työkaluilla ole piilotettua asialistaa. Varmista asennuksen aikana myös, että et asenna muita ohjelmistoja, saatat joutua suorittamaan sen muutaman kerran Ohita tai Hylkää painaa. Joka tapauksessa käytät tällaisia työkaluja kokonaan omalla vastuullasi!

Salasanasäilö
Saman helposti muistettavan salasanan käyttö kaikkialla ei ole aivan turvallinen ratkaisu. Nykyään on olemassa monia "muistitiedostoja", jotka helpottavat salasanan muistamista, mutta voit käyttää myös digitaalista salasanavarastoa. Yksi parhaista - ilmaisista - työkaluista on LastPass. Periaatteessa valitset (ja muistat) yhden erittäin vahvan pääsalasanan, joka lukitsee salasanavaraston. Kun sitten haluat kirjautua verkkosivustoille ja palveluihin, selaimen laajennuksena asennettava LastPass pyytää sinua tallentamaan tilisi tunnuksen. Nämä tiedot salataan turvallisesti, tallennetaan pilveen ja haluttaessa synkronoidaan muiden laitteidesi kanssa. LastPass tukee myös monivaiheista todennusta, mikä tekee käytöstä vieläkin turvallisempaa.
Etkö uskalla käyttää pilvipalvelua salasanoihisi? Käytä sitten offline-ohjelmaa, kuten KeePass.

11 Verkkopalvelut
Tietenkin on myös monia verkkopalveluja, jotka tarvitsevat tilin ja salasanan pääsyn saamiseksi. Onneksi suurin osa näistä palveluista tarjoaa 'Unohditko salasanasi?' -Ominaisuuden. Se tarkoittaa yleensä sitä, että annat sähköpostiosoitteesi ja painikkeen painamisen jälkeen saat viestin, jolla voit vaihtaa salasanasi. Ja joskus joudut ensin vastaamaan turvakysymykseen, jonka olet asettanut itsellesi ennen tilin luomista.
Oletko unohtanut Microsoft-tilin salasanan, jolla voit kirjautua sisään Windows 8: een tai uudempaan? Vaihda sitten salasanasi. Samankaltaiset menettelytavat ovat olemassa palveluissa, kuten Google, Facebook, Twitter ja vastaavat. Rekisteröinti-ikkunassa voit sitten napsauttaa linkkiä, joka auttaa sinua matkallasi: kuten Unohditko salasanasi? tai Tarvitsetko apua?.
Salasanojen hallinta
Jos olet unohtanut selaimesi tallentaman salasanan, joka on automaattisesti valmis, voit yleensä löytää sen nopeasti selaimesi salasanojen hallinnan kautta. Esimerkiksi Chromessa napsauta kolmen viivan painiketta ja valitse peräkkäin Asetukset / Tarkastele lisäasetuksia / Hallitse salasanoja (osassa Salasanat ja lomakkeet). Firefoxissa napsautat myös kolmen viivan painiketta ja valitset Asetukset / Suojaus / Tallennetut salasanat / Näytä salasanat / Kyllä. Napsauta lopuksi Internet Explorerissa Internet-asetukset / Sisältö / (yläpainike) Asetukset / Salasanojen hallinta, avaa haluamasi tili ja valitse Näytä.