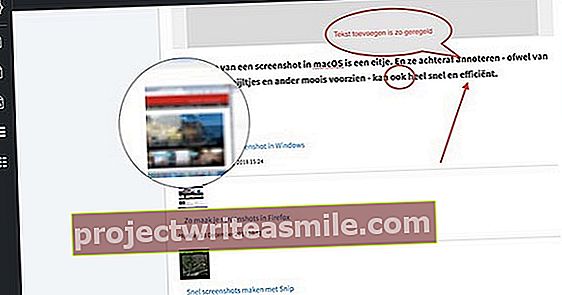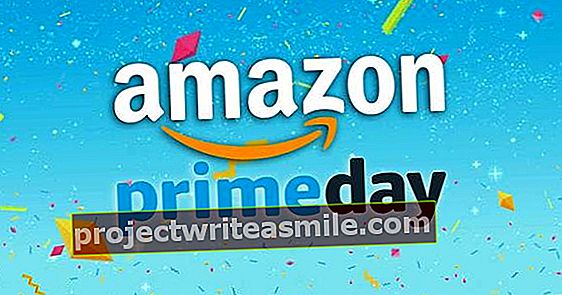Windows 10 1903: n saapumiseen asti oletusohjelmia ei voitu poistaa. Joten olit juuttunut sarjaan sovelluksia, joita et koskaan käyttänyt, mutta joille päivityksiä ilmestyi yhä uudelleen. Vain vie tarpeettoman paljon aikaa ja levytilaa. Vuodesta 1903 voit yksinkertaisesti poistaa oletussovellukset!
Se on kestänyt vuosia, mutta Windows 10 1903: n jälkeen Windowsin mukana tulevat sovellukset voidaan lopulta poistaa. Se oli aika, koska harvat ihmiset ovat koskaan käyttäneet Mapsin kaltaista sovellusta esimerkiksi tavallisessa Windows-pöytätietokoneessaan. Tai entä Groove Music? Ja sitten on myös tuo vanha Microsoft Solitaire -kokoelma. Kaikki sovellukset, jotka vievät tarpeetonta levytilaa. Ja (enemmän ärsyttävää) päivitetään myös säännöllisesti. Tämä kaikki tapahtuu heti sisäänkirjautumisen jälkeen, mikä tarkoittaa, että järjestelmäsi on raskaasti tarpeettoman kauan. Lyhyesti sanottuna: päästä eroon tarpeettomista sovelluksista. Voit järjestää tämän menemällä Käynnistä-valikkoon asetukset napsauttaa. Napsauta avautuvassa ikkunassa Sovellukset. Näet nyt rivin, jossa on asennetut sovellukset ja 'tavallinen ohjelmisto'. Itse käytännöllinen, koska näin löydät molemmat ohjelmistotyypit yhdessä. Poista sovellus napsauttamalla ei-toivottua kopiota. Esimerkiksi Groove Music. Klikkaa Poista ja uudelleen Poista. Sovellus on nyt kadonnut järjestelmästäsi!
Windows-sovellukset takaisin?
Jos kadut yhtäkkiä tavallisen sovelluksen poistamista, sen palauttaminen ei ole ongelma. Kaikki järjestelmäsovellukset ovat yksinkertaisesti Windows Storessa (tai itse asiassa Microsoft Storessa, koska asiaa virallisesti kutsutaan). Käynnistä Store ja napauta uudelleenasennettavan sovelluksen nimeä. Esimerkiksi (still) Groove Music. Napsauta suurennuslasia ja napauta sovelluksen nimeä. Varmista, ettet tee kirjoitusvirheitä, koska kelmi -sovellusten tarjoajat haluavat käyttää tällaisia virheitä. Napsauta löydettyä sovellusta. Yleensä näet enemmän samanlaisia nimeltään tai toiminnoiltaan. Varmista, että lataat virallisen Microsoft-sovelluksen vain painikkeesta Ladata. Ja sen myötä aiemmin poistettu sovellus on palannut!

Nollaa sovellus
Käytätkö tiettyä sovellusta säännöllisesti, mutta se lakkaa yhtäkkiä toimimasta? Sitten voit nollata tällaisen estävän sovelluksen. Itse asiassa se poistetaan ja asennetaan uudelleen, mutta sitten yhden napsautuksen vaihtoehdon kautta. Valitse Asetuksissa kautta Sovellukset rikki sovellus. Napsauta sitten linkkiä Edistyneet asetukset. Selaa hieman alaspäin avautuvassa paneelissa ja napsauta painiketta Nollaa. Odota hetki, kunnes työ on valmis ja sovelluksesi toimii - jos kaikki menee hyvin - kuin viehätys. Muuten, tämä temppu on kätevä ainoan vielä ei irrotettava sovellus: Edge. Tämä selain haluaa joskus kuolla eikä enää käynnisty tai yhtäkkiä kaatuu. Sovelluksen palautus tarjoaa joskus ratkaisun. Joskus on tarpeen nollata sovellus useita kertoja ennen menestystä.