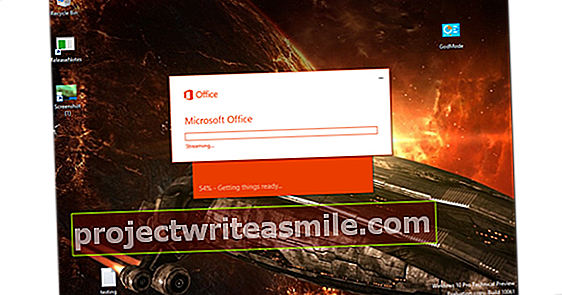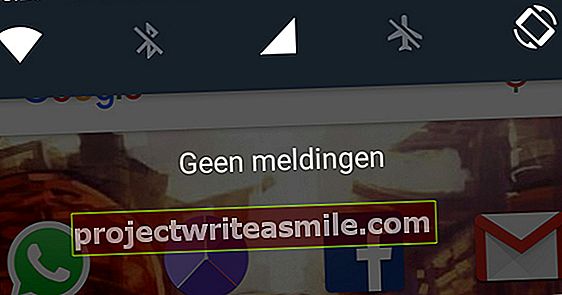Saattaa käydä niin, että tietokoneesi ei käynnisty päivästä toiseen. Saatat joutua palauttamaan Windows 10: n, mutta miten se tehdään? Selitämme sen tässä artikkelissa.
Kun tietokoneesi, jossa on Windows 10, ei enää käynnisty, sillä voi olla useita syitä. Itse laitteessa voi olla toimintahäiriö, kuten sammunut kiintolevy tai näytönohjain, joka ei enää lähetä signaalia monitorille. Tällaisissa tapauksissa Windowsin palautusympäristöstä on vähän hyötyä. Tästä on hyötyä, kun asiat menevät pieleen toisella tavalla: Windows ei enää käynnisty esimerkiksi haittaohjelmatartunnan tai vioittuneiden tiedostojen vuoksi tai järjestelmästä on tullut epävakaa. Tällöin voimme palauttaa Windowsin monin tavoin.

Vinkki 01: Täysin automaattinen
Kun asennat Windowsin tietokoneellesi, levylle sijoitetaan automaattisesti useita tiedostoja, jotka ovat tarpeen Windowsin käynnistämiseksi erityisessä palautustilassa. Tätä kutsutaan myös WinRE: ksi (Windowsin palautusympäristö) ja se perustuu erittäin riisuttuun Windows-muunnokseen, nimeltään WinPE, joka tarkoittaa Windowsin esiasennusympäristöä (katso myös ruutu "Kiitos WinPE: lle"). Esimerkiksi, jos tärkeät käynnistystiedot Windowsin käynnistysvalikosta vioittuvat, järjestelmän palautuessa ympäristö käynnistetään yleensä käynnistettäessä ja ohjattu toiminto yrittää palauttaa muutamia asioita sieltä. Menestyykö se tässä riippuu vahingon luonteesta tai vakavuudesta.
Vinkki 02: Windowsista
Saattaa käydä niin, että Windows käynnistyy edelleen, mutta jokin ei ole oikein: esimerkiksi tietyt (järjestelmä) komponentit eivät toimi kuten pitäisi. Siinä tapauksessa voit silti kutsua Windowsin palautusympäristön suorittamaan korjauksia tällä tavalla. Voit tehdä tämän avaamalla Windowsin Käynnistä-valikon ja valitsemalla peräkkäin Asetukset / Päivitys ja Suojaus / Järjestelmän palauttaminen. Paina sitten oikean paneelin painiketta Käynnistä uudelleen nyt, kohdassa Edistyneet käynnistysvaihtoehdot. Järjestelmä käynnistyy uudelleen ja valitset peräkkäin Vianmääritys / Lisäasetukset. Esiin tulee nyt erilaisia vaihtoehtoja, kuten Järjestelmän palautus, Käynnistyksen korjaus ja Komentokehote. Palataan tähän yksityiskohtaisesti myöhemmin tässä artikkelissa.
Muuten, on olemassa toinen tapa päästä tähän palautusympäristöön Windows: napsauta virtapainiketta Windowsin Käynnistä-valikossa ja valitse sitten UudelleenAloittaa samalla kun hankit Siirtää-painiketta.

Kiitos WinPE: lle
WinPE, voimakkaasti riisuttu Windows-versio, ei ole pelkästään Windowsin palautusympäristön (WinRE) perusta, vaan sitä käyttävät myös innokkaasti kaikenlaiset Windows-työkalut. Erityisesti ohjelmat, joiden on myös pystyttävä auttamaan sinua (toimivan) Windows-asennuksen ulkopuolella, voivat hyötyä WinPE: stä. Näitä ovat osionhallintaohjelmat, virustorjuntatyökalut sekä varmuuskopiointi- ja palautusohjelmat. Otetaan jälkimmäinen esimerkkinä käyttämällä ilmaista Macrium Reflect Free -sovellusta. Tämän avulla voit tehdä varmuuskopioita ja kloonata kiintolevyn.
Asenna työkalu. Käynnistä ohjelma ja valitse Muut tehtävät / Luo pelastamistietoväline. Vahvista painamalla Seuraava (3x) ja valitse sitten haluamasi käynnistystietoväline: CD / DVD-asema tai USB-laite. Hieman myöhemmin sinulla on käynnistettävä tietoväline, jossa on Macrium Reflect, joka perustuu WinPE: hen.
Macrium Reflectillä on melko vähän vaihtoehtoja ilmaisessa versiossa. Samoin voit tehdä differentiaalisia varmuuskopioita ja voit pienentää tai muuttaa kokoa ja järjestää osioita uudelleen.

Vinkki 03: Asennus-DVD
Tietenkin voi tapahtua, että Windows ei enää käynnisty ja että ei ole enää mahdollista käynnistää (automaattisesti) asennetusta palautusympäristöstä. Siinä tapauksessa sinulla on vielä useita vaihtoehtoja. Yksi käynnistyy Windowsin asennus-DVD: ltä. Käynnistä pahantahtoinen järjestelmä tältä DVD-levyltä. Valitse haluamasi kieli, maa ja näppäimistö ja paina Seuraava. Älä valitse tätä aikaa Asenna nyt mutta napsauta vasemmassa alakulmassa Nollaa tietokone. Napsauta sitten Kysymyksetvianmääritys / lisäasetukset: palautusympäristö on nyt valmis sinulle.

Vinkki 04: Live USB-tikku
Jos sinulla ei ole tällaista asennus-DVD: tä - tai jos sinulla ei ole DVD-asemaa - älä epätoivo vielä. Voit myös luoda suoran palautusvälineen USB-tikulle (toisesta, edelleen toimivasta) Windows 10: stä. Paina suurennuslasia Windowsin tilarivillä ja etsi palautusasema. Valita Luo palautusasema. Jos luulet mahdollisesti asentavan Windowsin uudelleen tältä alustalta, aseta valintamerkki sen viereen Varmuuskopioi järjestelmätiedostot palautusasemaan. Muussa tapauksessa jätä tämä valintamerkki pois. Valintamerkin avulla sinulla on oltava valmiina vähintään 8 Gt: n USB-tikku (ja prosessi vie myös kauemmin); muuten 2 Gt: n tikku on enemmän kuin riittävä. Vahvista painamalla Seuraava. Valitse USB-tikku ja paina uudelleen Seuraava ja edelleen Tehdä. Viimeistele Saattaa loppuun. Muista, että kaikki tikkuun liittyvät tiedot korvataan.
Sitten käynnistät hallitsemattoman järjestelmän tällä tikkulla. Klikkaa Näytä lisää näppäimistöasetteluja kunnes voit valita haluamasi näppäimistön. Seuraa sitten tietä palautusympäristöön Ongelmien ratkaiseminen.
Jos et pysty käynnistämään järjestelmääsi tällä tikulla (tai jos pidät DVD-levystä joka tapauksessa), voit silti luoda palautus-DVD-levyn seuraavasti. Avaa Windowsin Käynnistä-valikko ja valitse Asetukset / Päivitys ja suojaus / Varmuuskopiointi / Siirry kohtaan Varmuuskopioi ja palauta (Windows 7) / Luo järjestelmän korjauslevy. Valitse DVD-asema ja aloita prosessi Luo levy. Periaatteessa siksi, koska käytännössä tämä ei aina toimi hyvin: vain testata se on viesti.
 Tarvittaessa "palautusasema" voi olla hyödyllinen!
Tarvittaessa "palautusasema" voi olla hyödyllinen! Windows-lataus
On toinen vaihtoehto saada käynnistettävä tietoväline, josta voit sitten käyttää Windowsin palautusympäristöä. Surffaa (Windows 10) täällä ja napsauta Lataa apuohjelma nyt. Käynnistä ladattu .exe-tiedosto ja valitse Luo asennusmedia toiselle tietokoneelle. Aseta kieli, Windows-versio ja arkkitehtuuri (64-bittinen tai 32-bittinen) ja paina Seuraava. Valita USB muistitikku (tarjoa vähintään 4 Gt: n muistitikku) tai ISO-tiedosto. Voit käyttää tätä tiedostoa sitten Avaa / polta DVD-asema muuntaa käynnistettäväksi DVD: ksi. Matkan lopussa sinulla on sitten Windows-asennusväline ja voit seurata vinkin 03 selitystä päästäksesi palautusympäristöön.

Vinkki 05: Järjestelmän palautus
Tämän artikkelin ensimmäisessä osassa olemme nähneet, kuinka voit käynnistää tandem WinPE-WinRE eri tavoin. Katsomme nyt, mitkä palautusvaihtoehdot ovat tästä ympäristöstä.
Vaihtoehdon kautta Järjestelmän palautus Windows on mahdollista palauttaa (ei käynnistettäväksi), ainakin jos sinulla on palautuspiste. Kun kyseessä on vioittunut rekisteri, esimerkiksi laitteiston tai ohjelmiston epäonnistuneen asennuksen jälkeen, sinulla on hyvät mahdollisuudet palautua. Jos tämä järjestelmän palauttamisominaisuus oli käytössä, sinulla on todennäköisesti uusi palautuspiste. Tämä luodaan esimerkiksi asennettaessa uutta ohjelmistoa tai laitteistoa. Tarkistat sen seuraavasti. Napsauta hiiren kakkospainikkeella Windowsin Käynnistä-painiketta ja valitse Järjestelmä. Valita Järjestelmän lisäasetukset ja avaa välilehti Järjestelmän turvallisuus. Liittyä seuraan Turvallisuusasetukset tarkista onko haluttu levy (osio) Käytössä osavaltio. Jos ei, valitse kyseinen levy (osio) ja napsauta sitten Määritä, klikkaus Järjestelmän turvallisuusvaihtaa ja vahvista painamalla Hakea. On myös aina mahdollista luoda tällainen palautuspiste itse: tässä tapauksessa painat painiketta Tehdä ja noudata ohjeita.

Vinkki 06: Asennuskuva
Vaihtoehdolle luodaan palautuspisteet Järjestelmän palautus (katso vinkki 5) on edelleen suurelta osin automaattinen, sinun on valittava vaihtoehto Palauta kuvalla ovat jo tarkoituksellisesti tehneet järjestelmäkuvan etukäteen. Sen avulla voit palauttaa Windowsin ja järjestelmäosion aiemmin tehdyn kopion kanssa. Näytämme sinulle, miten se tehdään Windows 10: ssä (mutta voit itse luoda tällaisen kuvan paremmin ulkoisella työkalulla, kuten Macrium Reflect: katso myös tekstiruutu). Avaa Windowsin Käynnistä-valikko ja valitse Asetukset / Päivitä ja turvallisuus/Varmuuskopioida. Klikkaa Mennävarmuuskopiointi ja palautus (Windows 7) ja sitten eteenpäin Luo järjestelmäkuva. Valitse sopiva varmuuskopiointiväline ja paina Seuraava ja edelleen Aloita varmuuskopiointi.
Jos haluat joskus palata tähän kopioon, voit tehdä sen vaihtoehdon avulla Palauta kuvalla. Varmista, että varmuuskopiointiväline on kytketty. Jos kaikki menee hyvin, ohjattu toiminto löytää sen automaattisesti ja voit valita haluamasi ja mahdollisesti viimeisimmän kopion.

Vinkki 07: Käynnistyksen korjaus
Toinen vaihtoehto Windowsin palautusympäristöstä on Käynnistyksen korjaus. Se on itse asiassa ohjattu toiminto, jonka Windows yleensä suorittaa automaattisesti, kun näyttää siltä, että järjestelmä ei voi enää käynnisty normaalisti. Jos ohjattua toimintoa ei suoritettu automaattisesti ja et voi käynnistää Windowsista, voit silti käynnistää ohjatun toiminnon manuaalisesti tällä menetelmällä. Voit tehdä vähän enemmän kuin odottaa ja katsoa, mitä ohjatun yrityksen yritykset ovat tuottaneet.
 (Automaattinen) käynnistyskorjaus: loistava työkalu, mutta voit vain odottaa ja nähdä.
(Automaattinen) käynnistyskorjaus: loistava työkalu, mutta voit vain odottaa ja nähdä. Vinkki 08: bootrec
Jos Windowsia ei voida käyttää Käynnistyksen korjausohjattu toiminto, voit silti yrittää korjata käynnistysongelmat itse. Windows tarjoaa joitain tehokkaita komentorivikomentoja. Voit tehdä tämän napsauttamalla Komentokehote Windowsin palautusympäristössä ja valitse järjestelmänvalvojan tili pyydettäessä. Suorita komentokehotteessa haluamasi komento, jonka vahvistat joka kerta Enter-näppäimellä. Komennolla poistua voit poistua komentokehotteesta uudelleen.
Windows 7: ssä voit jo käyttää bootrec-komentoa. Suorita komento, jotta tiedät mahdolliset parametrit bootrec /? alkaen:
bootrec / fixmbr: palauttaa pääkäynnistystietueen (levyn ensimmäisen fyysisen sektorin);
bootrec / fixboot: palauttaa Windows-osion käynnistystietueen;
bootrec / scanos: etsii mahdollisia Windows-asennuksia asemalta;
bootrec / rebuildbcd: Yritä lisätä käynnistysmäärityksiin kaikki Windows-asennukset, joita ei enää löydy jonkin vioittumisen vuoksi.
Tämä bootrec-komento ei kuitenkaan aina näytä toimivan (oikein) Windows 8: ssa ja 10: ssä.

Vinkki 09: bcdboot
Onneksi on olemassa vaihtoehtoinen komento, jonka avulla voit jopa rekonstruoida koko käynnistyshallinnan yhdellä kertaa, myös Windows 8: ssa ja 10. Tämä komento varmistaa, että kaikki tarvittavat käynnistystiedostot kopioidaan järjestelmäosioon. Edellytys on kuitenkin, että tiedät - vioittuneen - Windows-osion oikean asemakirjaimen. Huomaa, että tämä ei yleensä ole (!) C-osio, vaikka se olisi asemakirjain normaalin käynnistyksen aikana. Päästäksesi oikeaan asemakirjaimeen palautusympäristöstä, voit tehdä temppun. Suorita komentomuistio komentokehotteessa: Muistio käynnistyy. Avaa Tiedosto-valikko ja valitse Tallenna nimellä). Klikkaa Tämä tietokone ja avaa yksi käytettävissä olevista (paikallisista) asemista. Jos tunnistat tyypilliset Windows-kansiot, kuten Käyttäjät, Ohjelmatiedostot ja Windows, sinulla on oikea asema. Sulje Muistio ja suorita seuraava komento korvaamalla x oikealla asemakirjaimella: bcdboot x: \ windows / l nl-nl. Parametri / l (tarkoittaa paikallista) viittaa tässä Hollanti-Alankomaihin, mutta voidaan haluttaessa vaihtaa nl-be: ksi, joka tarkoittaa Hollanti-Belgia. Sinun pitäisi nyt nähdä viesti "Käynnistystiedostojen luominen onnistui" ja käynnistä Windows uudelleen.

Vinkki 10: Komentokehote: sfc
Tietysti voi myös tapahtua, että Windows ei halua käynnistää uudelleen, koska jokin järjestelmätiedosto on vioittunut, joten todellisen käynnistystietueen ulkopuolella. Ei haittaa, että se tarkistetaan palautusympäristöstä. Seuraava komento huolehtii tästä: sfc / scannow / offbootdir = x: \ / offwindir = y: \ windows. Huomaa, että sinun on korvattava sekä x: että y: oikeilla vastaavilla asemakirjaimilla tässä. Kirjain x: korvaa käynnistysosion asemakirjaimella. Yleensä tämä on c: mutta voit tarkistaa tämän soveltamalla Muistio-temppua (katso edellinen vinkki): yleensä tälle osiolle on annettu kuvaus "Varattu järjestelmän kautta". Korvaa kirjain y: osiolla, johon olet asentanut Windowsin (katso edellinen vinkki). Koko skannausprosessi voi viedä jonkin aikaa, mutta toivottavasti Windows toimii myöhemmin.

Vinkki 11: Edellinen versio
Sinulla voi olla vaihtoehto myös palautusympäristössä Palataan edelliseen huomautettuun versioon. Tämä kirjaimellisesti palauttaa sinut Windows-versioon, joka asennettiin tietokoneellesi ennen nykyisen Windows-version päivitystä. Tämä vaihtoehto on yleensä käytettävissä vain 10 päivää päivityksen jälkeen Windows 10: een. Muista kuitenkin, että tämä palautus menettää päivityksen jälkeen asentamasi sovellukset sekä muutokset henkilökohtaisiin asetuksiisi. Vaikka kirjaudut Windowsiin paikallisella tilillä (Microsoft-tilin sijaan), joudut kirjautumaan Windowsiin uudestaan vanhalla salasanallasi palautuksen jälkeen.
Löydät tämän vaihtoehdon myös Asetukset / Päivitys ja Suojaus / Järjestelmän palauttaminen / Palaa takaisinaiempaan versioon.

Palautus
Viimeisessä vinkissä (11) olimme todella luopuneet rohkeudesta palauttaa nykyinen Windows-asennuksemme. Windows 8.1: n jälkeen on lisätty toiminto, joka sopii täydellisesti kyseiseen lentoskenaarioon. Avata asetukset ja valitse Päivitetään ja turvallisuus / järjestelmän palautus. Löydät vaihtoehdon täältä Nollaa tämä tietokone Päällä. Se yrittää palauttaa järjestelmän tehdasasetuksiin, joista voit valita Pidä tiedostoni (vain sovellukset ja asetukset poistetaan) ja Poista kaikki.
Toinen uusi työkalu otettiin käyttöön Windows 10: n vuosipäiväversiossa. Valitse uudelleen Asetukset / Päivitä ja turvallisuus / järjestelmän palautus, vieritä alas ja napsauta Aloita alusta puhtaalla Windows-asennuksella. Tämä vie sinut verkkosivustolle, josta voit ladata päivitystyökalun. Tämä puolestaan lataa Windows-kuvan (noin 3 Gt) ja palauttaa Windowsin. Myös tässä voit valita Säilytä vain henkilökohtaisia tiedostoja (asetukset ja sovellukset poistetaan) ja Ei mitään (Suojella). Toisin kuin toiminto Nollaa tämä tietokone se on "puhdas" asennus, eikä järjestelmän toimittajan crapware-tiedostoja ja niihin liittyviä tiedostoja aktivoida uudelleen.