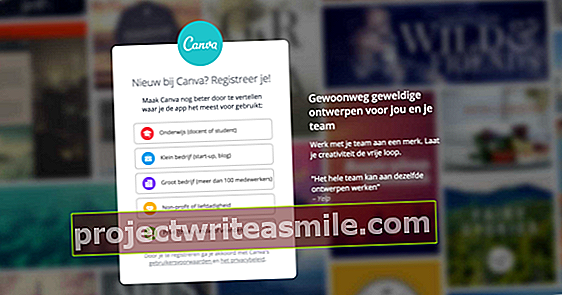IOS 11: stä alkaen iPhone ja iPad käyttävät valokuvien ja videoiden uutta tiedostomuotoa: HEIC, joka tunnetaan myös nimellä HEIF ja HEVC. Windows ei ole vielä valmis siihen, joten miten pidät kaiken yhteensopivana? Mikä on .HEIC-tiedosto ja miten voin muuntaa HEIC JPG-tiedostoksi?
Oletuksena iOS 11 käyttää uutta tiedostomuotoa valokuville ja videoille yhteensopivilla laitteilla. Uudet pakkaustekniikat ovat nähneet päivänvalon Applen mobiilikäyttöjärjestelmässä nimellä HEIC (tai HEIF) ja HEVC. Valokuvat ja videot vievät vähintään 50% vähemmän tilaa kuin .jpg ja vanhemmat .H264. Nyt on ongelma: vaikka HEVC (tunnetaan myös nimellä .H265) on nyt melko vakiona itsekunnioitettavien videosoittimien tuella, niin on paljon vähemmän HEIC: n kohdalla. Yksi syy on se, että Apple-patentit ovat tiukasti korostaneet HEIF / HEIC-järjestelmää. Joten et valitettavasti löydä helposti tukea suosituilta katsojilta, kuten IrfanView.
Onneksi iOS 11 on asennettu erittäin taitavasti, eikä sinun tarvitse huolehtia siitä, että jaat yhtäkkiä valokuvia, joita kukaan ei voi avata. Jos esimerkiksi lähetät sähköpostia tai lataat valokuvan sosiaaliseen mediaan, se muunnetaan automaattisesti universaaliksi .jpg-muotoon. Mutta kääntyminen ja siihen liittyvä uudelleenpakkaaminen johtaa luonnollisesti myös jonkinlaiseen laadun heikkenemiseen. Jos haluat vain jatkaa valokuvaamista ja kuvaamista tavallisimmissa muodoissa, voit. Tästä huolimatta uusi tiedostomuoto on edelleen epäkäytännöllinen ja sen suljettu luonne saa sen tuntemaan enemmän kiusaamista kuin etenemistä.
Valitse vakiokoot
Avaa Asetukset-sovellus ja napauta Kamera. Napauta sitten Rakenteet ja valitse vaihtoehto Yhteensopivin. Oletusarvoisesti High Efficiency -vaihtoehto on valittu iOS 11: ssä. Huomaa: jos valitset Rakenteet ei Kamera-kohdassa laite ei tue HEIF / HEIC-toimintoa, eikä siitä huolimatta ole mitään syytä huoleen. Valitettavasti laitteilla, joilla on mahdollisuus, ei esimerkiksi ole mahdollista jättää yleisempää HEVC: tä (.H265) päälle ja sammuttaa vähemmän yhteensopiva HEIC. Joten kyseessä on tyypillinen tapaus kaikesta tai ei mitään.

Muunna automaattisesti
Kirjoitimme juuri, että iOS 11 on älykäs ja muuntaa valokuvat uudesta vanhaan muotoon esimerkiksi sähköpostitse ja sosiaaliseen mediaan lataamiseen. Voit myös valita valokuvan ja elokuvan HEIF / HEIC: ssä, jolloin myös iOS muuntaa valokuvat .jpg-tiedostoksi siirrettäessä Windows-tietokoneeseen. Huomaa: tämä jättää sinut pakattu uudelleenpakkaukseen, joka ei ole koskaan ihanteellinen laadun suhteen. Mutta jos haluat, katso alla olevaa Asetukset-sovellusta Valokuvat tai vaihtoehto Automaattisesti on käytössä. Siinä tapauksessa saat aina .jpgs-tiedostot Windowsissa. Jos lopulta saat kätesi valokuvankäsittelyohjelmaan tai katsojaan, joka tukee HEIF / HEIC, voit tehdä vaihtoehdon Säilytä alkuperäiset ja alkuperäiset valokuvat siirretään ilman muuntamista. Lyhyesti sanottuna: älä paniikkia uusista tiedostomuodoista, mutta varmista, että tiedät, miten asiat toimivat käytännössä.
HEIC ja JPG
HEIC-muodossa tai korkean hyötysuhteen tiedostomuodossa on paljon parempi pakkaus kuin paljon suositummassa jpg-muodossa. Pohjimmiltaan sama kuva heic-muodossa vie puolet tallennustilasta kuin JPG-muodossa. Joten voit tallentaa niin paljon enemmän kuvia samaan laitteeseen. Apple lupaa jopa parantaa edelleen heicin laatua ja pakkaamista tulevaisuudessa. Kolikon haittapuoli on, että muut kuin Applen käyttöjärjestelmät eivät vielä tue tätä tulijaa. Onneksi, kunnes heic-muoto on muodostettu, on olemassa ratkaisuja, kuten CopyTrans HEIC. Löydät ohjelmiston osoitteesta www.copytrans.net/copytransheic. Asennusprosessin aikana sinun on vahvistettava, että asennat ohjelmiston henkilökohtaiseen käyttöön, kaupallisessa ympäristössä sinun täytyy käydä kassalle.

Ohjelmiston asentamisen jälkeen sinun on liitettävä HEIC-muoto Windows Photo Vieweriin. Joten napsauta hiiren kakkospainikkeella HEIC-kuvaa ja valitse Avaa ja sen jälkeen Windowsin valokuvien katseluohjelma. Voit myös napsauttaa komentoa hiiren kakkospainikkeella Valitse toinen sovellus sitten voit Windowsin valokuvien katseluohjelma Valitse ja tarkista, että järjestelmäsi käyttää tätä sovellusta aina HEIC-tiedostojen avaamiseen.

Jos haluat muuntaa HEIC-tiedoston jpg-muotoon, voit tehdä sen myös Windowsin Resurssienhallinnassa. Napsauta tiedostoa hiiren kakkospainikkeella ja käytä komentoa Muunna JPEG: ksi CopyTransin avulla. Tällä tavoin voit erän muuntaa jopa 100 kuvaa kerralla. Valokuvatiedostoja ei käsitellä online-palvelimella, kaikki muunnokset tehdään paikallisesti. Ohjelmisto muuntaa kaikki taustalla olevat kuvat JPG: ksi ja sijoittaa ne sitten samaan kansioon. Lisäksi CopyTrans HEIC ottaa alkuperäiset exif-tiedot HEIC-kuvasta muunnoksen aikana. Tämä tarkoittaa, että tiedot päivämäärästä, sijainnista, kameran asetuksista ja niin edelleen säilytetään.

Lisäksi tämä ohjelmisto lisää tukea ulkoisille ilmaisohjelmien katsojille, kuten FastStone Image Viewer (www.faststone.org/FSViewerDetail.htm) ja IrfanView (www.irfanview.com). Ja nyt voit jopa lisätä HEIC-tiedostoja suoraan Microsoft Word -asiakirjoihin.
Sinulla on myös muuntimia, kuten heictojpg.com (verkkopohjainen, hyödyllinen yksittäisille valokuville) ja iMazing HEIC Converter (pystyy käsittelemään useita valokuvia samanaikaisesti), jotka voivat tehdä tämän puolestasi.