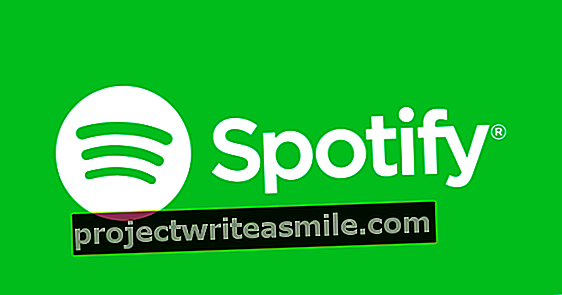Yleensä kun ostat uuden tietokoneen, Windows 10 on jo asennettuna siihen oletuksena. Se on kätevä, mutta silloin et ole vielä siellä. Tietenkin haluat mieluummin, että kaikki tietosi, kuten tiedostot, käyttäjäasetukset ja vastaavat, myös uudella tietokoneellasi. Kuinka siirrät nämä tiedot vanhastasi uuteen tietokoneeseen? Selitämme sen tässä artikkelissa.
Helpoin osa koko siirtoa voivat olla omat tiedostosi. Vaikka voit käyttää tätä myös erikoistuneempien siirtotyökalujen kanssa (katso alla), tulet myös pitkälle Explorerin kanssa. Sinun ei todellakaan tarvitse tehdä muuta kuin kopioida haluamasi tiedostot uuteen tietokoneeseen, esimerkiksi USB-tikulla tai ulkoisella kiintolevyllä väliasemana. Jos se koskee rajoitettua datamäärää, voit käyttää pilvivarastopalvelua. Jos haluat nopeuttaa, voit (väliaikaisesti?) Liittää vanhan kiintolevyn uuteen tietokoneeseen toisena asemana. Lopuksi voit myös siirtää tietoja verkon kautta. Voit esimerkiksi luoda jaetun kansion uuteen järjestelmään, josta tulee sitten kopiotoimintojesi kohdekansio.
Hieman vaikeammaksi tulee kuitenkin, jos haluat myös oman Windows-tilisi ja ehkä muiden käyttäjien tilin, sovelluksesi tutuilla asetuksilla, tuttu Windows-ympäristösi ja kaikenlaisia muita tietoja, kuten ohjaimet tai sähköpostiarkistot, liikkuvassa pakettiautossa. Myöhemmin tässä artikkelissa annamme sinulle tarvittavat vinkit ja työkalut.
01 Microsoft-tili
Itse Windows 10 tarjoaa kätevän ratkaisun, jolla näet nopeasti oman tilisi ja siihen liittyvät Windows- ja selainasetukset, kuten salasanat ja väriteemat, uudessa tietokoneessa. Edellytys on, että olet kirjautunut sisään vanhalla laitteellasi olevalla Microsoft-tilillä, ei vain perinteisellä paikallisella Windows-tilillä. Sinun on myös kirjauduttava uuteen tietokoneeseen samalla Microsoft-tilillä. Päätät itse suurimmaksi osaksi, mikä tarkalleen synkronoidaan molempien laitteiden välillä. Mene asetukset ja valitse Tilit / Synkronoi asetukset. Täällä laitat kaikki liukusäätimet - ja varmasti ylin Synkronoi asetukset - päällä Päällä jos todellakin on tarkoitus synkronoida mahdollisimman paljon.
Jos olet edelleen jumissa paikallisen tilin kanssa, voit silti muuntaa sen ensin Microsoft-tiliksi: siirry kohtaan Asetukset / Tilit / Omat tietosi, Klikkaa Kirjaudu sen sijaan sisään Microsoft-tilillä ja noudata muita ohjeita.

02 Profiilin siirto: lähde
Windows-profiilien siirtämiseen toiseen tietokoneeseen on kuitenkin olemassa muita vaihtoehtoja. Aikaisemmin Microsoft sisälsi Windows Easy Transfer -työkalun, mutta valitettavasti se ei enää sisälly Windows 10: een. Mahdollinen vaihtoehto on ilmainen Transwiz (sopii Windows XP: lle ja uudemmille). Vaikutus itse asiassa puhuu puolestaan. Käynnistä kannettava työkalu tietokoneellasi ja valitse Haluan siirtää tietoja toiselle tietokoneelle. Valitse sitten haluamasi Windows-profiili. Voit valita vain yhden profiilin (kerrallaan), eikä se voi olla tili, johon olet kirjautunut sisään. Lehdistö Seuraava, kirjoita kohdekansio, kuten siirrettävä tietoväline, ja kirjoita tarvittaessa salasana. Napsauta kopiointitoiminnon jälkeen Saattaa loppuun.

03 Profiilin siirto: tavoite
Kytket nyt mediatiedoston profiilitiedostolla kohdetietokoneeseen ja käynnistät Transwizin myös siellä. Tällä kertaa valitset täällä Minulla on tietoja, jotka haluan siirtää tälle tietokoneelle ja ohjaa sinut zip-tiedostoon. Halutessasi voit nimetä kopioidun profiilin uudelleen ja ilmoittaa, onko kyseessä vakio vai järjestelmänvalvojan tili. Laita vain valintamerkki viereen Aseta oletuskirjautumiseksi jos haluat ilmoittaa, että Windowsin pitäisi aloittaa oletusarvoisesti tällä profiililla. Vahvista valintasi: profiilin siirto on ohi pian sen jälkeen.
Onko ärsyttävää, että voit siirtää vain yhden profiilin kerrallaan ja / tai haluatko enemmän vapautta siinä, mitä liikkuvan pakettiauton tarkalleen pitäisi olla - kuten Windowsin asetukset ja asennetut sovellukset -, niin Transwiz Professional Edition on edelleen olemassa, eli hintaan 99,95 € huomattavasti. Halvempi ratkaisu on Laplink PCmover Home hintaan 31,95 €.

04 Sovelluksen siirtäminen
Asennettujen sovellusten siirtämiseen on myös työkaluja, kuten ilmainen EaseUS Todo PCTrans Free (sopii Windows XP: lle ja uudemmille). Toisin kuin maksettu Pro-versio (noin 50,00 €), jonka avulla voit siirtää rajoittamattoman määrän (tuettuja) sovelluksia, ilmaisessa versiossa olet rajoitettu vain kahteen sovellukseen. Datatiedostot voidaan sitten siirtää rajoittamattomasti. Katsomme lyhyesti kuinka aloittaa PCTrans (Free).
Yksinkertaisen asennuksen jälkeen käynnistät työkalun. Näkyviin tulee avattava valikko, jossa on kolme vaihtoehtoa. Ensimmäinen vaihtoehto PC: stä tietokoneeseen olettaa, että siirto voidaan tehdä verkkoyhteytesi kautta, kun taas toinen vaihtoehto (Kuvansiirto) toimii kuvatiedoston kanssa väliasemana. Kolmas vaihtoehto (Sovellusten siirto) on oikeastaan vain siirretty asennettuja sovelluksia yhdestä asemasta toiseen asemaan samalla tietokoneella.
Etsimme todellista siirtymistä, mutta koska emme ole varmoja siitä, että sekä lähde- että kohdetietokoneesi ovat samanaikaisesti yhteydessä verkkoon, valitsemme Kuvansiirto.

05 Kuvansiirto
Joten napsauta Kuvansiirto ja edelleen Käynnistä / Luo. Voit nyt antaa kuvatiedoston nimen ja sijainnin ja napsauttaa Vahvistaa napsautuksia. PCTrans analysoi järjestelmääsi ja ilmoittaa, kuinka monta sovellusta ja datatiedostoa on havaittu. Tilit näyttävät olevan varattu Pro-versiolle.
Napsauta Sovellukset päällä muokata. Saat nyt luettelon havaituista sovelluksista jaettuna välilehtiin, kuten Tuettu, luultavasti tuettu ja Ei tueta. Sen pitäisi olla selvää: sovelluksen siirtämisessä ensimmäisestä luokasta on suuremmat onnistumismahdollisuudet kuin muilla luokilla. Havainnollistamiseksi: testilaitteessamme 102 sovellusta kuului ensimmäiseen luokkaan, 0 toiseen ja 3 kolmanteen. Kuten mainittiin, ilmaisessa versiossa voit jättää valituksi vain 2 sovellusta. Vahvista valintasi Saattaa loppuun. Sitten napsautat myös Tiedostot nappi muokata, niin että sinulla on vain halutut datatiedostot siirretty. Vahvista myös täällä Saattaa loppuun ja lopuksi napsauta Luoda luoda kuvatiedosto.
Käynnistä PCTrans nyt myös kohdetietokoneessa, missä sitten Kuvansiirto / Käynnistä / Palauta valitse. Katso kohdetietotiedosto ja napsauta uudelleen Elpyä. Klikkaa Siirtää ennen varsinaisen siirron alkua. Jos kaikki menee hyvin, sovellukset ja tiedot ovat siististi kohdetietokoneessa hieman myöhemmin. Vaihtoehtoisesti voit toistaa koko prosessin kahdelle seuraavalle sovellukselle ja viimeistellä luettelosi pareittain.

06 Sovelluksen asetukset
Jos et pysty siirtämään tiettyjä sovelluksia, sinun on asennettava ne uudelleen, mutta on mahdollista, että voit siirtää kokoonpanon (eli ohjelman asetukset) muutamalla hiiren napsautuksella ilmaisella CloneApp-työkalulla. Tämä työkalu tukee yleiskatsauksen mukaan noin 250 sovellusta - ja sivuston kautta voit ladata laajennuksia, jotka tarjoavat tukea muille sovelluksille.
Napsauta hiiren kakkospainikkeella purettua työkalua ja valitse Suorita järjestelmänvalvojana. Ohjelma alkaa luettelolla tuetuista ohjelmistoista. Se riittää Valitse Asennettu ja työkalu valitsee automaattisesti kaikki järjestelmään asennetut sovellukset. Huomaa, että tämä valitsee kohteet myös nimellä Windowsin lataus, Windows-asiakirjatja niin edelleen, mikä voi kuluttaa paljon levytilaa. Onneksi voit myös valita (poistaa) yksittäisiä tuotteita.

07 Kloonaa sovelluksen varmuuskopiot
Napsauta oikeassa yläkulmassa Muokkaa laajennusta sitten näet, mitkä valitun kohteen osat siirretään. Tarvittaessa voit silti säätää kyseisiä tietoja täällä itse, minkä jälkeen vahvistat painikkeella Tallentaa - tai Tallenna uutena laajennuksena jos haluat mukautetulle nimelle mukautetun nimen.
Kun olet valinnut kaikki haluamasi ohjelmat, napsauta vasemmassa ruudussa Varmuuskopioida. Näkyviin tulee ponnahdusikkuna, jossa voit lukea varmuuskopio- / siirtotietojen sijainnin. Tarvittaessa voit silti säätää sitä kautta asetuksetBee Kloonipolku. Kun olet vahvistanut Joo CloneApp luo kansion oletusarvoisesti erilliselle kansiolle kullekin valitulle sovellukselle.
Kopioi sitten koko CloneApp-kansio kohdetietokoneelle, mukaan lukien alikansio varmuuskopiotiedoilla ja käynnistä CloneApp sieltä järjestelmänvalvojana. Klikkaa Palauttaa, jonka jälkeen työkalu tunnistaa varmuuskopion ja kysyy haluatko palauttaa sen. Klikkaa Jooja kaikki sovelluksen asetukset kopioidaan vastaaviin paikkoihin. Se voi myös olla vähemmän jyrkkä: voit myös napsauttaa hiiren kakkospainikkeella yhtä tiettyä sovellusta, jonka jälkeen siirryt pikavalikkoon Palauttaa valitse. Sitten kopioidaan vain kyseisen sovelluksen kokoonpano.

08 Ajurit
Tietysti voi myös tapahtua, että olet liittänyt vanhaan tietokoneeseesi yhden tai useamman laitteistokomponentin tai ulkoisen laitteen, jonka haluat siirtää uuteen laitteeseen. Onneksi Windows havaitsee kyseisen laitteiston ja asentaa tarvittavat ohjaimet automaattisesti.
Jos se ei toimi, sinun kannattaa varmuuskopioida ensin nämä ohjaimet ja käyttää niitä uudella tietokoneellasi. Tämä on mahdollista ilmaisen kaksoisohjaimen avulla. Vaikka tämä ohjelma on vähän vanhempi, se näyttää toimivan hyvin myös Windows 10: ssä. Lataa työkalu, napsauta hiiren kakkospainikkeella purettua dd.exetiedosto ja valitse Suorita järjestelmänvalvojana. Klikkaa Varmuuskopioida ja paina painiketta Skannaa nykyinen järjestelmä: Kaikki havaitut ohjaimet luetellaan sitten. Oletuksena Microsoftin omistamia ohjaimia ei ole valittu. Aseta rasti varmuuskopiosta haluamiesi ohjainten viereen, napsauta Varmuuskopioi nyt ja tarjota sopiva säilytyspaikka. Mehiläinen Tuotos aseta haluttu säilytysrakenne: Jäsennelty kansio (kansio, jossa on erillinen alikansio ohjaintyyppiä kohti), Pakattu (pakattu) kansio tai Yhden tiedoston itsepurkaus (suoritettava). Vahvista painamalla OK.
Tämän jälkeen voit laittaa ohjaimet uuteen järjestelmään Palauta / etsi varmuuskopio, osoita sitten varmuuskopiokansiota ja valitse haluamasi ohjain.

09 Selaimet
Voimme kuvitella, että haluat myös siirtää kaikenlaiset selainasetukset, laajennukset, kirjanmerkit, selaushistorian ja ehkä myös salasanat uuteen järjestelmään. Se voi olla helpompaa kuin luulet, koska useimmat selaimet voivat suorittaa tällaisen synkronoinnin automaattisesti. Esimerkiksi Chromessa sinun ei tarvitse tehdä muuta kuin kirjautua selaimeen samalla Google-tilillä. Teet sen läpi Ota asetukset / synkronointi käyttöönja kirjaudu sitten sisään Google-tililläsi. Mehiläinen Asetukset / synkronointi aseta sitten tarkalleen mitä haluat synkronoida muiden tietokoneiden kanssa. Firefoxissa aktivoidaan tällainen synkronointi vaihtoehdon kautta Kirjaudu sisään synkronointiin. Edge: Varmista, että olet kirjautunut sisään Microsoft-tililläsi, minkä jälkeen sinä asetukset avautuu Edge-sovelluksessa ja liukusäädin Suosikkisi, lukulista, suosittuja asetuksia ja muita asetuksia […] päällä Päällä liikkua.

10 Sähköpostin vienti / tuonti
Jos käytät paikallista sähköpostiohjelmaa etkä pysty siirtämään tallennettuja sähköpostiviestejä Resurssienhallinnan kautta tai työkalulla, kuten PCTrans (katso myös '05 Kuvansiirto '), saatat pystyä pääsemään sinne sähköpostiohjelman sisäänrakennetut vienti- ja tuontitoiminnot. Oletetaan esimerkiksi, että sinulla on MS Outlook asennettuna molempiin tietokoneisiin ja että haluat siirtää kaikki viestit.
Käynnistä sitten Outlook lähdekoodissa ja valitse Tiedosto / Avaa / Tuo / Vie / Vie tiedostoon. Valita Outlook-datatiedosto (.pst) tyyppiä, valitse haluttu postikansio haluttaessa Sisältää alikansiot, Lehdistö Seuraava, valitse sopiva säilytyspaikka ja lopeta Saattaa loppuun. Sitten aloitat myös kohdetietokoneellasi Näkymät ja valitse Tuonti ja vienti vaihtoehdoista Tuo tietoja toisesta ohjelmasta tai tiedostosta / Outlook-datatiedostosta (.pst), jonka jälkeen viitataan kopioituun tiedostoon ja ilmoitat tarkalleen mitä haluat tuoda

11 Sähköposti-arkisto
Jos jostain syystä et toimi tavallisten vienti- ja tuontitoimintojen kanssa, voit harkita ilmaista MailStore Home -sovellusta. Vaikka tämä työkalu on tarkoitettu ensisijaisesti sähköpostin arkistointiin, se soveltuu erinomaisesti myös siirtämiseen. Tätä tarkoitusta varten sinun kannattaa sijoittaa MailStore Home -sovelluksen kannettava versio ulkoiselle tallennusvälineelle.
Käynnistä sitten työkalu ja valitse Arkistoi sähköpostit. Ilmoita haluamasi sähköpostiohjelma, kuten Microsoft Outlook tai Mozilla Thunderbird, ilmoita haluamasi kansiot arkistosta, määritä edelleen haluamallasi tavalla, vahvista painamalla Loppuun, valitse luotu profiili ja aloita prosessi Komennot / Suorita. Oletusarvoisesti arkisto päätyy \ MailStore Home \ Data -kansioon.
Käynnistät ohjelman myös kohdetietokoneella. Täällä valitset Vie sähköposti ja ohjaa sinut aiottuun sähköpostiohjelmaan. Ilmoita lähdekansiot sekä profiili tai henkilöllisyys sähköpostiohjelmassa. Kaksoisnapsauta luotua profiilia tuonnin aloittamiseksi. Hetkeä myöhemmin löydät luotetut viestisi postikansiosta MailStore Export, josta voit kopioida tai siirtää viestejä toiseen postikansioon, jos haluat.

Kloonaus
Jos pelkäät eri tietojen, sovellusten, Windows-asetusten, sähköpostien jne. Siirtymistä, voit valita perusteellisemman lähestymistavan: kloonaa lähdelevy kohdelevylle. Tähän on erinomaisia ja ilmaisia työkaluja, kuten CloneZilla tai käyttäjäystävällinen Easeus Todo -varmuuskopio. Erityisesti ensimmäinen työkalu tarjoaa helpon tavan siirtää Windows-tietoja ilman tietojen menetystä ja ilman käyttöjärjestelmän uudelleenasentamista. Tässä artikkelissa selitämme kuinka kiintolevy kloonataan CloneZillalla.
Siitä huolimatta on vielä nähtävissä, onnistuuko tällainen kloonausoperaatio täysin.
Esimerkiksi ei ole läheskään varmaa, toimiiko Windows automaattisesti uudella laitteistolla. Lisäksi sinun on yleensä aktivoitava Windows uudelleen, mikä ei välttämättä toimi, jos vanhaan laitteeseesi on asennettu Windowsin OEM-versio. Jos harkitset kloonatoimintoa, muista luoda ensin levykuva uudesta järjestelmästäsi, ennen kuin korvaa sen vanhalla kloonilla - mikä on mahdollista myös Easeus Todo Backup -ohjelmalla. Tietenkin voit myös liittää vanhan aseman ensin uuteen tietokoneeseen nähdäksesi, onko mitään ongelmia, kun yrität käynnistää siitä.