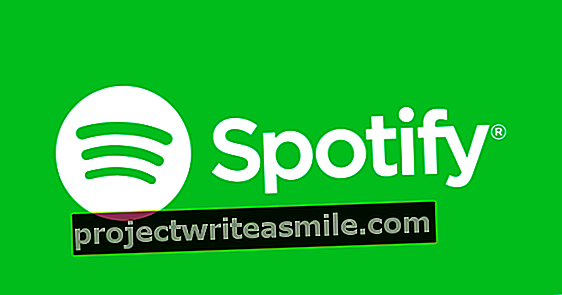Jos olet käyttänyt tietokonetta useita vuosia, se voi hidastua. Vuosien saatossa olet saattanut asentaa monia ohjelmia, joita et enää käytä. Vaikka olet ehkä poistanut ohjelmiston, se jättää usein jäännöksiä, mikä voi olla yksi syy siihen, että tietokoneesi tai kannettava tietokoneesi hidastuu. Siksi kannattaa puhdistaa tietokoneesi silloin tällöin - aiomme puhdistaa tietokoneesi poistamalla turvotustiedot, suorittamalla skannauksia ja paljon muuta.
Vinkki 01: Tyhjennä bloatware
Heti kun ostat uuden tietokoneen tai kannettavan, se sisältää yleensä kaikenlaisia esiasennettuja sovelluksia. Mikä pahentaa, ne käynnistyvät myös usein samanaikaisesti Windowsin kanssa, joten tietokoneesi on tehtävä ylimääräisiä laskelmia. Harkitse esimerkiksi (kokeiluversiota) virustentorjuntaohjelmaa, polttavaa ohjelmaa, työkaluriviä tai energianhallinnan apuvälinettä. Tätä ei-toivottua roskaa kutsutaan myös bloatwareiksi. Käytännössä tällaiset ohjelmat vaelevat tietokoneella tulevina vuosina. Windows 10: ssä näet helposti, mitä ohjelmia et ole itse lisännyt ja mitkä haluat ehkä poistaa. Avaa kohde Käynnistä-valikosta asetukset. Mene Järjestelmä / sovellukset ja komponentit ja valitse Lajittele asennuspäivän mukaan. Ohjelmat, jotka ovat olleet tietokoneellasi pisin, löytyvät alareunasta. Valitse poistettava ohjelma ja valitse kahdesti Poista. Poista muuten vain sellaiset sovellukset, joiden merkityksen tiedät.

Luo palautuspiste
Varsinkin kun käytät apuohjelmia ohjelmistopakettien poistamiseen, on järkevää luoda palautuspiste etukäteen. Jos järjestelmä ei enää toimi kunnolla (liian) perusteellisen puhdistuksen jälkeen, voit yksinkertaisesti palata vanhaan tilanteeseen. Avaa hakutoiminto Windows 10: ssä ja kirjoita avainsana Palautuspiste. Valitse sitten yleiskatsauksesta Apalautuspistetehdä. Napsauta tarvittaessa peräkkäin Määritä ja Järjestelmän turvallisuusvaihtaa. Vahvista sitten painamalla OK. Kautta Tehdä lisää kuvaus palautuspisteeseen. Vahvista lopuksi painamalla Tehdä.
 Onko jotain bloatware vai ei? Pitäisikö minun poistaa se -ohjelma voi kertoa sinulle yksityiskohtaisesti
Onko jotain bloatware vai ei? Pitäisikö minun poistaa se -ohjelma voi kertoa sinulle yksityiskohtaisesti Vinkki 02: Pitäisikö minun poistaa se?
Joskus on vaikea arvioida, missä määrin olet tekemisissä tarpeettomien bloatware-ohjelmien kanssa. Samalla rahalla voit esimerkiksi poistaa tärkeän ohjaimen, jotta tietyt laitteistot eivät enää välttämättä toimi. Siksi on tärkeää tietää, voitko poistaa ohjelman huolettomasti. Ilmainen ohjelma Pitäisikö minun poistaa se? (nimi kertoo kaiken!) vastaa tällaisiin kysymyksiin. Voit ladata ohjelman täältä. Asennuksen jälkeen käynnistät ohjelman välittömästi. Näyttöön tulee yleiskatsaus kaikista käytettävissä olevista ohjelmista. Näet tarkalleen, kuinka moni käyttäjä käyttäjistä merkitsee tietyn sovelluksen ei-toivotuksi bloatware-ohjelmaksi. Voit poistaa punaisella merkityt ohjelmat enemmän tai vähemmän sokeasti. Napsauta sitä ja vahvista painamalla Poista asennus. Jos haluat tietää ensin lisätietoja, valitse sitten Mikä se on?. Selaimesi avautuu verkkosivulla, joka selittää ohjelman toiminnon. Nämä tiedot ovat muuten englanniksi.

Vinkki 03: BCUinstaller
Jos haluat poistaa paljon suuria ohjelmia, se on melko aikaa vievää. Lisäksi kaikenlaisia jäännöksiä jää usein järjestelmälevylle ja rekisteriin. BCUinstaller-ohjelma voi poistaa useita sovelluksia samanaikaisesti ja tarkistaa jälkeenpäin, ovatko kaikki jäänteet kadonneet. Surffaa tästä ladataksesi ohjelman. Voit valita vakioasennuksesta ja kannettavasta versiosta. Viimeksi mainittu vaihtoehto on hyödyllinen esimerkiksi käytettäväksi USB-tikulla. Joka tapauksessa sillä ei ole merkitystä toiminnalle. Tee valinta ja napsauta Seuraava. Kun olet hyväksynyt käyttöoikeusehdot, käy läpi jäljellä olevat vaiheet. Käynnistä sitten BCUinstaller. Ohjattu esittelytoiminto ilmestyy ruudulle. Vakiokieli on englanti, mutta voit myös valita toisen maailmankielen. Valita Jatkuva ja laita valintamerkki seuraavaan vaiheeseen Valitse valintaruutujen avullajotta voit valita useita ohjelmia seuraavassa vaiheessa. Sinun ei tarvitse muuttaa mitään jäljellä olevissa vaiheissa. Paina joka kerta Jatkuva ja sulje valintaikkuna Suorittaa loppuunperustaa.

Vinkki 04: Pyyhi perusteellisesti
BCUinstaller näyttää kaikki asennetut sovellukset. Esimerkiksi Windows 10: n vakiosovellukset ovat käytettävissä yleiskatsauksessa, mukaan lukien 3D Builder, Films & TV ja Xbox. Napsauttamalla vaihtoehtoja vasemmalla Näytä suojatut kohteet ja Näytä Windowsin ominaisuudet lisää ohjelmia ja osia näkyy yleiskatsauksessa. Sinun on tarkistettava kaikki ei-toivotut ohjelmat. Voit kuitenkin nimetä vain ne sovellukset, joiden merkityksen tiedät. Joten etsi tietoja tarvittaessa Googlen kautta, jos viljassa on tuntematon ohjelma. Kun olet valinnut kaiken, valitse yläreunasta Poista asennushiljaa. Sinua pyydetään ensin luomaan palautuspiste, joten muista tehdä se tarvittaessa. Yleensä BCUinstaller suorittaa asennuksen poiston kokonaan automaattisesti. Eikö tämä ole sinun tapasi? Puhdistusohjelma näyttää sitten yleiskatsauksen ohjelmista, joita ei ole vielä poistettu kokonaan. Lisäksi BCUinstaller kysyy, pitäisikö sen etsiä poistettujen ohjelmien jäänteitä. Vahvista painamalla Joo. Voit poistaa löydetyt jäänteet Poistaavalittu järjestelmän lopullisesti.
 BCUinstallerilla voit tehdä perusteellisen poiston, sekä automaattisesti että manuaalisesti
BCUinstallerilla voit tehdä perusteellisen poiston, sekä automaattisesti että manuaalisesti Vinkki 05: Manuaalinen poisto
Jos et pysty poistamaan sovellusta automaattisesti, ei ole muuta vaihtoehtoa kuin poistaa se manuaalisesti. Koska Windows 10: n järjestelmäasetukset eivät näytä kaikkia asennettuja ohjelmia, sinun on parempi käyttää tätä työtä BCUinstallerilla. Napsauta hiiren kakkospainikkeella ohjelman nimeä ja valitse Poista asennus. Sinua pyydetään jälleen luomaan palautuspiste. Tee valinta ja yritä poistaa ohjelmistopaketti järjestelmästä. Kautta Joo Haluttaessa BCUinstaller etsii edelleen jäämiä.

Vinkki 06: Käynnistyskohteet
Jotkin ohjelmat ja palvelut käynnistyvät automaattisesti Windowsissa. Nämä käynnistyskohteet aiheuttavat yleensä huomattavan viiveen. Varsinkin kun et käytä sovellusta päivittäin, automaattinen käynnistys on tuhlausta. BCUinstaller näyttää selkeän yleiskuvan käynnistyskohteista. Siirry valikossa kohtaan Työkalut / Avaa Startup Manager. Useimmissa järjestelmissä luettelo on melko pitkä. Poista käynnistyskohde käytöstä napsauttamalla otsikkoa hiiren kakkospainikkeella. Vahvista sitten painamalla Poistaa ja Poista. Muuten, et välttämättä tarvitse apuohjelmaa käynnistyskohteiden poistamiseksi käytöstä. Avaa apuohjelma Windows 10 Käynnistä-valikosta Tehtävien hallinta. Välilehtien kautta Aloittaa ja Palvelut voit nähdä, mitkä käynnistyskohteet ovat kaikki aktiivisia, sammuttamalla ne yksitellen, jos haluat.

Vinkki 07: Jäämien löytäminen
On hyvät mahdollisuudet, että järjestelmässä on jäännöksiä ohjelmista, jotka olet aiemmin poistanut. Erityisesti C-aseman Ohjelmatiedostot-kansio osoittautuu usein kaatopaikaksi ohjelmistokehittäjille. Jotta jäännökset eivät jää järjestelmään ikuisesti, BCUinstaller jäljittää ne sinulle. Napsauta valikossa Työkalut / Siivoa "Program Files" -kansiot ja katso, mitkä ohjelmistojäämät ovat edelleen tietokoneessa. Muunna - omalla vastuullasi! - poista jäännösten valintamerkit ja valitse sitten Poistaavalittu.

Windowsin päivitystyökalu
Oletko ostanut uuden tietokoneen tai kannettavan tietokoneen, mutta et pidä kaikesta esiasennetusta roskapostista? Käytä sitten uutta Windowsin päivitystyökalua. Tämä päivittää koneen Windows 10: llä, joka sisältää kaikki päivitykset. Sovellukset, joita Microsoft ei sisällä vakiona Windows 10: ssä, voidaan poistaa nopeasti ja helposti tällä työkalulla. Sinulla on myös mahdollisuus säilyttää henkilökohtaiset tiedostosi. Surffaa täällä ja napsauta alareunassa Lataa apuohjelma nyt. Käynnistä sitten ohjelma RefreshWindowsTool.exe. Kun olet hyväksynyt käyttöoikeusehdot, päätät seuraavassa näytössä, haluatko säilyttää henkilökohtaiset tiedostosi. Vahvista lopuksi painamalla alkaa päivittää Windows 10 pysyvästi.

Vinkki 08: Levyn uudelleenjärjestäminen
Suurin osa tietokoneen käyttäjistä tietää nyt, mistä löytää levyn uudelleenjärjestämisen, mutta valitettavasti kaikki eivät käytä kaikkia tämän apuohjelman mahdollisuuksia. Kiertotien kautta voit myös käyttää tätä työkalua siivoamaan järjestelmätiedostoja, kuten Windows Defenderin jäänteitä ja ohjainten kopioita. Avaa Käynnistä-valikosta Levyn uudelleenjärjestäminen -sovellus ja valitse puhdistettava asema. Tämä on yleensä C-asema. Vahvista painamalla OK ja odota levyn uudelleenjärjestämistä loppuun analyysi. Sitten valitset Järjestelmätiedostotsiivota, jonka jälkeen osoitat uudelleen oikeaan levyasemaan. Valitse lopuksi poistettavat tiedostot ja vahvista painamalla OK / Poista tiedostot.
 Voit puhdistaa levyn monella tavalla. Tee, koska sen avulla voit saada paljon tilaa
Voit puhdistaa levyn monella tavalla. Tee, koska sen avulla voit saada paljon tilaa Vinkki 09: BleachBit
Koska suositussa CCleaner-puhdistusohjelmassa on yhä enemmän kauppapolitiikkaa, on hyvä katsoa tarkemmin. BleachBit on loistava vaihtoehto kaikenlaisten ohjelmien jäännöstietojen puhdistamiseen, mukaan lukien tarpeettomat tiedot Chrome, Firefox, Internet Explorer ja Microsoft Office. Tuloksena on paljon puhtaampi levy. Lataa ohjelma osoitteesta www.bleachbit.org. Windows-version lisäksi saatavilla on myös Linux-versio. Windowsissa voit valita vakioasennuksen ja kannettavan version välillä. Heti kun käynnistät BleachBitin ensimmäisen kerran, siirryt jonkin verran peruskäyttöympäristöön. Vaikka ilmainen ohjelmisto on saatavana hollanniksi, vaikeustaso verrattuna CCleaneriin on hieman korkeampi.
Muista luoda palautuspiste etukäteen. Valitse kaikki puhdistettavat osat vasemmasta sarakkeesta. Joillakin vaihtoehdoilla tulee näkyviin varoitus, että tämä toiminto kestää kauan tai poistaa salasanat. Kun napsautat Esimerkki, BleachBit näyttää, mitkä tiedostot voidaan poistaa. Voit myös nähdä, kuinka paljon levytilaa työkalu vapauttaa. Klikkaa Siivoa / Poista suorittaa tehtävän pysyvästi.

Vinkki 10: Silputut tiedostot
Kun poistat tiedoston järjestelmästä, sitä ei usein poisteta pysyvästi levyltä. Voit esimerkiksi saada tiedoston takaisin roskakorista tai käyttää palautusohjelmaa, kuten Recuva. Tiedot ovat kadonneet kiintolevyltä vasta, kun korvataan ne muilla tiedoilla. BleachBit pystyy pilkkomaan tiedostot pysyvästi, joten sinun ei tarvitse huolehtia siitä, että ne näkyvät jonnekin. Mene Silputtu tiedosto / tiedostot ja valitse yksi tai useampi tiedosto kiintolevyltäsi. Vahvista painamalla Avata ja anna kanssa Poista ilmaisee, että haluat poistaa tiedot pysyvästi.

Vinkki 11: Visuaaliset tehosteet
Jos olet käynyt läpi kaikki tämän artikkelin edelliset vinkit, järjestelmän odotetaan vastaavan huomattavasti nopeammin. Eikö tietokoneellasi vielä ole näin? Voit vapauttaa koneen sammuttamalla (osittain) visuaaliset tehosteet. Tämä jättää enemmän laskentatehoa muihin tehtäviin. Avaa Käynnistä-valikosta Ohjauspaneeli. Kautta Järjestelmä ja turvallisuus / Järjestelmä valitset vasemmalla Järjestelmän lisäasetukset. Osassa Esitys napsauta sitten painiketta asetukset. Valitse sitten Paras suorituskyky ja vahvista painamalla Hakea. Luettelossa voit halutessasi jättää joitain tehosteita käyttöön.
Puhdista älypuhelin tai tabletti
Ei vain tietokoneita ja kannettavia tietokoneita voi hidastaa, jos et saa luuta niiden läpi silloin tällöin, mutta myös älypuhelimet ja tabletit ovat vaikeita muutaman vuoden kuluttua. Siksi on tärkeää, että puhdistat myös mobiililaitteet, mutta tarvitset toisenlaisen menetelmän kuin tässä artikkelissa käsitellään. Tässä artikkelissa selitämme, miten tarpeeton sotku puhdistetaan mistä tahansa mobiililaitteesta.