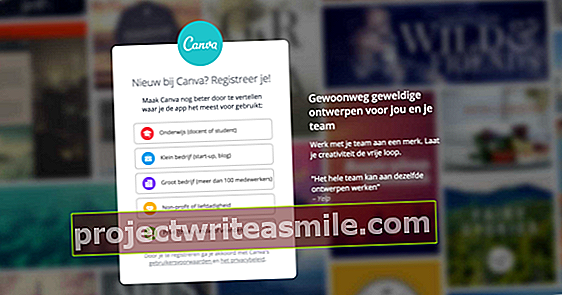Haluatko pitää PowerPoint-esityksen ja käyttää YouTube-fragmenttia? Voit ladata ja muuntaa videon, mutta se on paljon työtä. Jos sinulla on Internet-yhteys paikassa, jossa haluat pitää esityksen, voit upottaa sen myös PowerPoint-esitykseen. Selitämme kuinka toimia PowerPoint 2003: ssa.
1. Hallintalaitteet
Avaa Microsoft PowerPoint 2003 Käynnistä / Ohjelmat / Microsoft Office / Microsoft Office PowerPoint 2003: n kautta. Näet oletuksena tyhjän dian. Jos et halua luoda uutta diaesitystä, mutta haluat jatkaa aiemmin luotua projektia, sinun on ensin avattava tiedosto. Valitse Tiedosto / Avaa tai käytä näppäinyhdistelmää Ctrl + O ja siirry tarkkaan tiedoston sijaintiin. Napsauta Avaa ja siirry sitten diaan, johon haluat lisätä YouTube-leikkeen. Valitettavasti PowerPoint 2003: ssa ei ole mitään erityistä painiketta, jolla voit tuoda elokuvan välittömästi. Siksi sinun on ensin kutsuttava toimiva hallintalaite. Voit tehdä tämän: Siirry Näytä / Työkalurivit-kohtaan ja aseta valintamerkki Työkaluryhmän ohjaimet -kohtaan. Näetkö uuden työkalurivin? Napsauta työkalurivin viimeistä kuvaketta, painiketta vasaralla ja avaimella. Sinulle esitetään nyt avattava valikko, jossa kaikki käytettävissä olevat hallintalaitteet ovat näkyvissä. Vieritä alaspäin ja valitse Shockwave Flash Object.

Ensinnäkin sinun on avattava Control Toolbox.
2. Shockwave-salamaobjekti
Näetkö, että kohdistimesi on muuttunut ristiksi? Piirrä kehys sivullesi. Elokuvasi näytetään pian tässä valkoisessa ruudussa. Etkö ole piirtänyt oikeita mittoja? Ei ongelmaa. Voit säätää sijaintia ja kokoa milloin tahansa. Tarttumalla kehyksen kulmaan ja vetämällä sitä samalla kun pidät hiiren painiketta painettuna, voit muuttaa videokehyksen kokoa. Voit siirtää kehystä sijoittamalla kohdistimen objektiruutuun ja pitämällä hiiren vasenta painiketta painettuna.
Minimoi nyt Microsoft PowerPoint 2003 ja avaa selaimesi. Siirry osoitteeseen www.youtube.com ja napsauta leikettä, jota haluat käyttää diaesityksessäsi. Jokaisen YouTube-leikkeen alla on lisätietoja, kuten tekijän nimi ja videon katselukertojen määrä. Näetkö myös Jaa-painikkeen? Napsauta sitä kerran nähdäksesi yksilöllisen verkko-osoitteen. Kopioi ketjukuvakkeen vieressä oleva URL leikepöydälle näppäinyhdistelmällä Ctrl + C.

Kopioi YouTube-leikkeen yksilöllinen URL-osoite leikepöydälle.
3. Liitä koodi
Palaa Microsoft Powerpoint 2003: een ja napsauta hiiren kakkospainikkeella ruutua, jossa on risti, johon videoleikkeesi tulee pian. Valitse Ominaisuudet. Näet nyt laatikon, jossa on kaikenlaisia koodeja. Tämä näyttää monimutkaisemmalta kuin se todellisuudessa on. Napsauta Elokuva-kohdan vieressä olevaa ruutua ja liitä tähän URL-osoite, jonka kopioit leikepöydälle edellisessä vaiheessa. Liitä koodi näppäinyhdistelmällä Ctrl + V. Koodia on kuitenkin säädettävä vähän. Poista teksti katsella? ja korvaa se =merkki (yhtäsuuri merkki) a / (kauttaviiva). Tarvittaessa voit säätää myös muita parametreja. Jos haluat videon alkavan automaattisesti esityksen aikana, sinun on valittava Tosi-asetus Toiston vieressä. Jos haluat aloittaa leikkeen manuaalisesti, valitse False. Etkö halua leikkeen toistuvan? Korvaa sitten Loopin vieressä True väärällä False. Sulje ikkuna oikean yläkulman punaisella ristillä olevalla painikkeella ja aloita diaesitys painamalla F5.

Poistetaanko kello? ja korvaa = -merkki a /: lla.
Huomaa: tämä toimii eri tavalla Microsoft Office 2007: ssä ja 2010: ssä.