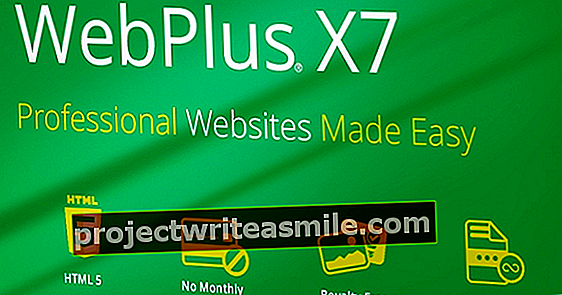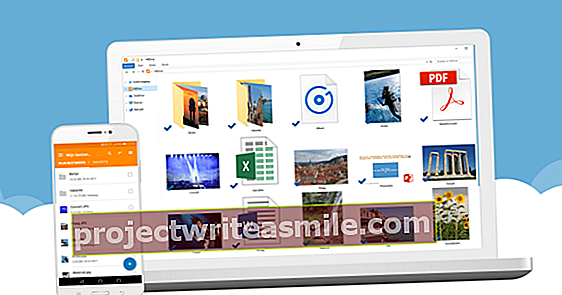Kaikki käyttävät tekstinkäsittelyohjelmaa, laskentataulukkoa ja esitysohjelmaa, mutta se ei tarkoita, että sinun on työskenneltävä Microsoft Officen kanssa. LibreOffice on MS Office -vaihtoehtojen kruunamaton kuningas. Paketti on ilmainen ja Wordissa, Excelissä ja PowerPointissa luodut tiedostot ovat yhteensopivia LibreOffice-ohjelman kanssa. Lisäksi jokaisella, joka on työskennellyt Microsoft-ohjelmien kanssa, on jatkuvan tunnustuksen tunne tämän avoimen lähdekoodin vastapuolen kanssa.
Vinkki 01: Työpöytäsovellukset
LibreOffice 6.1.4 on työpöytäsovellusten ryhmä, joka koostuu tekstinkäsittelyohjelmasta (Writer), laskentataulukoiden luomiseen tarkoitetusta sovelluksesta (Calc), esityssovelluksesta (Impress), vektorigrafiikan luontiohjelmasta (Draw), tietokantaohjelmasta (Base) ja erillinen matematiikkamoduuli (Math). Suoritat näitä ohjelmia työpöytäsovelluksina. On myös online-versio, joka sinun on asennettava omalle verkkopalvelimellesi. Tämä tekee siitä vähemmän sopivan kotikäyttäjälle. Muuten, se, että tämä toimistopaketti ei tallenna tietoja etäpalvelimelle, tarjoaa myös mielenrauhan. Sinun ei tarvitse huolehtia siitä, mitä Microsoft, Google tai Apple tekevät tietojesi kanssa. Sovellukset näyttävät vanhemmilta MS Office -versioilta, mutta se ei ole välitön haitta. Kun kuuluisa nauha esiteltiin vuonna 2007, kaikki eivät olleet innoissaan tästä käyttöliittymästä. Nauhavihaajat helpottuvat siitä, että LibreOffice jäljittelee Microsoft Officen vanhemman version valikkorakennetta.

Vinkki 02: Lataukset
Lataa sopiva LibreOffice-asennuspaketti täältä käyttöjärjestelmän mukaan. Versio on saatavana Windowsille, macOS: lle ja Linuxille. Löydät myös Ohjepaketti (hollanti). Voit tehdä tämän napsauttamalla ensin vihreää Lataa nyt-painike. Sitten näet Sisäänrakennettu ohjetoiminto hollanniksi seistä. Se on 2,2 Mt tiedosto, joka tarjoaa apua offline-käyttöön. Kun olet asentanut LibreOffice Windowsin, sinun on käynnistettävä tietokone uudelleen.
LibreOffice avautuu hyvin nopeasti. Avautuvassa ikkunassa on ikkuna, jonka avulla voit valita käynnistettävän sovelluksen. Oikealla puolella tunnistat pikavalinnat äskettäin tallentamillesi asiakirjoille. Kun avaat tämän sarjan ensimmäisen kerran, tämä kenttä on tyhjä. Siellä on myös painike Mallit, joka vie sinut useisiin malleihin kullekin sovellukselle. On sanottava: mallien alue on rajallinen. Voit käyttää toimintoa Mallien hallinta edelleen tuoda uusia malleja Internetistä.

Vinkki 03: Työkalurivit
Writerillä voit kirjoittaa mitä tahansa pienistä muistioista kokonaisiin kirjoihin. Tavallinen työkalurivi sisältää kaiken tekstidokumenttien muotoilemiseksi. Jopa painikkeita on asiakirjan lähettämiseen sähköpostitse tai asiakirjan tallentamiseen PDF-muodossa. Työkaluriviltä löydät myös toiminnot tekstin jakamiseksi osiin, taulukoiden luomiseen ja kuvien lisäämiseen. Writerillä on jopa erityinen työkalurivi lomakkeiden suunnitteluun, jotka voit tallentaa docx- tai pdf-muodossa. Lomakkeita muotoillessasi voit lisätä ohjaimia, kuten avattavia luetteloita, valintaruutuja, tarroja ja kenttiä.

Nauhaliitäntä
Pidätkö edelleen Officen uudesta käyttöliittymästä nauhan kanssa? LibreOffice 6: ssa se on oletusarvoisesti pois päältä, mutta voit tuoda sen esiin kokeellisten toimintojen kautta. Mene ensin Työkalut / Asetukset / LibreOffice / Lisäasetukset ja laita valintamerkki sen viereen Ota kokeelliset toiminnot käyttöön. Käynnistä sitten LibreOffice uudelleen. Sitten otat nauhan käyttöön Kuva / käyttöliittymä. Sinulla on nyt neljä uutta näkymää: Asiayhteyteen liittyvät ryhmät, välilehti, ryhmät ja Ryhmät kompaktit. Jälkimmäinen antaa työkalupalkin virtaviivaisimman version.

Vinkki 04: Automaattinen korjaus ja sanojen täydennys
Kun aloitat kirjoittamisen, huomaat, että tekstiäsi jo korjataan. Automaattinen korjaus on jo oletusarvoisesti hollantilainen. Hän merkitsee sanat, joita korjaaja ei tunnista, punaisella aaltoviivalla. Pikavalikosta (jonka saat esiin hiiren oikealla painikkeella) voit lukea näiden alleviivattujen sanojen ehdotukset ja samalla tavalla lisätä epäilyttävän sanan omaan sanakirjaasi. Suuri parannus versiossa 6 on, että LibreOffice-oikeinkirjoituksen tarkistaja tunnistaa myös lisätyn sanan johdannaisissa ja yhdisteissä. Aiemmin, jos olet lisännyt sanasi "usb" sanastoon, korjaaja ei vieläkään tunnistanut "mikro-usb" ja "usb-yhteys". Joten nyt se on. Komennot löytyvät myös pikavalikosta Aseta valinnan kieli ja Aseta kappaleen kieli.
Writer tukee jopa sanojen täydennystä, ominaisuutta, jota jotkut käyttäjät rakastavat ja toiset vihaavat. Sanan täydennyksen avulla Writer yrittää arvata kirjoittamasi sanan. Kun hyväksyt, paina Tulla sisäänmuuten vain jatka kirjoittamista. Voit ottaa tämän sanan täydennyksen käyttöön tai poistaa sen käytöstä siirtymällä kohtaan Työkalut / vaihtoehdot automaattiseen korjaukseen ja sitten käytät välilehteä Sanan loppuun saattaminen.

Automaattinen teksti
Tee siitä helppoa itsellesi ja anna automaattisen tekstin syöttää usein käyttämiäsi tekstikappaleita. Esimerkiksi, jos haluat tallentaa viimeisen kaavan "Ystävällisin terveisin", jota seuraa nimesi ja mahdollisesti osoitteesi AutoTekstiin, kirjoita ensin tämä teksti, valitse se ja paina Ctrl + F3. vuonna Automaattinen tekstianna ikkunalle nimi ja valitse pikanäppäin. Napsauta alla olevassa laatikossa luokkaa Oma automaattinen teksti. Napsauta sitten Automaattinen teksti-painike, josta saat vaihtoehdon Uusi valita. Sulje tämä ikkuna. Kun käytät myöhemmin pikanäppäintä kirjoittaessasi ja painat sitten F3-näppäintä, Writer lisää valitun tekstin automaattisesti.

Vinkki 05: sivupalkki
Koska perinteisellä työkalurivillä ei ole tarpeeksi tilaa näyttää kaikki modernin tekstinkäsittelyohjelman mahdollisuudet, LibreOffice toimii monitoimisen sivupalkin kanssa. Clipart löytyy alla olevasta sivupalkista Galleria. Paneeli Tyylit myös saada sinut sivupalkista kirjoittaessasi. Jokainen, joka on vähän järkevä tekstinkäsittelijän kanssa, työskentelee tyylien kanssa muotoilemaan otsikkoteksti, lainaukset ja luettelot samalla tavalla. Tyylit ovat täynnä monenlaisia valmiita tyylejä, mutta voit tietysti lisätä myös omat tyylisi. Toinen työkalu, jonka löydät täältä, on Navigator. Tästä on hyötyä, jos asiakirja on hyvin pitkä. Avustaja: Navigator voit hypätä edestakaisin asiakirjassa otsikoiden, kirjanmerkkien, kuvien, kommenttien, linkkien ja objektien perusteella. Nimeä asiakirjasi objekti niin, että se toimii Navigator voi toimia. Lisäksi on toinen paneeli Ominaisuudet tekstimuodolle ja paneelille Sivu ohjata marginaaleja, suuntaa sekä otsikkoa ja alatunnistetta.

Vinkki 06: Jatkokeskus
Oletusarvoisesti LibreOffice on asentanut hollannin sanakirjan ja tavutuksen. Jos haluat käyttää tätä tekstinkäsittelyohjelmaa myös muille kielille kirjoittamiseen, sinun on tietysti myös asennettava sanalistat kyseiselle vieraalle kielelle. Saat nämä ylimääräiset kielet valikon kautta Työkalut / Laajennusten hallinta. Tässä ikkunassa hallitset laajennuksia, jotka olet koskaan asentanut, ja painikkeella Hanki lisää laajennuksia verkossa muodosta yhteys LibreOffice-verkkopankkiin. Kaikenlaisten sanakirjojen lisäksi löydät työkalut Draw-, Base- ja Math-moduuleihin ja kaikenlaisiin malliasiakirjoihin, jotka muut käyttäjät ovat jakaneet. On mielenkiintoista materiaalia, kuten työkalu ajoneuvokustannusten laskemiseen, laajennus tekstiruutujen toimittamiseen näennäistekstillä, malli verensokeritason seuraamiseksi ja paljon muuta. Laajennuksen asentamisen jälkeen sinun on käynnistettävä LibreOffice uudelleen jonkin aikaa.

Yhteensopiva
Haluamme rauhoittaa kaikki, jotka pelkäävät luottaa tähän ilmaiseen pakettiin maailmassa, jossa Microsoft Office on yli miljardin ihmisen käytössä. LibreOffice toimii OpenD-tiedostomuodossa, kuten .odt for text, mutta paketti on erinomaisesti yhteensopiva Microsoft Officen kanssa. Ei ole ollut mitään ongelmaa tallentaa asiakirja doc- tai docx-muodossa tai muuntaa upotettujen videoiden esitykset PowerPoint pptx -muodoksi. Writerissä on mahdollista viedä asiakirjoja epub-muotoon, jotta voit tuottaa e-kirjoja tältä tekstinkäsittelyohjelmalta. Jopa QuarkXPress-tiedostoja voidaan tuoda. Voit tietysti viedä myös PDF-tiedostoon. Voit myös suojata PDF-asetuksissa olevan asiakirjan salasanalla. Näin määrität, saako vastaanottaja avata, muuttaa, tulostaa tai kopioida sisältöä.

Vinkki 07: Työtasot
Jokainen, joka on koskaan työskennellyt Excelissä, löytää heti tiensä Calcista. Jokainen laskentataulukko voi koostua useista laskentataulukoista, ja jokainen taulukko koostuu soluista, jotka täytät tekstillä, numeroilla ja kaavoilla. Ruudun alaosassa näet laskentataulukossa olevat laskentataulukot. Calc käyttää avoimen asiakirjan muotoisia .ods-tiedostoja taulukoiden tallentamiseen, mutta voit myös viedä tiedoston Excel XLS -muotoon tai useisiin tiedostomuotoihin, kuten CSV, PDF, HTML.
Jos haluat muotoilla solun arvon nopeasti valuuttana, prosenttina, päivämääränä, lukuna tai desimaalilukuna, käytä työkalurivin painikkeita Muotoilu. Calcista löydämme taas kätevän sivupalkin, jonka löydät paneelista Ominaisuudet määrittää solujen muotoilun. Jos esimerkiksi haluat, että kaikki negatiiviset luvut näkyvät punaisina, tarkista tämä vaihtoehto tässä paneelissa. Calc tukee kehittyneitä toimintoja, kuten pivot-taulukoita, ja voi tehdä tulevaisuuden ennusteita nykyisten tietojen perusteella.
Vinkki 08: Kaavat
Ei laskentataulukkoa ilman kaavoja ... Kun napsautat fX-painiketta, paneeli avautuu Toiminnot. Kaikki kaavat on laadittu hollanniksi, ja LibreOffice järjestää kaavat luokkiin, kuten yleiskatsaukseen valtavasta valikoimasta, kuten Taloudellinen, Looginen, Matemaattinen ja niin edelleen. Oletuksena, kun valitset useita soluja, joissa on numeroita Calcissa, näiden arvojen summa näkyy tilarivillä. Voit myös näyttää muut laskelmat napsauttamalla painiketta missä nyt Summa= tila.
Haluatko näyttää tiettyjä tietoja kaavioina? Tämä toimii samalla tavalla kuin Excelissä: valitset alueen ja napsautat sitten painiketta Kaavio. Tämä avaa Avustajan kaaviot joka opastaa sinut eri valintavaiheissa. On sanottava, että eri kaaviot ovat grafiikan suhteen huonompia kuin Excel.

Vinkki 09: Jaa
Useat käyttäjät voivat työskennellä samalla laskentataulukolla samanaikaisesti Calc-laskentataulukon moduulissa. Tätä varten jokaisen yhteistyöhaluisen käyttäjän on annettava nimi Työkalut / Asetukset / LibreOffice / Käyttäjätiedot. Sitten laskentataulukon luonut henkilö aktivoi tämän laskentataulukon yhteistyön Työkalut / Työtason jakaminen. Tämä tallentaa asiakirjan tilassa Jaa ja huomaat sen otsikkorivillä. Kun joku käyttäjistä tallentaa jaetun asiakirjan, tämä asiakirja päivittyy itsestään niin, että käyttäjä näkee uusimman version kaikista kaikkien käyttäjien tallentamista muutoksista.

Vinkki 10: Vektorit
Piirustus on tyypillinen vektoripiirto-ohjelma, vaikka se voi myös muokata rasterikuvia. Tässä piirustuspaketissa on joukko työkaluja teknisten piirustusten luomiseen 2D- ja 3D-manipuloinnilla. Piirustuksen sivun enimmäiskoko voi olla 300 x 300 cm, mikä voi olla hyödyllinen teknisiä piirustuksia, esitteitä ja julisteita tuotettaessa. Vektorigrafiikka koostuu geometrisista elementeistä, kuten viivoista, ympyröistä ja monikulmioista. Vektorikuvien valtava etu on, että voit skaalata ne ilman laadun heikkenemistä.
Piirrä helposti vaihtaa kuvia muun LibreOffice-paketin kanssa. Voit työskennellä myös Writer- tai Impress-piirustusten kanssa, jotka voit mukauttaa piirtotyökalujen osajoukolla. Ja kun haluat muokata PDF-dokumenttia LibreOfficessa, paketti avaa PDF-tiedoston Draw-tiedostossa.
Vinkki 11: Tasot
Piirrät ja muokkaat keskellä olevan suuren työtilan. Sijoitat muotoja, tekstiruutuja ja kuvia tähän työtilaan. Voit myös jakaa piirustuksen eri sivuille. Siinä tapauksessa se on paneeli Sivut erittäin kätevä laittaa kuvaan. Lisäksi Draw voi manipuloida eri kerrosten elementtejä. Järjestä kerrosten avulla monimutkaiset aiheet loogisiin ryhmiin. Työtilan alaosassa näet kuinka monesta kerroksesta piirros koostuu, ja voit asettaa kunkin kerroksen läpinäkyvyyden.

Vinkki 12: Kuvan tyylit
Draw-sivupalkissa on neljä paneelia, joista vain yksi paneeli voi olla auki kerrallaan. Jälleen ensimmäinen paneeli on Ominaisuudet, joka asettaa sijainnin, fontin ja varjot. Paneelissa Galleria on kokoelma esineitä, muotoja, nuolia, 3D-objekteja ja elementtejä vuokaavioiden luomiseksi. Aivan kuten voit siepata tekstityylejä, Piirrä-sovelluksen avulla voit käyttää graafisia tyylejä esineisiin osan läpi Tyylit. Näin voit muuttaa kaikkien tietyllä profiililla alustettujen elementtien ulkonäköä kerralla muuttamalla niiden tyyliä. Lopuksi sivupalkki sisältää myös Navigator, jonka avulla voit siirtyä nopeasti piirustuksen sivujen välillä. Oletusarvon mukaan Draw tallentaa kuvat avoimessa tiedostomuodossa .odg, mutta voit käyttää toimintoa Viedä tallenna projekti myös bittikarttamuotoihin .bmp, .gif, .jpg, .png, .tiff ja vektorimuodoihin .eps, .svg.

Vinkki 13: Järjestä diat
LibreOfficen PowerPointia kutsutaan Impressiksi. Versiossa 6 dian oletuskoko on 16: 9, mikä vastaa viimeisimpien näyttöjen ja projektorien suhdetta. Luomasi diat sisältävät usein erilaisia elementtejä: tekstiä, luettelomerkittyjä luetteloita, taulukoita, kaavioita, valokuvia ja piirroksia. Pääikkuna koostuu paneelista Diat, työtila ja sivupalkki. Kaikkien LibreOffice-sovellusten yhteisillä toiminnoilla on yhtenäinen käyttöliittymä, joten myös tässä voit nopeasti tunnistaa painikkeet muotoillaksesi diat. Paneeli Diat sisältää kaikki esityksen osat oikeassa järjestyksessä. Voit muuttaa järjestystä tai poistaa useita dioja nopeasti avaamalla Dian lajittelija valikon kautta Patsas. Jos dia on mielestäsi väliaikaisesti tarpeeton, mutta et halua poistaa sitä heti, voit piilottaa sen hiiren oikean painikkeen valikossa.

Vinkki 14: Sisältö
Aivan kuten PowerPointissa, päätät jokaiselle uudelle dialle haluamasi asettelun. Tämä muoto sisältää sisällön paikkamerkit. Kun täytät tällaisen tekstiruudun, se hyväksyy automaattisesti valitun diatyylin muotoilun. Näin esitystyyli pysyy yhtenäisenä. Tietenkin voit painikkeella Tekstilaatikko lisää tekstiruutuja itse. Voit myös sijoittaa taulukkoja, kaavioita, piirroksia ja piirroksia Piirrä-dioon tehtävän kautta Lisää. Täältä löydät myös välittömästi toiminnon lisätä video ja ääni. Näiden mediatiedostojen on sijaittava paikallisesti kiintolevyllä. Videotuen suhteen huomaat tämän toimisto-sovelluksen rajoitukset.
Muuten LibreOffice-sovelluksessa ei ole mahdollista lisätä videoita Internetistä. Lisäksi sinun on tallennettava asiakirjat Writer-, Calc-, Impress- tai Draw-tiedostoihin Open Document -muodoissa, muuten videoita ei tallenneta tiedostoihin.
Vinkki 15: Siirtymät ja animaatiot
Sivupalkissa on paneeli nimeltä Dian muutos, laajalla siirtymäalueella, jonka keston voi asettaa. Alla olevassa paneelissa valitset animaatiot korostaaksesi tiettyjä esityksen osia. Sivupaneeli Tärkeimmät diat valitset täysin toisen diatyylin, mutta sitä käytetään vain valituissa dioissa.
painaa nappia Kuvaesitys tai paina F5 aloittaaksesi esityksen. Kun käytät pikavalikkoa diaesityksen aikana, voit muuttaa hiiren osoittimen kynäksi, jolla on säädettävä viivan leveys ja väri. Esityksen aikana Impress vaihtaa tilaan Esittäjäkonsoli. Tässä jatkuvassa tilassa puhuja näkee nykyisen dian ja sen jälkeen olevan dian kannettavan tietokoneen tai työpöydän näytöllä. Lisäksi hän voi lukea aiemmin tietyille dioille tallentamansa kommentit. Tämä konsoli toimii vain, kun kaksi näyttöä on kytketty. Tietysti on myös mahdollista tulostaa monisteita eri asetteluissa.
Avaa oletuksena
LibreOffice tukee avoimen asiakirjan muotoa, ja se on suosittu eri hallitusten keskuudessa. Britannian hallitus valitsi tämän avoimen lähdekoodin muodon muutama vuosi sitten, ja sama suuntaus näkyy Alankomaissa. Tammikuun 1. päivästä 2009 lähtien kaikkien viranomaisten, kuten kunnat, maakunnat ja vesilautakunnat, on myös toimitettava asiakirjat epämuodollisina.
Tällaisen avoimen standardin etuna on, että organisaation ei tarvitse maksaa MS Office -ohjelmistolisenssejä jokaisesta tietokoneesta. Lisäksi käyttäjänä et ole vaarassa, että kehittäjä lopettaa jonain päivänä tuotteensa, minkä seurauksena sinulla ei yhtäkkiä ole enää pääsyä omaan muotoonsa tallennettuihin asiakirjoihin. Jälkimmäistä on tapahtunut Microsoft Worksin käyttäjille aiemmin.
Vinkki 16: Pohja
Tietokantaohjelmistopohja on verrattavissa Microsoft Accessiin. Tämä moduuli on yksi komponentti, jota kotikäyttäjä todennäköisesti käyttää vähiten. Silti tämä on tehokas työkalu, jolla voit jopa käyttää ja hallita MySQL-tietokantaa. Joka kerta kun käynnistät Base, Ohjattu tietokantatoiminto jossa sinulla on kolme vaihtoehtoa: luoda upouusi tietokanta, avata olemassa oleva tietokanta tietokoneelta tai muodostaa yhteys toisessa sovelluksessa luotuun tietokantaan. Sitten luot kenttiä eri taulukoihin, jotta voit täyttää tietueet tiedoilla. Tietokannat on tehty hallitsemaan valtavaa määrää tietoa, joten on hienoa, että Base sisältää laajan ja muokattavan hakujärjestelmän.

Vinkki 17: Matematiikka
LibreOfficen viimeinen komponentti on editori, joka kirjoittaa ja muokkaa matemaattisia kaavoja.Voit käyttää Mathia LibreOffice-asiakirjoissa tai voit käyttää työkalua erillisenä sovelluksena. Kun haluat lisätä kaavan LibreOffice-asiakirjaan, aseta kohdistin oikeaan kohtaan ja valitse valikkovaihtoehto Lisää / objekti / kaava. Jos käytät matematiikkaa erillisenä työkaluna, voit tallentaa kaavan erillisenä matematiikkatiedostona. Matematiikan avulla käyttäjän on helppo kirjoittaa kaavoja. Esimerkiksi, jos haluat lisätä murto-osan, napsauta murto-kuvaketta ikkunassa Elementit, jonka jälkeen syötät arvot kiharoiden sulkujen väliin. Voit muotoilla jokaisen kaavan alivalikossa Layout. Näin valitset fontin ja kirjasinkoon.