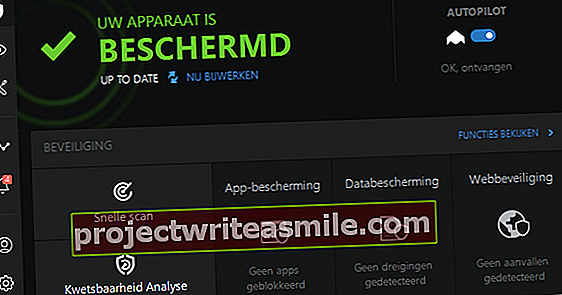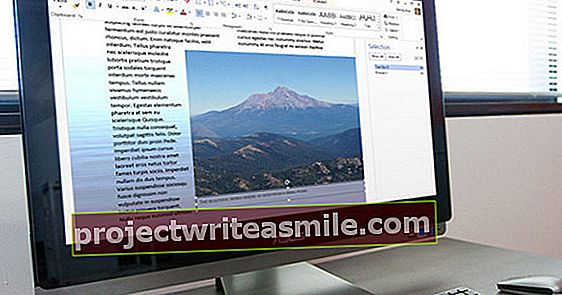Jos haluat näyttää valokuvasi, sinulla on useita vaihtoehtoja Mac-käyttäjänä. Ja onneksi sinun ei tarvitse maksaa senttiäkään useimmista. Järjestitpä sitten jotain paikalliselle valokuvaklubille, pidät juhlia tai tuot perheen vierailulle - seuraavat vaihtoehdot saavat valokuvasi loistamaan.
Nopea vilkaisu
Tämä ilmainen menetelmä tarjoaa paljaan diaesityksen ilman valvontaa näytön pituudelle, siirtymille, kuvateksteille tai musiikille (vaikka voit aina käyttää iTunesia musiikin suorittamiseen taustalla).
Valitse Finder tarkasteltavat tiedostot - Komento-A valitaksesi kaikki avoimen kansion valokuvat tietysti ja Komento-vaihto valitaksesi peräkkäiset tiedostot ja Komennon napsautus ei-peräkkäisille tiedostoille. Voit myös vetää Finder-ikkunassa useita valokuvia (aloita vetämällä tiedostonimien vasemmalle tai oikealle).
Suurenna sitten ensimmäinen valokuva painamalla välilyöntinäppäintä ja siirry sitten koko näytön tilaan napsauttamalla kaksoisnuolikuvaketta uuden ikkunan oikeassa yläkulmassa (ympyröity). Napsauta näkyviin tulevassa pimeässä työkalupalkissa pelata-painiketta tai selaa esitystä nuolinäppäimillä.

Esikatselu
Aivan kuten QuickView-ohjelmassa, et voi mukauttaa esikatselu-diaesitystä, mutta se saa työn nopeasti (ja ilmaiseksi). Avata Esikatselu ja valitse Tiedosto> Avaa. Valitse näkyviin tulevasta valintaikkunasta useita valokuvia tai valokuvakansio ja napsauta Avata (Voit myös lisätä kansion tai tiedostoja Esikatselu vedä kuvake omaan Telakka tai Sovellukset kansio). Kun kuvat on avattu yhdessä asiakirjassa, valitse Näytä> Kuvaesitys tai paina Vaihto-komento-F; diaesitys toistetaan sitten automaattisesti.

iPhoto
IPhoto-diaesitykset tarjoavat erinomaisen hallinnan teemaan (visuaalisen animaation tyyli), esityksen kestoon, musiikkiin, siirtymiin, kuvateksteihin ja muuhun. Aloita valitsemalla joitain valokuvia iPhotossa tai vielä parempaa, valitsemalla albumi, kun voit valita valokuvien järjestyksen. Napsauta saadaksesi suoran diaesityksen Kuvaesitys -painiketta iPhoto-työkalurivillä ja näkyviin tulevassa ruudussa valitse teema, musiikki ja niin edelleen. Klikkaa pelata aloittaaksesi esityksen ja siirtämällä hiirtä esiin työkalurivi näytölle. vuonna Kasvot Voit aloittaa suoran diaesityksen painamalla Control-napsauta napsauttamalla kasvot-albumia ja Toista diaesitys pikavalikosta.

Voit kuitenkin luoda myös tallennetun diaesityksen valitsemalla albumin tai useita valokuvia ja Tiedosto> Uusi diaesitys valita. Tallennetut diaesitykset näkyvät napsautettavina kuvakkeina sinussa Lähde luetteloa, joten voit säätää niitä loputtomasti nyt tai myöhemmin. Voit jopa asettaa eri siirtymät ja nopeudet kullekin dialle. Tallennetut diaesitykset voidaan synkronoida iOS-laitteisiin viemällä ne iPhotoon QuickTime-elokuvana, liittämällä iOS-laitteesi Maciin ja sitten Sisällytä videot ota se käyttöön Valokuvat iTunes-välilehti ennen kuin aloitat synkronoinnin (katso lisätietoja alla olevasta Apple TV -osiosta).
Näytönsäästäjä
Valitse Omena -valikossa Järjestelmäasetukset ja napsauta sitä Työpöytä ja näytönsäästäjä -kuvaketta. Napsauta avautuvassa ikkunassa Näytönsäästäjä välilehti ja sitten yksi vasemmalla olevan luettelon neljästätoista teemasta. Kun teet sen, yksi tulee näkyviin Lähde valikko teeman esikatselun alla; valita Valokuvakirjasto (kestää muutaman minuutin, ennen kuin kaikki on tässä valikossa) ja vasemmalle ilmestyy uusi paneeli iPhoto-tavarasi kanssa. Napsauta albumia nähdäksesi, mitkä valokuvat siinä ovat, ja napsauta Valita. Takaisin siihen Työpöytä ja näytönsäästäjä ikkuna toistaa pienen version uudesta näytönsäästäjästäsi oikealla.

Mac Apple TV: hen
Jos sinulla on Apple TV, voit käyttää sitä näyttämään valokuvia televisiossa vaikuttavalla tavalla. Jos sinulla on iCloud-tili, kirjaudu siihen Apple TV: lläsi ja valitse iCloud-valokuvat tai Valokuvavirta päävalikossa. Jos sinulla ei ole iCloudia, avaa iTunes Macissa ja valitse Tiedosto> Kotijako> Ota kotijako käyttöön (Valitse iTunes 10.7 tai vanhempi Lisäasetukset> Ota kotijako käyttöön). Kirjoita Apple ID ja salasana ja valitse Tiedosto> Kotijako> Valitse Apple TV: lle jaettavat valokuvat.
ITunes-ikkuna muuttuu näyttämään luettelon albumi-, Tapahtumat- ja Kasvot-albumeistasi. Varmista, että tarkistat kopin Jaa valokuvia kohteesta on valittu, jaa sitten valokuvasi painikkeilla - iPhotosta tai kiintolevyn kansioon tallennetuista kuvista. Vaihtaa Sisällytä videoita sisällyttää viedyt iPhoto-diaesitykset ja napsauta Käytä. Valitse Apple TV: stä Asetukset> Tietokoneet> Ota kotijako käyttöön. Anna Apple ID ja valitse näytettävistä iTunes-kirjastoista (jotka voivat olla useista Mac-tietokoneista) mitä haluat nähdä. niin kauan kuin jaetun kirjaston sisältävä Mac on päällä ja iTunes on käynnissä, voit olla kunnossa.
iPhone tai iPad Apple TV: hen
IOS-laitteen ja Apple TV: n kanssa samassa langattomassa verkossa voit heijastaa iOS-laitteesi näytön televisioon. Ota ensin iOS-laite ja pyyhkäise ylös näytön alareunasta. Napauta AirPlay-kuvaketta (ympyröity) ja valitse heijastettava Apple TV luettelosta. Vaihtaa Peilaus ja paina Tehty. Nyt iOS-laitteesi näyttö tulee näkyviin televisioon.

Voit toistaa diaesityksen avaamalla Valokuvat sovellus ja paina albumia. IPadissa on painettava Kuvaesitys oikeaan yläkulmaan ilmestyvä painike. IPhonessa sinun on painettava valokuva albumissa ja sitten Jaa Paina vasemmassa alakulmassa näkyvää kuvaketta. Paina sitten Kuvaesitys -painike, joka ilmestyy alareunaan (ympyröity) ja valitse näyttölaite seuraavasta näytöstä. Klikkaa Aloita diaesitys nähdäksesi kaikki albumin valokuvat.
Tietenkin voit käyttää myös iMovieä (13,99 dollaria), Keynotea (17,99 dollaria; vaikka kätevä SmartBuild-ominaisuus on kadonnut versiossa 6) tai muita kolmannen osapuolen työkaluja. Jos sinulla on edistyneempi kuvankäsittelyohjelmisto, kuten Adobe Photoshop (käytä Automatisoi> PDF-esitys komento), Photoshop Elements (käytä Järjestäjä), Bridge (käytä Näytä> Kuvaesitys komento) ja Lightroom (käytä pro-tasoa Kuvaesitys moduuli), voit myös luoda kauniita diaesityksiä. Ja kun diaesityksesi on viety QuickTime- tai PDF-muotoon, voit laittaa täystarkkuusversion iOS-laitteellesi iTunes-tiedostojen jakamisen avulla.