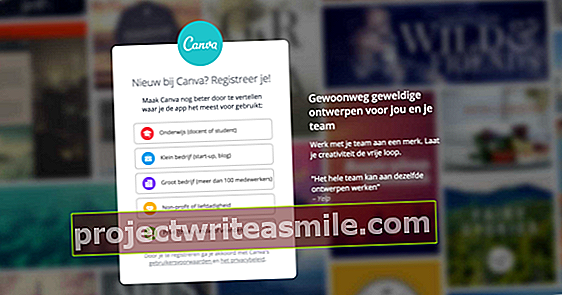Joskus Windows 10 -järjestelmän (kaikki tiedot) polvistaminen ei vaadi paljon: vioittunut käynnistyssektori, virustartunta, väärä muotoilu tai unohdettu salasana. Paniikki on silloin huono neuvonantaja. Elävän pelastustangon käyttö Hirenin BootCD: n kanssa on parempi strategia. Kuinka teet tällaisen USB-tikun ja mitä voit tehdä sen kanssa?
Windows itsessään sisältää pelastusympäristön (Windows RE tai palautusympäristö), mutta joillekin ongelmille se myös puuttuu tai et voi saada sitä toimimaan. Tällöin veneväline, jolla on laaja analyysivarasto ja apuvälineet, voi silti tuoda helpotusta. Hirenin BootCD on juuri sellainen live-USB-tikku. Jokainen, joka on työskennellyt tällaisten työkalujen kanssa jonkin aikaa, todennäköisesti tietää Hirenin BootCD: n (lyhyesti HBCD) Linux-ympäristössä, jossa on paljon laittomia työkaluja. Valmistajat kuitenkin muuttivat kurssia muutama kuukausi sitten. Kaikki sovellukset ovat siististi laillisia ja jakelu ei enää perustu Linuxiin, vaan poistettuun Windows 10 -versioon (Windows Preinstallation Environment). Tästä syystä nimi HBCD-PE. Windows-käyttäjät tuntevat olonsa kotoisaksi.
Käynnistystietoväline pystyy käsittelemään sekä vanhoja bios- että uefi-järjestelmiä ja on tyytyväinen 2 Gt: n sisäiseen muistiin. Voit muodostaa yhteyden verkkoon tai Internetiin sekä kiinteästi että WiFi-yhteyden kautta.
01 Lataa
Kuten useimmat käynnistystietovälineet, voit myös virtualisoida HBCD-PE: n esimerkiksi Oracle VM VirtualBoxilla (www.virtualbox.org), mutta siitä ei ole juurikaan hyötyä, jos yrität tosiasiallisesti elvyttää fyysistä järjestelmää. Siksi näytämme sinulle, kuinka HBCD-PE asennetaan USB-tikulle.
Ensinnäkin tarvitset tietysti HBCD-PE-levytiedostotiedoston (www.hirensbootcd.org/download). Huomaa, että sinun on vieritettävä alaspäin ja napsautettava itse tiedostonimeä (HBCD_PE_x64.iso). Lue toimitetun ohjelmiston yleiskatsaus tältä verkkosivulta.
Tarvitset myös työkalun iso-tiedoston muuntamiseksi käynnistyskepiksi. Haluamme käyttää Rufusta (//rufus.ie) tähän etenkin siksi, että Rufus pystyy kokoamaan sekä bio- että uefi-järjestelmiin soveltuvia mediatiedostoja. Voit myös ladata kannettavan version.

02 Asennus
Varmista, että tietokoneessa on (tyhjä) USB-tikku, jossa on mieluiten vähintään 4 Gt tallennustilaa, ja käynnistä Rufus. Avattavassa valikossa osoitteessa Laite valitse oikea USB-tikku. Mehiläinen Käynnistyksen valinta valitsetko Levy tai ISO-kuva (valitse) ja painikkeen kautta Valitaan viittaa juuri ladattuun iso-tiedostoon.
Nyt sinun on kiinnitettävä huomiota: jos aiot käyttää USB-muistitikkua UEFI-järjestelmässä, valitse vaihtoehto osion muodossa. GPT ja kanssa Kohdejärjestelmä valitse oma UEFI (ei CSM). Jos kuitenkin kyseessä on (ehkä hieman vanhempi) biosysteemi, valitset vastaavasti MBR ja BIOS (tai UEFI-CSM). Vaihtoehdot Tiedostojärjestelmä ja Klusterin koko sopeudu dynaamisesti valintoihisi ja jätä siksi parasta koskematta.
Jos et ole varma, mikä kohdejärjestelmä on tarkalleen, voit tarvittaessa kokeilla molempia peräkkäin. Loppujen lopuksi tällaisen kepin luominen vie vain noin minuutin. Tai avaat sovelluksen Järjestelmätiedot kohdesysteemissä, jos se silti haluaa käynnistyä. Kohdassa Järjestelmän yleiskatsaus seisoo vieressä BIOS-tila tai Vanhentunut (jos se on vanha bios) tai UEFI.
Jos olet aina henkilö, joka tarjoaa apua tuttavapiirissäsi, voit tietysti aina pitää käsillä kaksi HBCD-tikkua: yhden biosille ja toisen uefille.

Monikäynnistys
HBCD on melko joustava, mutta ehkä olisit halunnut, että muut live-jakelut sijoitetaan samalle tikkulle (katso myös ruutu "Vaihtoehdot"). Ilmaisella ja kannettavalla Universal Multiboot Installer -työkalulla, lyhyesti sanottuna YUMI: lla (www.tiny.cc/yumiboot), voit koota käynnistyskepin useilla jakeluilla. Käynnistyksen yhteydessä tulee näkyviin valikko, josta voit valita haluamasi jakelun. Jälkeenpäin voit ilmoittaa muut jakaumat.
Jos sinulla on UEFI-järjestelmä, sinun on kuitenkin työskenneltävä YUMI UEFI: n kanssa, mutta valitettavasti tämä versio ei ole vielä täysin kunnossa.

03 Käynnistä
Tikku on nyt periaatteessa käyttövalmis, mutta luultavasti kieltä ja näppäimistöasettelua ei ole vielä asetettu oikein. Joten on parasta järjestää se ensin. Siirry Resurssienhallinnassa sauvan juurikansioon. Napsauta tiedostoa hiiren kakkospainikkeella HBCD_PE.ini ja valitse oma Avaa / Muistio. Etsi viiva // Hollannin kieli tai // belgia (kausi), riippuen siitä, asutko Alankomaissa vai Flanderissa, ja poista kaksi kauttaviivaa (//) seuraavalla rivillä. Rekisteröi muutokset osoitteessa Tallenna tiedosto.
Mutta tietysti haluat myös todella testata asioita. Aseta USB-tikku tarkoitettuun järjestelmään ja käynnistä laite. Järjestelmästäsi riippuen saatat joutua pitämään toimintonäppäintä painettuna pian käynnistämisen jälkeen päästäksesi erityiseen käynnistysvalikkoon. Monissa tapauksissa tämä on F12, mutta se voi olla myös esimerkiksi F8 tai Esc. Normaalisti tämä valikko sisältää USB-tikulle viittaavan kohteen, kuten USB-tallennuslaite.
Valitse tämä käynnistystapa ja jos kaikki menee hyvin, tuttu HBCD-PE-Windows-ympäristö ilmestyy hieman myöhemmin. Muuten, joka luulee löytäneensä tällaisen tavan jatkaa Windowsin käyttöä jatkossa ilmaiseksi tikkuista: se koskee rajoitettua ympäristöä (WinPE), joka myös käynnistyy uudelleen 72 tunnin välein ilman lisätoimenpiteitä.

Verkko
Voi olla tietysti hyödyllistä käyttää myös muita verkon tietokoneita Hirenin BootCD-PE: n ympäristöstä ja varmasti päästä Internetiin, esimerkiksi ladata ajantasaisia virustorjuntatietokantoja. Jos sinulla ei ole verkkoyhteyttä, napsauta hiiren kakkospainikkeella Windows-ilmaisinalueen verkkokuvaketta ja valitse Näytä pääkäyttöliittymä. Pääset PE Network Manager -työkalun asetusikkunaan. Avaa välilehti täällä Ominaisuudet ja valitse (mieluiten langallinen) verkkoyhteys yläreunan avattavasta valikosta. Avaa sitten välilehti IP-asetukset ja napsauta Hanki IP-osoite automaattisesti. Pidä sitten hiiren osoitinta lyhyesti verkkokuvakkeen päällä: täältä voit nyt lukea IP-osoitteen, oletusyhdyskäytävän osoitteen ja DNS-palvelimen osoitteen. Voit myös kirjoittaa tämän itse, jos haluat. Paina tässä tapauksessa painiketta Käytä staattista IP-osoitetta. Jos tietyt yhteydet osoittautuvat estetyiksi, tarkista välilehti Palomuuri ja paina painiketta täällä Lopettaa. Vahvista valintasi OK.

04 Tietojen palautus
Oletetaan, että sinulla on ongelmia järjestelmässä, joka ei enää halua käynnistyä uudelleen, joten sinulla ei ole enää pääsyä tietoihisi. Sitten HBCD-PE-tikku tarjoaa ulospääsyn. Kun käynnistät Explorerin tästä WinPE-ympäristöstä, voit silti käyttää tiedostojasi ja kopioida ne esimerkiksi itse tikulle tai toiseen USB-asemaan.
Jos haluat silti käynnistää järjestelmän uudelleen, mutta sinulla on vain yksi osio ja olet vahingossa poistanut tiedostot sieltä, ei ole hyvä idea asentaa tietojen palautustyökalua kyseiseen osioon. Loppujen lopuksi se voisi vain korvata haetut tiedostot.
Onneksi HBCD-PE: llä on joitain tietojen palautustyökaluja. Löydät sen kautta Kaikki ohjelmat / kiintolevytyökalut / tietojen palautus.
Yksi paremmista on ehdottomasti Recuva. Käynnistä se, tee ohjatulle toiminnolle selväksi, mitkä tiedostotyypit olet kiinnostunut (voit myös Kaikki tiedostot valitse) ja mitä asemaa työkalun tulisi etsiä. Aluksi jätät valintamerkin Ota tarkennettu tarkistus käyttöön pois ja paina heti painiketta alkaa. Jos tämä ei toimi, voit silti aktivoida tämän aikaa vievän skannaustoiminnon jälkikäteen. Hetken kuluttua luettelo tiedostoista, jotka voidaan palauttaa, tulee näkyviin. Sarake Tila osoittaa mahdollisuuden toipua onnistumisesta Korjaamaton siihen asti kun Erinomainen. Aseta valintamerkki haettujen tiedostojen viereen, napsauta Hakea ja valitse tälle toinen, ulkoinen tietoväline.

05 Salasanan palautus
Se ei ole niin älykäs, mutta se voi tapahtua kenellekään: unohdit Windows-asennuksesi (järjestelmänvalvojan) salasanan. HBCD-PE tietää myös mitä tehdä sillä.
Mene Kaikki ohjelmat / Suojaus / Salasanat ja napsauta NT-salasanan muokkaus. Mehiläinen Polku SAM: iin tiedosto, johon viittaat kansioon painikkeella, jossa on kolme pistettä (...) \ Windows \ System32 \ Config levyllä, jolla on tarkoitettu Windows-asennus, ja avaa se siellä SAMtiedosto. Mehiläinen Käyttäjäluettelo vastaavien Windows-tilien nimet tulevat näkyviin. Valitse haluamasi tili ja napsauta Vaihda salasana, jätä molemmat uusi salasana kuten Vahvista tyhjä ja vahvista painamalla OK ja kanssa Tallenna muutokset. Lehdistö Lopeta, sulje WinPE ja aloita tavallinen Windows-asennus.
Sinun pitäisi pystyä kirjautumaan sinne aiemmin valitulla tilillä ilman salasanaa.

Vaihtoehdot
HBCD ei ole ainoa live-jakelu, joka keskittyy vianmääritykseen ja tietojen palauttamiseen. Esimerkiksi Bob.Ombin muokattu Win10PEx64 (www.tiny.cc/bombs), joka perustuu myös WinPE: hen ja jolla on paljon hyödyllisiä ohjelmistoja. Se on hieman vaikeampaa asentaa, eikä sitä kehitetä enää.
Lähes kaikki muut jakelut perustuvat Linuxiin. Useimmat tarjoavat tosin graafisella työpöydällä. Näin on esimerkiksi suositussa SystemRescueCD: ssä (www.system-rescue-cd.org), jossa voit käyttää komentoa startx saavuttaa työpöytäympäristön. SystemRescueCD sisältää kaikenlaisia hyödyllisiä järjestelmätyökaluja, mukaan lukien joitain tiedostoselaimia, joiden avulla voit palauttaa datatiedostoja, sekä osioiden hallintaa (GParted) ja korjausohjelmaa (TestDisk).
Lisäksi saatavilla on myös useita livejakeluja, jotka on erityisesti suunniteltu virusten ja haittaohjelmien havaitsemiseen ja poistamiseen. Löydät tuoreen yleiskatsauksen osoitteesta www.tiny.cc/bestrescue.

06 Järjestelmän palautus
Olet pystynyt suojaamaan kaikki tiedot, mutta sinulla on edelleen kieltäytyvä Windows-asennus, ja olisi tietysti mukavaa saada se toimimaan uudelleen. Mahdollisuudet ovat, että onnistut Lazesoft Windows Recovery -ohjelmalla, jonka löydät kautta Kaikki ohjelmat / Windowsin palautus.
Ilmoita heti käynnistämisen jälkeen ongelmallinen Windowsin asennus tai tarvittaessa Windows-levy ja vahvista painamalla OK. Näyttöön tulee nyt ikkuna, jossa on useita välilehtiä, ja jokainen välilehti sisältää useita palautustyökaluja. Ei tosin ole niin helppoa selvittää, mikä työkalu sopii parhaiten tilanteeseesi. Suosittelemme, että luet kuvaukset huolellisesti ja tarvittaessa google lisätietoja. Jos mahdollista, tee ensin täydellinen varmuuskopio kyseisestä levystä (osiosta). Löydät työkalut tähän osoitteesta Kaikki ohjelmat / kiintolevytyökalut / kuvankäsittely.
On hienoa, että Lazesoft Windows Recoveryn radikaaleimmilla työkaluilla on Kumoa-painiketta, jolla voit kääntää asioita. Tämä pätee myös esimerkiksi Yhden napsautuksen korjaus, jonka pitäisi pystyä ratkaisemaan kaikenlaiset käynnistysongelmat yksinkertaisen painikkeen painamisen jälkeen, esimerkiksi kun näet vain enemmän kuin musta ruutu välkkyvän kohdistimen avulla.

07 Haittaohjelmien tunnistus
Järjestelmässäsi on oltava ajan tasalla oleva virustentorjuntatyökalu, mutta haittaohjelma voi silti liukastua halkeamien läpi. Jos epäilet haittaohjelmatartuntaa, on parasta käynnistää järjestelmäsi puhtaassa ympäristössä HBCD-PE: n avulla.
Avata Kaikki ohjelmat / Suojaus / AntiVirus. Täältä löydät kaksi erilaista virustentorjuntatyökalua: Malwarebytes Anti-Malware ja ESET-verkkoskanneri.
Aloitamme ensimmäisestä. Napsauta heti käynnistämisen jälkeen Tietokannan versio päällä Päivittää. Lisäksi avaat Asetukset / Yleiset asetukset ja aseta haluamasi kieli, kuten Hollannin kieli. Mehiläinen Haittaohjelmien poissulkemiset voit halutessasi määrittää sijainnit, jotka Malwarebytesin tulisi jättää huomiotta skannattaessa.
Siihen osaan Skannata. Jos täällä Mukautettu skannaus voit napsauttaa painiketta Aseta skannaus ilmoita tarkalleen, mistä työkalun tulisi etsiä haittaohjelmia. Valitse tässä ainakin levy (tai levyt), jolle Windows ja ohjelmat on asennettu. Vahvista valintasi Skannaa nyt.
Toinen virustentorjuntaohjelma, ESET Online, toimii samalla tavalla. Ei ole mitään haittaa juosta molemmat peräkkäin. Loppujen lopuksi toinen voi havaita mitä unohdetaan. Tämä pätee esimerkiksi (muuten täysin harmittomaan) EICAR-testivirukseen, jonka voit ladata osoitteesta www.tiny.cc/eicar. Loppujen lopuksi ESET tunnistaa sen haittaohjelmaksi, kun taas Malwarebytes jättää sen mielellään huomiotta.

08 Omat työkalut
Hirenin BootCD tarjoaa mukavan valikoiman apuohjelmia. Voimme kuitenkin kuvitella, että haluat käyttää muita palautusohjelmia, joita ei ole HBCD-PE: n vakiona. 'Multiboot' -ruudussa kerromme, kuinka saat useita live-ympäristöjä samalle USB-tikulle, mutta HBCD-PE-ympäristöstä on myös mahdollista käynnistää kaikenlaisia kannettavia työkaluja USB-tikulla. Näiden työkalujen integrointi työpöytäympäristöön pikavalintana on myös mahdollista, mutta sillä ei ole juurikaan järkeä, koska ne katoavat uudelleenkäynnistyksen jälkeen.
Kannettavista työkaluista löydät inspiraatiota osoitteesta http://portableapps.com/apps, joka on vankka kokoelma noin 400 sovellusta.
Oletetaan, että olet kiinnittänyt katseesi tiedostoselaimeen Q-Dir Portable. Lataa sitten vastaava .paf.exe-tiedosto mille tahansa tietokoneelle ja suorita se kaksoisnapsautuksella. Vahvista painamalla Seuraava ja kanssa sopimukseen ja viittaa Lehdet HBCD-PE-tikkusi juurikansioon. Kansio \Q-Dir kannettava luotu. Vahvista painamalla asentaa ja kanssa Saattaa loppuun. Kun käynnistät toisen järjestelmän tällä USB-tikulla, sinun tarvitsee vain käynnistää Explorer ja kansiossa oleva exe-tiedosto \ Q-DirKannettava suoritettava. Hetkeä myöhemmin Q-Dirin neljä ikkunaa ovat näytölläsi.