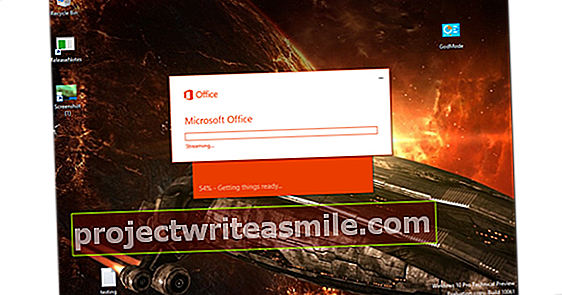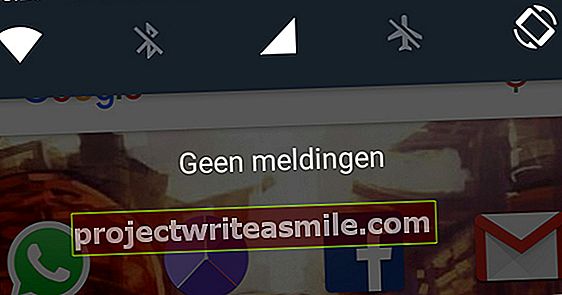Chromebookit ovat erittäin käteviä kannettavia tietokoneita, koska ne käynnistyvät nopeasti ja niillä on pitkä akun käyttöikä. Mutta Chrome-käyttöjärjestelmä on tietysti melko rajallinen verkkopohjaisella lähestymistavallaan. Silti on täysin mahdollista käyttää Chromebookia vaihtoehtona Windows-kannettavalle tietokoneelle. Loppujen lopuksi voit nykyään käyttää myös Android-sovelluksia ja Linux-ohjelmia Chrome-käyttöjärjestelmässä. Tämä antaa sinulle pääsyn laajaan valikoimaan ohjelmistoja kaikenlaisia tehtäviä varten Chromebookilla.
Chrome OS on tarkoitettu käyttöjärjestelmäksi niille, jotka työskentelevät pääasiassa (Google) pilvessä. Gmail, Google-kalenteri, Google-dokumentit, kaikki on integroitu saumattomasti Chrome-käyttöjärjestelmään. Mutta muut pilvipalvelut, joita olet tottunut käyttämään Windowsissa, toimivat myös täydellisesti Chromebookissasi, kuten Office 365, Microsoft Officen selainversio. Jos työskentelet jo pääasiassa pilvipalvelujen kanssa Windowsissa, Chromebook voi varmasti korvata Windows-kannettavan tietokoneesi.
Mutta voit myös käyttää paljon Windows-ohjelmistoja, jotka eivät toimi pilvessä, tai haluat mieluummin perinteiset Wordin, Excelin jne. Versiot Microsoftin työntämien pilviversioiden sijaan. Onneksi kaikki tämä on mahdollista, koska Chrome OS voi käyttää myös Android-sovelluksia ja Linux-ohjelmia.
01 Android-tuki Chromebookillasi
Ensin sinun on tiedettävä, tukeeko Android Chromebookiasi. Google ylläpitää luetteloa yhteensopivista laitteista. Siellä voit myös nähdä, onko tuki Chrome-käyttöjärjestelmän vakaa kanava, beetakanava vai vain suunniteltu. Tarvittaessa sinun on päivitettävä Chrome-käyttöjärjestelmä: katso ruutu Päivitä Chrome-käyttöjärjestelmä.

02 Android-sovellusten käyttöönotto
Jos tiedät, että Chromebookisi tukee sitä, ota vain mahdollisuus käyttää Android-sovelluksia. Napsauta kelloa Chrome-käyttöjärjestelmän oikeassa alakulmassa ja sitten rataskuvakkeessa näkyvässä valikossa (asetukset).
Napsauta asetusruudussa vasemmalla ja kehyksessä olevaa Google Play Kaupan luokkaa Google Play Kauppa joka näkyy Vaihtaa. Haluttaessa tarkista, että sovellustietosi on varmuuskopioitu Google Driveen ja että sijaintiluvalla olevat sovellukset voivat käyttää sijaintiasi ja hyväksyä käyttöehdot yhdellä napsautuksella Hyväksyä. Tämän jälkeen Chrome OS asentaa Google Playn, jonka jälkeen näet Play Kaupan.

Päivitä Chrome-käyttöjärjestelmä
Saatat joutua vaihtamaan Chrome-käyttöjärjestelmän vakaan kanavan beta- tai kehityskanavaan saadaksesi tukea Android-sovelluksille tai Linux-ohjelmille Chromebookilla. Vaihda avaamalla asetukset, napsauttamalla vasemmassa yläkulmassa olevaa kolmea vaakaviivaa, napsauttamalla näkyviin tulevan sivupalkin alaosaa Tietoja Chrome-käyttöjärjestelmästä / Yksityiskohtaiset tiedot rakennuksesta. Klikkaa Vaihda kanavaa ja valitse Beeta tai Kehittäjä - epävakaa. Chromebookisi saa sitten heti päivityksen uudempaan kanavaan. Se vie jonkin aikaa. Voit aina vaihtaa vähemmän kokeelliseen kanavaan myöhemmin, mutta ole varovainen: Google nollaa koko käyttöjärjestelmän ja poistaa kaikki tallennetut tiedot!
03 Asenna Android-sovellukset
Tästä lähtien sinulla on pääsy lukuisiin Android-sovelluksiin, jotka voit helposti asentaa Play Kaupan kautta. Huomaa: kaikki Android-sovellukset eivät toimi Chrome-käyttöjärjestelmässä, ja jotkut sovellukset toimivat vain tietyissä Chromebook-malleissa. Joten jos et voi asentaa sovellusta, siksi.
Google Playssa voit myös käyttää Android-tottumustasi Omat sovellukset ja pelit päivitä sovelluksesi. Mehiläinen Kirjasto löydät kaikki sovellukset, jotka olet koskaan asentanut Android-laitteillesi. Napsauttamalla asentaa vieressä asennat sovelluksen Chromebookiisi. Jos sovelluksen vieressä ei ole tällaista painiketta, se tarkoittaa, että Chromebook ei tue sovellusta.

04 Hyödyllisiä Android-sovelluksia
Monet Microsoftin Android-sovellukset toimivat yksinkertaisesti Chrome-käyttöjärjestelmässä ja tekevät Chromebookistasi tuottavan kannettavan. Ajattele vain Microsoft Wordia, Exceliä, PowerPointia, Outlookia, Teamsia, SharePointia, OneDriveä, Delveä, Azurea ja Skypeä. Tarvitset Office 365 -tilauksen moniin tehtäviin kyseisissä sovelluksissa.
Monilla muilla ohjelmilla, joita olet tottunut käyttämään Windowsissa, on myös Android-versio, joka toimii vain Chrome-käyttöjärjestelmässä. Adobe Acrobat Reader, Evernote, Dropbox, TeamViewer, VLC, voit asentaa ne kaikki helposti Play-kauppaan Chrome-käyttöjärjestelmässä.

05 Android-sovellusten synkronointi
Puhelimessa tai tablet-laitteessa olevia Android-sovelluksia ei synkronoida automaattisesti Chromebookiisi, mutta Google Play tarkistaa, mitä muilla laitteilla käyttämiäsi sovelluksia tuetaan, ja ehdottaa niiden asentamista Chromebookiin. Tarkista ne ja napsauta asentaa jos haluat.
Oletuksena Chromebook synkronoi asennetut Android-sovellukset muilla Chromebookeilla, joihin olet kirjautunut sisään samalla Google-tilillä. Jos ei, tarkista alla olevat Chrome-käyttöjärjestelmän asetukset Henkilö / synkronointi jälkeen, jos sinä Synkronoi kaikki päällä tai ainakin Sovellukset.

06 Sovellusten käyttöoikeuksien asettaminen
Jos olet kehyksen Android-asetuksissa Google Play Kauppa napsauta sitten Hallinnoi Android-asetuksia, avaa ikkunan, jossa on vähäiset Android-asetukset. Erityisesti luokka Sovellukset on hyödyllinen Chrome-käyttöjärjestelmässä. Napsauta sovellusta ja sitten Käyttöoikeudet tarkastella tai määrittää sovelluksella olevat käyttöoikeudet (kamera, yhteystiedot, tallennustila jne.).
Ja jos olet alle Sovellukset Napsauta oikeassa yläkulmassa olevaa vaihdetta ja sitten Sovellusluvat, näet jokaiselle käyttöoikeustyypille, mille sovelluksille se on myönnetty. Näin voit helposti hallita Android-sovelluksiasi Chrome-käyttöjärjestelmässä.
07 Linux-tuki Chromebookillasi
Jotkut Android-sovellukset saattavat silti olla hieman liian rajoitettuja: ne ovat loppujen lopuksi tehty mobiilikäyttöjärjestelmälle eivätkä täysimittaiselle työpöytäkäyttöjärjestelmälle. Onneksi voit myös asentaa Linux-ohjelmia uusimpaan Chromebookiin. Mutta ensin sinun on tiedettävä, tukeeko Linux Chromebookiasi. Tätä varten sinun on tiedettävä Chromebookin kortin nimi. Löydät sen, kun tarkastelet sivua Chromessa kromi: // järjestelmä avautuu. Hae järjestelmän tietotaulukosta laitteisto_luokka. Esimerkiksi, jos kyseinen arvo alkaa REIPAS, tiedät Chromebookin piirilevyn reipas on. Googlen Chrome-käyttöjärjestelmän laitteiden luettelosta löydät mallikohtaisesti, mitä korttia se käyttää.
Jos tiedät taulusi nimen, voit etsiä sen Googlen tuettujen lautojen nimien luettelosta. Jos nimi on välissä, Chromebook tukee Linuxia.

08 Linux-ohjelmien käyttöönotto
Kun olet varmistanut, että Chromebook tukee Linuxia, ota vain mahdollisuus asentaa Linux-ohjelmat. Napsauta asetusikkunassa luokkaa Linux (beta) ja sitten eteenpäin Vaihtaa vastaavaan ruutuun. Vahvista sitten painamalla asentaa. Tämä voi viedä muutaman minuutin, koska 300 Mt: n virtuaalikone ladataan nyt ja Linux-säilö alkaa toimia tässä virtuaalikoneessa. Asennuksen jälkeen näet komentokehotteen ohjelmassa Terminaali, joka on portti Linux-ohjelmille Chrome-käyttöjärjestelmässä.

09 GNOME-ohjelmisto
Jos olet hieman perehtynyt Linuxiin ja kerromme, että Chrome-käyttöjärjestelmän Linux-säilö käyttää Linux-jakelu Debiania, tiedät jo, että voit asentaa ohjelmia komennolla sudo apt install program-name. Mutta niille, jotka eivät työskentele Linuxin kanssa päivittäin, se ei ole niin käyttäjäystävällinen. Joten asennamme ensin GNOME-ohjelmiston, graafisen ohjelman Linux-pakettien asentamiseksi. Teet sen seuraavalla komennolla, jonka kirjoitat päätelaitteeseen:
sudo apt asenna gnome-ohjelmisto gnome-packagekit policykit-1-gnome
Suorita sitten tämä komento myös terminaalissa:
echo "/ usr / lib / policykit-1-gnome / polkit-gnome-authentication-agent-1 &" >> ~ / .bashrc
Ja viimeisellä komennolla asetat salasanasi käyttäjälle:
sudo passwd käyttäjänimi
Kirjoita käyttäjänimesi käyttäjänimeksi Gmail-käyttäjätunnus (@ gmail.com edeltävä osa), joka on myös käyttäjänimesi Linux-säilössä (ja jonka kirjoitat kehotteeseen) käyttäjänimi @ pingviini: ~ $ terminaalissa).

10 Asenna Linux-ohjelmat
Sen jälkeen sinun ei tarvitse enää käyttää päätelaitetta, mutta sinun on pidettävä ikkuna auki, jotta päivittäjälle annetaan riittävät oikeudet. Käynnistä ohjelma Chrome OS -käynnistimen kautta Päivitä pakettien ohjelma. Se etsii päivityksiä Linux-konttiisi ja napsauta Asenna päivitykset. Muuten, Chrome OS asentaa uusimmat päivitykset Linux-säilöön päivittäin, joten et ehkä näe päivityksiä täällä ja periaatteessa sinun ei tarvitse suorittaa tätä ohjelmaa, mutta tee se turvallisella puolella, tee se kerran, jotta voit asentaa ohjelmiston jälkikäteen.
Avaa sitten ohjelmisto. Tämän avulla voit asentaa suosikki Linux-ohjelmiston. Selaa luokkia tai kirjoita hakutermi oikeassa yläkulmassa olevaan hakukenttään. Valitse paketti ja napsauta Asentaa. Käynnistä sitten ohjelma Chrome OS -käynnistimestä.

Vaihda tiedostoja
Android-sovellukset, joilla on lupa Varasto alue pääsy kansioon Toista tiedostoja kotikansiostasi (Tiedostoni) Chrome-käyttöjärjestelmässä. Joten siirrä tiedostoja Chrome-käyttöjärjestelmän ja Android-sovellusten välillä käyttämällä tätä kansiota, jossa on alikansioita asiakirjoille, elokuville, musiikille ja kuville. Latauskansio jaetaan myös automaattisesti. Tiedostojen vaihto Linux-ohjelmien ja Chrome-käyttöjärjestelmän välillä on samanlainen: kansion kautta Linux-tiedostot, joka on asennettu Linux-säilöön kotihakemistona, ja lataushakemisto, joka on asennettu Linux-säilöön nimellä / mnt / chromeos / MyFiles / Lataukset / asennettu. Tiedostojen hallinta tapahtuu Chrome-käyttöjärjestelmässä Files-ohjelman kanssa.

11 hyödyllisiä Linux-ohjelmia
Linux-konttiisi paketinhallinnan ansiosta voit käyttää useita Linux-ohjelmia muutamalla napsautuksella. Kokeile kuvankäsittelyä GIMP-ohjelmaa tai vektorikuvien Inkscape-työkalua. Sinulla on myös pääsy monipuoliseen VLC-mediasoittimeen mediaa toistettaessa. Vai haluatko täysimittaisen tekstinkäsittelyohjelman online-Google-dokumenttien sijaan? Kokeile sitten LibreOfficeä.
Muista, että ohjelmat, kuten GIMP ja LibreOffice, voivat kuormittaa prosessoriasi paljon, kun taas Chromebookit eivät yleensä ole tehokkaimpia koneita. Lisäksi ohjelma, kuten GIMP, jossa on useita ikkunoita, tulee todella omaksi suurella näytöllä, jota sinulla ei yleensä ole Chromebookissa. Ja kun käynnistät ensimmäisen kerran Linux-ohjelman Chromebookin käynnistämisen jälkeen, sinun on odotettava jonkin aikaa, koska Chrome-käyttöjärjestelmän on vielä käynnistettävä koko Linux-ympäristö taustalla.
Näistä haitoista huolimatta on kätevää, että jos todella tarvitset sitä, sinulla on vain pääsy tuhansiin Linux-ohjelmiin. Muista vain, että USB-tuki on edelleen kokeellista. Kokeelliset vaihtoehdot ovat Chromen sivulla kromi: // liput ja tyyppi crostini hakukentässä.

12 Chrome-etätyöpöytä
Jos tarvitset todella Windows-ohjelmaa Chromebookissasi, voit käyttää sitä myös etänä Windows-koneessa Chrome-etätyöpöydän kautta. Tämä on olemassa verkkosovelluksen muodossa Chrome Web Storessa tai Android-sovelluksessa. Voit siis valita molemmat versiot Chromebookilla. Asensimme Android-sovelluksen.
Sinun täytyy käydä tällä sivulla Chromessa Windows-tietokoneellasi. Napsauta sitten alla Määritä etäkäyttö Napsauta latauspainiketta, lisää Chrome Remote Desktop -verkkosovellus Chromeen ja asenna ladattu Chrome Remote Desktop Host -ohjelma. Valitse sitten tietokoneellesi nimi Chromessa, vähintään kuuden numeron PIN-koodi ja napsauta Käynnistetään.
Sitten näet Windows-tietokoneesi Chromebookin Chrome-etätyöpöytäsovelluksessa. Napsauta nimeä, kirjoita PIN-koodi ja napsauta sitten Muodosta yhteys. Sitten voit käyttää Windows-työpöytääsi ja suorittaa kaikki Windows-ohjelmat siellä. Haittana on tietysti se, että Windows-tietokoneesi on pysyttävä päällä tällä välin.

13 Esitä kysymyksesi Google Assistantille
Chrome OS 77: stä lähtien Google Assistant on läsnä myös Chrome-käyttöjärjestelmässä. Normaalisti Google Assistant on oletusarvoisesti käytössä, mutta se ei vielä kuuntele Okei Google -ohjelmaa. Tarkista tämä kohdassa Chrome-käyttöjärjestelmän asetukset Google-haku ja Google Assistant. Mehiläinen Google Assistant normaalisti näet Käytössä seistä.
Napsauta sitä ja vaihda Okei Google jotta voit avata Assistantin helposti tällä nyt tunnetulla äänikomennolla. Voit esimerkiksi pyytää tietoja kalenteristasi tai liikenteestäsi, mutta myös avata verkkosivustoja ja laskea laskelmia. Avustaja avaa pyynnöstä myös verkkosivustoja uusilla välilehdillä.

14 virtuaalista työpöytää
Toinen tuore lisäys Chrome OS 76: ssa on virtuaaliset työpöydät. Nämä ovat suuri parannus Chrome-käyttöjärjestelmässä, jos haluat käyttää Chromebookiasi enemmän kuin klassinen kannettava tietokone, jossa haluat pystyä siirtymään nopeasti eri ohjelmien välillä.
Loppujen lopuksi, jos sinulla on monia ohjelmia auki, pääset pian sekaisin työpöydälle. Napsauttamalla painiketta, jossa on neliö ja sen vieressä olevat kaksi pystysuoraa raitaa, näet yleiskuvanäytön kaikissa avoimissa ikkunoissasi. Jos olet nyt oikeassa yläkulmassa Uusi työpöytä Chrome OS luo toisen työpöydän.
Yläreunassa keskellä näet nyt, että sinulla on kaksi työpöytää: Työpöytä 1 ja Työpöytä 2. Jos napsautat toista, näet tyhjän työpöydän. Kaikki nyt avaamasi ikkunat luetellaan tässä. Jos napsautat jo avoimen ohjelman kuvaketta alareunassa olevassa paneelissa, siirryt työpöydälle, jossa tämä ohjelma on auki. Yleiskuvaruudussa voit myös vetää ikkunat toiselle työpöydälle. Jos haluat tosissasi aloittaa Chromebookin käytön Windows-korvauksena, virtuaaliset työpöydät ovat käteviä.