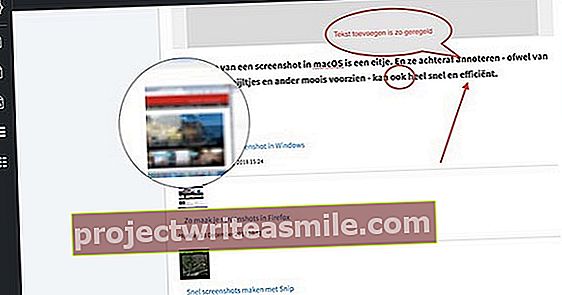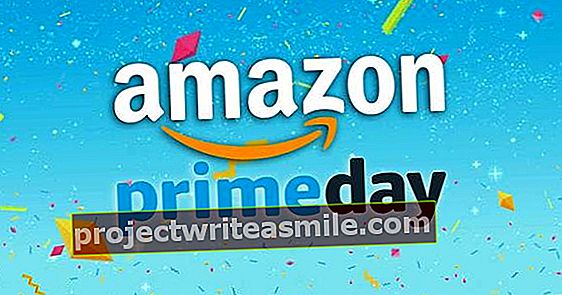Kaikkien saapuneiden kuittien ja kirjeiden seuranta on melko työlästä. Usein kaikki loppuu suureen kasaan. Puhumattakaan kaikista niistä syvällä ullakolla piilotetuista valokuvista. Aika syksyn siivoukseen: päästä eroon paperista! Autamme sinua saamaan järjestyksen kaaokseen digitoimalla kuitit, kirjeet ja valokuvat.
Vinkki 01: Mitä digitoidaan?
Ennen kuin aloitamme, määrität tarkalleen, mitä haluat digitalisoida. Hyvä aloitusvaihe on esimerkiksi kuittien ja laskujen tallentaminen: haluat säilyttää ne muutaman vuoden ajan, jotta sinulla on edelleen takuu tuotteille, mutta fyysinen säilyttäminen useiden vuosien ajan voi olla vaikeaa: voit helposti menettää ne. Voit myös digitalisoida kirjeesi. Tärkeitä kirjeitä ja papereita on pidettävä, mutta kaiken pitäminen isossa kasassa ei myöskään ole hienoa. Ja jos skannaat nuo paperit, voit myös etsiä tekstejä paljon helpommin. Ja haluatko myös digitalisoida valokuvasi? Jos valokuvakirjoissa on paljon vanhoja valokuvia, voi olla mukavaa saada ne digitaalisesti, jotta voit jakaa ne muiden kanssa ja koota uusia valokuvakirjoja. Sama pätee negatiiveihin, teemme yhteistyötä myös niiden kanssa. Valokuvien digitointi on eniten työtä.
Kun olet määrittänyt, mitä haluat digitalisoida, lajittele ensin pinot: lajittele kaikki ja heitä heti pois merkityksetön paperi.
Helpoin tapa digitalisoida kuitisi on älypuhelimesiVinkki 02: Kuitit
Helpoin tapa skannata kuitit on älypuhelimella. Näin voit skannata kuitin heti ostoksen jälkeen, jotta et unohda sitä ja että se tallennetaan pysyvästi. Kuitteiden skannaamiseen on paljon sovelluksia: Dropbox, Office Lens, Evernote, Adobe, Applen Notes-sovellus ja paljon muuta. Voit tietysti vain ottaa valokuvan kuitista, mutta tällaisen skannaussovelluksen (katso kärki 5) etuna on, että se leikkaa kuitin ja näyttää sen vain hieman paremmin. Tällöin kuitti tallennetaan myös PDF-tiedostona, joka soveltuu paremmin asiakirjoille kuin esimerkiksi jpg tai png. Tärkeä kysymys kuiteissa on, onko alkuperäisen säilyttäminen edelleen välttämätöntä. Valitettavasti se ei ole aina selvää. On hyvät mahdollisuudet, että kauppa ei ole vaikeaa, mutta kauppa voisi tehdä sen. Tämä pätee pääasiassa kuitteihin, joissa ei ole yksilöllistä sarjanumeroa, koska silloin on mahdotonta selvittää, ostitko sen siellä vai ei. Periaatteessa sinun ei tarvitse pitää paperilla kuitteja, joissa on niin yksilöllinen sarjanumero. Tarkista asia kaupasta!
Vinkki 03: Kirjeet
Kirjainten digitointi on parasta skannerilla, koska älypuhelimella on nopeasti luettavuusongelmia. Skannerilla se vie enemmän työtä, mutta suuri etu on, että monilla skannereilla on okr-ohjelmisto tekstien tunnistamiseksi, katso vinkki 6. Jos sinulla on all-in-one-skanneri tai erillinen skanneri, voit tietysti käyttää sitä. Jos sinulla ei vielä ole sellaista ja etsit skanneria, voit katsoa esimerkiksi Fujitsu ScanSnapia. Se toimii nopeasti ja on pieni ja kannettava, joten voit laittaa sen mihin tahansa.
Monissa moderneissa skannereissa on integroitu pilvitallennuspalveluihin, joten voit skannata suoraan pilveen ilman kaapelia. Synkronoit sitten tiedostosi tietokoneellasi ja voit jatkaa niiden kanssa työskentelyä.

Vinkki 04: Valokuvat
Valokuville digitaalisen version laatu on paljon tärkeämpää. Voit skannata valokuvia älypuhelimellasi, esimerkiksi Google FotoScan -sovelluksella, katso vinkki 5. Asetusten laatu ja joustavuus ovat kuitenkin usein parempia aidolla skannerilla. Jos haluat digitalisoida negatiivit, on olemassa erityiset skannerit. Voit myös katsoa sovellusta, kuten FilmLab. Tämä sovellus lupaa muuntaa negatiivit kauniiksi valokuviksi, mutta kirjoitushetkellä ei ole vielä julkista testiversiota.

Vinkki 05: Sovellukset
Aloitamme ensin älypuhelimen kanssa. Voit kuitit digitoida käyttämällä älypuhelimesi Office Lens -sovellusta. Löydät sen Android- ja iOS-sovelluskaupasta. Asennuksen jälkeen avaa sovellus aloittaaksesi ja napauta Sallia pääsy sallia sovelluksen käyttää valokuviasi. Anna sovellukselle myös pääsy kameraan. Sitten on kyse asiakirjatyypin valitsemisesta: kuitit ovat paras vaihtoehto Asiakirja. Varmista, että kuitti on selvästi näkyvissä, ja ota valokuva painamalla punaista painiketta. Tämän jälkeen voit rajata kuitin. Näpäytä Valmis Kun olet valmis, valitse dokumentin tallennuspaikka. Tämä voidaan tehdä paikallisesti tai Microsoftin pilvessä (OneDrive tai OneNote).
Voit digitoida valokuvia sovelluksen kautta käyttämällä Google FotoScan -ohjelmaa. Se on saatavana Androidille ja iOS: lle. Aloita sovelluksen käyttö pitämällä valokuvia kameran edessä ja painamalla sovelluksen skannauspainiketta. FotoScan kiertää, rajaa ja yrittää optimoida värit. Sinun tarvitsee vain ottaa kuva kuvasta, ja loput tapahtuvat itsestään. Voit tallentaa valokuvan suosikki pilvitallennustilaan.
Ocr-ohjelmisto tunnistaa tekstit skannatuista kirjeistäsiVinkki 06: Skannaa
Jos haluat parempaa laatua tai esimerkiksi digitalisoida kirjaimet nopeasti, on parempi käyttää skanneria. Erityisesti kirjaimille on hyödyllistä ocr, ohjelmisto, joka toimitetaan vakiona useiden skannerien kanssa. Ocr tarkoittaa optista merkintunnistusta tai optista merkintunnistusta. Tämä muuntaa kuvan tekstiksi. Ilmainen ohjelma, joka voi tehdä tämän, on FreeOCR for Windows. Valitettavasti se päivitettiin viimeksi vuonna 2015. Voit ladata FreeOCR: n täältä. Asenna ja avaa ohjelma. Napsauta yläreunassa Avaa PDF avaa PDF tai napsauta Avata kuvan avaamiseksi (esimerkiksi jos olet tallentanut kirjeen JPG-tiedostona). Napsauta hiiren oikealla painikkeella OCR-kieli päällä neula ja napsauta sitten OCR-painiketta kuvan muuntamiseksi tekstiksi. Tulos voi vaihdella suuresti asiakirjasta toiseen. Jos tulos on tarpeeksi hyvä, voit esimerkiksi tallentaa sen erikseen txt-tiedostona skannauksen viereen. Parhaan tuloksen saavuttamiseksi: varmista, että skannaat suurimmalla mahdollisella tarkkuudella (katso vinkki 7), mutta muista, että silloin voidaan käyttää paljon tallennustilaa.

Vinkki 07: NAPS2
Kaikki skannerien valmistajat toimittavat skannausta varten ohjelmistoja. Jos et pidä niistä tai kaipaat niistä toimintoja, voit katsoa NAPS2: ta. Siinä on myös sisäänrakennettu ocr. Voit ladata NAPS2: n täältä. Avaa tiedosto ja suorita asennus loppuun ohjatun toiminnon avulla (oletusasetukset ovat kunnossa). Käynnistä sitten ohjelma Käynnistä-valikon kautta. Skannaa napsauttamalla skannauspainiketta. Anna skannerille nimi Nimimerkki ja napsauta Valitse laite. Valitse laitteesi luettelosta ja napsauta OK. Valitse osoitteessa Sivun muoto edessä A4 ja varten Resoluutio valitse dpi (katso vinkki 8). Klikkaa OK. Sitten se skannataan. Voit sitten sijoittaa toisen sivun alle ja uudestaan Skannata painaa. Sivu näkyy yleiskatsausikkunassa. Jos napsautat PDF, yhdistät kaikki skannatut asiakirjat yhdeksi PDF-dokumentiksi. Voit muokata skannattua asiakirjaa kaksoisnapsauttamalla sitä, esimerkiksi kiertää tai rajata sitä. Käytä ocr NAPS2: ssa napsauttamalla OCR. Napsauta sitten Hollannin kieli napsauta luettelossa valintaruutua ja valitse Ladata. Valitse lataamisen jälkeen vaihtoehto Tee PDF-tiedostoista haettavissa OCR: n kautta ja napsauta OK. Varmista myös tämä OCR-kieli päällä Hollannin kieli osavaltio. Jos tallennat sitten asiakirjat PDF-tiedostona ja painat Ctrl + F Adobessa ja etsit termiä, se löytyy, jos ocr onnistui.

Vinkki 08: DPI
Skannausten tarkkuus näytetään dpi: pisteinä tuumalla. Tämä määrittää kuvan tarkkuuden ja siten laadun. Mitä korkeampi dpi, sitä korkeampi laatu, mutta myös kauemmin skannerin valmius kestää ja sitä enemmän tallennustilaa skannaus vie. Joten: liian korkea ja joudut odottamaan kauan, ja tallennustilasi on niin käytetty, liian alhainen ja skannattu asiakirjasi on estofestivaali. Yleensä kirjeille ja laskuille 300 dpi on hyvä tasapaino laadun ja nopeuden välillä. Valokuvat, jotka haluat nopeasti valita 600 dpi: n tai korkeammalle. Kasvikset tai todella pienet valokuvat, jotka haluat näyttää suuremmina, ota vain skannerisi enimmäistarkkuus.

Digitaaliset muistiinpanot
Jotain mitä teemme edelleen paperilla, tekee muistiinpanoja. Et voi näyttää pääsevän siitä irti. Yhä useammissa kannettavissa tietokoneissa on kosketusnäytöt, ja digitaalisella kynällä voit helposti tehdä muistiinpanoja suosikkisovelluksessasi, kuten OneNote tai Evernote. Kirjoitus tällaisella digitaalisella kynällä vie jonkin verran tottua. Saat parhaat tulokset - jos olet uuden kannettavan markkinoilla - valitse kannettava tietokone, jossa on Windows Ink -tuki, joka soveltuu erityisesti digitaalisen kynän käyttöön. Jos et todellakaan voi elää ilman paperiasi, voit myös katsoa live-kirjoitusmuistikirjan esimerkiksi Moleskinen kautta. Et sanoisi ulkopuolelta, että se on digitaalinen asia: se on vain analoginen paperi kynällä. Silti voit tehdä muistiinpanosi paperille ja siirtää ne sitten tablet-laitteellesi tai älypuhelimeesi napin painalluksella. Siellä voit yksinkertaisesti muokata muistiinpanojasi tekstinä ja tehdä muutoksia. Valitettavasti Moleskine Smart Writing Set maksaa noin 230 euroa.

Vinkki 09: Nimeäminen
Kun kuitti tai kirje on skannattu, et tietenkään halua heittää sitä vain kansioon etkä koskaan löydä sitä uudelleen. Sinun on järjestettävä tiedostosi oikein tietokoneellasi tai kannettavalla tietokoneellasi. Jos synkronoit tiedostosi suosikki pilvipalvelun kanssa, voit myös lisätä ja tarkastella niitä älypuhelimellasi. Kiinnitä huomiota pilvipalvelun turvallisuuteen, käytä aina vahvaa salasanaa ja ota käyttöön kaksivaiheinen todennus.
Looginen kansiorakenne riippuu siitä, mistä pidät. Esimerkiksi rakenne on tarkoitettu kirjaimille vuosi / kuukausi (ja valinnaisesti / päivä), joten saat kaikki kuukaudet vuoden 2017 kansioon. Vinkki: anna niille kuukausille numero, jotta ne näkyvät järjestyksessä kansiorakenteessa, ja lisää tarvittaessa vuosi uudelleen, mikä on kätevää yleiskatsauksen säilyttämiseksi. Jos sinulla on paljon tiedostoja, saat kaikki päivät kansioon 1. tammikuuta. Sen jälkeen on kyse tiedoston uudelleennimeämisestä ja sijoittamisesta loogiseen kansiorakenteeseen. Nimeäminen on myös asia, johon sinun on kiinnitettävä huomiota: anna tiedostoillesi yhtenäinen nimi. Jos käytät useita nimityyppejä keskenään, tiedostojesi löytäminen on nopeasti vaikeaa. Ajattele tätä etukäteen: sen muuttaminen jälkikäteen on paljon työtä. Tavallinen nimeämiskäytäntö voi olla yrityksen_subjekti.pdf kirjaimille tai ostopäivämäärä_malli_väline_laitetyyppi.pdf.
 Paras tiedostomuoto riippuu vaatimuksistasi ja ominaisuuksistasi
Paras tiedostomuoto riippuu vaatimuksistasi ja ominaisuuksistasi Vinkki 10: Tiedostotyyppi
Voit esimerkiksi valita erilaisia tiedostotyyppejä skannausohjelmistossa, kun tallennat tiedostoja. Paras tiedostomuoto riippuu vaatimuksistasi ja ominaisuuksistasi. Jos sinulla on paljon tallennustilaa, voit valita valokuvillesi tiff. Tämä säilyttää laadun, koska tiff ei pakkaa pakkausta. Kirjaimille on vain yksi sopiva muoto: pdf. Hienoa pdf-tiedostossa on, että asiakirja voi sisältää useita sivuja ja että muoto tukee ocr-tiedostoja tiedostojen helppoon hakemiseen. Kuitit voi käyttää pdf-muodossa tai jpeg tai png. Huomaa, että jpeg käyttää paljon pakkausta, mikä voi aiheuttaa huonoa laatua. Joten testaa aina, ovatko tiedostosi edelleen luettavissa.

Vinkki 11: Arkistointi
Arkistoida tiedostosi ja säilyttää niitä pitkään on parasta tallentaa ne useaan paikkaan, jotta sinulla on varmuuskopio. Kokemuksemme osoittaa, että on hyödyllistä tallentaa valmiit vuodet tai vuosineljännekset polttamalla ne DVD-levylle tai asettamalla ulkoiselle kiintolevylle, jonka liität tietokoneeseen vasta, kun tarvitset tiedostoja. NAS-kopio on tietysti aina hyvä ratkaisu. Muuten, ymmärrä, että DVD ei kestä ikuisesti ja että myös ulkoinen kiintolevy voi rikkoutua. Jos haluat todella varmistaa, että tietosi säilyvät, voit katsoa M-levyjä. Se on erityinen DVD-tyyppinen levy, joka on suunniteltu kestämään tuhat vuotta. Tarvitset siihen erityisen polttimen, mutta palamisen jälkeen voit käyttää M-levyä missä tahansa DVD-lukijassa. Mutta voimme kuvitella, että luulet tämän olevan vähän liikaa. Voit myös tallentaa tiedostosi pilveen, suosittelemme, että teet tämän turvallisesti!

Vinkki 12: Varmuuskopiot
Jos skannat kaikki asiakirjat ja tallennat ne digitaalisesti, haluat olla varma, että asiakirjat on tallennettu oikein. On tärkeää tehdä varmuuskopiot. Se voidaan tehdä eri tavoin. Helpoin tapa on käyttää Windowsin sisäänrakennettua varmuuskopiointiominaisuutta. Tätä varten siirryt sovellukseen asetukset Windows 10: ssä ja sitten Päivitys ja suojaus / Varmuuskopiointi. Klikkaa Lisää asema ja valitse (ulkoinen) asema luettelosta. Napsauta sitten Lisää vaihtoehtoja. Varmista, että Varmuuskopioi nämä kansiot kansio dokumenteillasi on siellä. Jos ei, lisää se itse painikkeella Lisää kansio. Napsauta tarvittaessa Varmuuskopioi nyt varmuuskopioida välittömästi.

Vinkki 13: Windows Explorer -laajennukset
Hallitset todennäköisesti asiakirjojasi Windowsin Resurssienhallinnalla. Valitettavasti se ei ole niin tehokas, mutta ylimääräisillä ohjelmistoilla voit tehdä hieman enemmän. Esimerkiksi Folder Ico -työkalulla voit järjestää kansiot väreissä ja luokissa Explorerissa paremman yleiskuvan saamiseksi. Valitettavasti tämä laajennus maksaa vähän: 10 dollaria (noin 8,85 €) tietokonetta kohden. Apila-työkalu antaa tutkijalle Chrome-kaltaiset välilehdet. Handy on myös näkijä. Jos valitset MacOS: ssa tiedoston ja painat välilyöntiä, voit esikatsella sitä nopeasti. Seerin kanssa tämä toiminto tulee myös tutkimusmatkailijalle. Näin voit selata kaikkia tiedostojasi paljon nopeammin. Windows Explorerin esikatseluikkuna ei toimi hyvin ja vie aina paljon tilaa.
 Seerin avulla voit selata tiedostojesi esikatselua paljon nopeammin
Seerin avulla voit selata tiedostojesi esikatselua paljon nopeammin Vinkki 14: XYPlorer
Valitettavasti tutkimusmatkailijalla on hyvin rajalliset vaihtoehdot kirjeiden ja kuittien tehokkaaseen hallintaan. Edellisessä vinkissä olevien laajennusten lisäksi voit myös tarkastella vaihtoehtoja, kuten XYPlorer. Tämän ohjelman avulla voit sijoittaa tiedostot väriluokkaan ja merkitä kaikki tiedostot (Windows Explorer voi merkitä vain tietyt tiedostomuodot). Voit myös luoda virtuaalikokoelmia, tallentaa hakutuloksia ja auttaa sinua toistuvien tehtävien suorittamisessa. Tämä ohjelma maksaa 40 dollaria, mikä on noin 34 euroa. Toinen mahdollisuus on Directory Opus 12, jolla voit myös merkitä ja luokitella värin mukaan. Directory Opus on ilmainen versio, joka on saatavana rajoitetuilla toiminnoilla.

Vinkki 15: PDF ja Word
Voit avata skannatut PDF-asiakirjat nykyaikaisilla Word-versioilla, minkä jälkeen Word käyttää automaattisesti ocr: tä ja muuttaa ne välittömästi skannatuiksi asiakirjoiksi. Tuloksen laatu vaihtelee asiakirjoittain. Käytämme Word 2016: ta heinäkuun 2017 päivitysten kanssa. Avaa Word ja napsauta Avaa muut asiakirjat pohjalla. Klikkaa Lehdet ja selaa nyt PDF-dokumenttiin, jonka haluat muuntaa Word-tiedostoksi, ja napsauta Avata. Näyttöön tulee viesti, että asiakirjaa muunnetaan ja että tulokset voivat poiketa toisistaan: Tulos on pettymys varsinkin kun kirjeessä tai kuitissa on paljon kuvia. Klikkaa OK ja odota jonkin aikaa, kunnes muunnos on valmis. Sitten näet tuloksen. Ihannetapauksessa tallennat sekä docx- että PDF-tiedoston, jotta sinulla on aina alkuperäinen.

Vinkki 16: Hallitse asiakirjoja
Jos haluat todella ottaa sen vakavasti kuittien ja erityisesti kirjeiden digitoinnissa, voit tarkastella asiakirjojen hallintajärjestelmää (DMS). Tämän avulla voit tallentaa dokumentit järjestelmällisesti, liittää niihin muistiinpanoja ja etsiä ja lajitella ne helposti. Ilmainen ja hyvä DMS on Mayan EDMS. Aloitukseen tarvitaan palvelin Dockerin kanssa. Docker on saatavana useille NAS-laitteille, mutta se voidaan asentaa myös Windows- tai macOS-käyttöjärjestelmiin. Lue täältä kuinka saada tämä toimimaan.