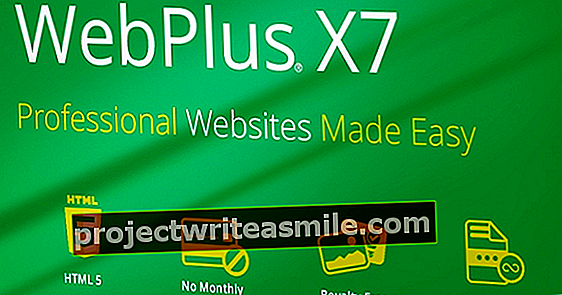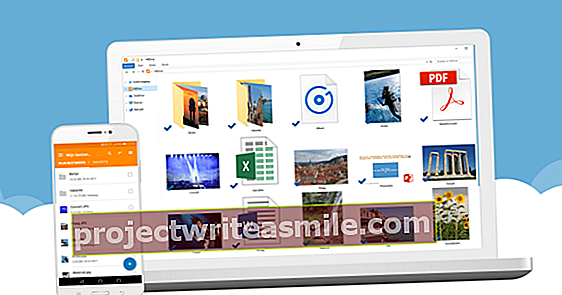Se on veristä ärsyttävää: yrität poistaa tiedoston ja Windows kertoo rennosti, ettei sinulla ole lupia tehdä niin. Mitä tarkoitat ei oikeuksia? Kenen tietokoneeseen tietokone kuuluu? Aika ottaa hallinto takaisin ja päättää itse, mitkä tiedostot poistat Lockhunterilla.
Vaihe 1: Ole vain varovainen
Kuten mainittiin, Lockhunter pystyy poistamaan tiedostoja, joita Windows itse kieltäytyy poistamasta. Tämä voi johtua siitä, että tiedostoa käyttää toinen prosessi, joten sen poistaminen ei vahingoita. Se pahenee, jos et voi poistaa tiedostoa, eikä sitä saa antaa, koska se on tärkeä järjestelmätiedosto, esimerkiksi System32-kansion tiedostot. Lockhunter poistaa myös tämän tyyppiset tiedostot armottomasti ja voi vahingoittaa Windowsia korjaamattomasti. Lyhyesti sanottuna, käytä maltillisesti.

Vaihe 2: Lataa Lockhunter
Lockhunter on ilmainen ohjelma, joka on ollut käytössä yli kymmenen vuotta ja jota päivitetään edelleen, ja pidämme sitä erinomaisena suorituskykynä ilmaisohjelmille. Lataat ohjelman www.lockhunter.com -palvelun kautta ladata huipulla. Varmista, että lataat Lockhunterin, älä USB-suojattua poistoa (ohjelma on juuri alapuolella). Mukava asia tämän ohjelman asennuksessa on, että sinun ei tarvitse kiinnittää huomiota tarkistamaasi, ohjelma ei yritä asentaa kaikenlaisia ohjelmia, joita et ole pyytänyt.

Vaihe 3: Poista lukittu tiedosto
Normaalisti käynnistät ladatun ohjelman Käynnistä-valikosta. Se on mahdollista myös Lockhunterissa, mutta siitä ei ole hyötyä. Ohjelma on integroitu Windows Exploreriin ja toimii myös parhaiten sen pikavalikosta. Voit poistaa lukitun tiedoston siirtymällä kyseiseen tiedostoon Resurssienhallinnassa ja napsauttamalla sitä hiiren kakkospainikkeella. Napsauta sitten pikavalikossa Mikä lukitsee tämän tiedoston. Tässä esimerkissä käytämme lyhyesti Taskmgr.exe-tiedostoa, koska tiedämme, että tämä tiedosto (Tehtävienhallinta) on lukittu. Pelkästään tietueen vuoksi: tämä on sellainen tiedosto, jota et halua poistaa, kuten vaiheessa 1 mainitaan. Avautuvasta ikkunasta näet tarkalleen, mikä prosessi varmistaa, ettei tiedostoa voida poistaa. Voit nyt napsauttaa Avaa se! antaa itsellesi pääsy ja sitten Poista se! poistaa tiedoston.