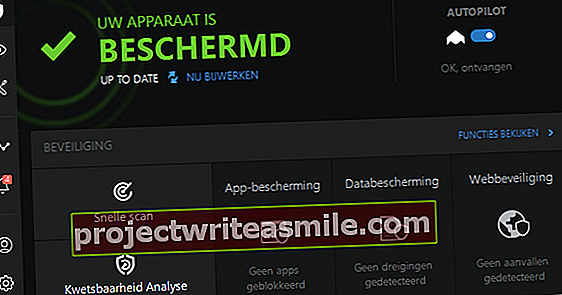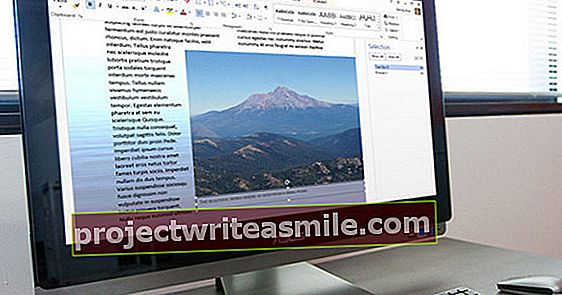Windowsilla on omat työkalut levyn ja tiedostojen hallintaan: Explorer, hakutoiminto, levyn puhdistus ja paljon muuta. Tämän artikkelin viisitoista (ilmaista) ohjelmaa osoittavat, että kaikki voidaan tehdä perusteellisemmin, nopeammin tai paremmin. Kaikki työkalut toimivat Windows Vistassa, 7 ja 8 (.1).
01 Levytila näytöllä
Riippumatta siitä, kuinka suuri levy on, ajan myötä jokainen levy tukkeutuu. Sitten on etsittävä suurimpia avaruuden kuluttajia. SpaceSniffer voi auttaa sinua siinä. Tämä työkalu piirtää levyn käytön puolestasi: mitä suuremmat tiedostot ja kansiot, sitä suurempi ruutu ne näytetään.
Voit lähentää ja loitontaa Ctrl ++ ja Ctrl + -. Tämä helpottaa suurimpien kuluttajien löytämistä nopeasti, varsinkin jos käytät suodatintoimintoa. Esimerkiksi suodatussäännöllä> 800 Mt;> 1 vuosi voit syventää vain yli 800 Mt: n ja yli vuoden ikäisiä tiedostoja.

Visuaalinen tieto tiedostojesi koosta.
02 Resurssienhallinta välilehdillä
Lähes kaikki selaimet on varustettu välilehdillä ja myöntävät: et voi enää tehdä ilman niitä. Siksi on outoa, että 'Resurssien selain', kuten Windows Explorer, on silti tehtävä ilman sitä. Ellet asenna Cloveria, joka lisää tämän toiminnon Windows Exploreriin.
Voit avata uuden välilehden napsauttamalla minivälilehteä tai painamalla Ctrl + T. Voit vetää välilehden toiseen paikkaan hiirellä. Pikavalikon kautta voit merkitä tällaisen välilehden heti kirjanmerkkeihin, joka pysyy sitten käytettävissä palkin kautta yhdellä hiiren napsautuksella. Lisätietoja Cloverista, lue tämä artikkeli uudelleen.

(Tiedosto) -selain välilehdillä: itse logiikka.
03 Vaihtoehtoinen tutkimusmatkailija
Apila on vain muutama (tosin erittäin hyödyllinen) lisäys Resurssienhallintaan, mutta voit tietysti asentaa myös vaihtoehtoisen tiedostoselaimen. Yksi suosituimmista on FreeCommander XE, joka on saatavana myös kannettavana sovelluksena.
Yksi merkittävimmistä parannuksista on, että FreeCommander XE: n vakiona on kaksi paneelia, joissa voit liikkua, mikä yksinkertaistaa siirto- ja kopiointitoimintoja. Sisäänrakennetut näytön suodattimet, mukaan lukien säännöllisten lausekkeiden tuki, ovat myös hyödyllisiä, joiden avulla voit nopeasti lähentää esimerkiksi tietyn koon, tyypin tai iän tietoja. Ja niille, jotka käyttävät säännöllisesti verkkotilaa: se vaatii vähän vaivaa sisäänrakennetun ftp-asiakkaan ansiosta.

Kiireinen käyttöliittymä vie jonkin verran tottua, mutta mahdollisuudet ovat paljon suuremmat!
04 Lepotila ja hallinta
Tiedostojen saaminen haluttuun kohdekansioon vie aina paljon vaivaa. DropIt tekee siitä mukavamman. Tämä työkalu (saatavana myös kannettavana sovelluksena) sijoittaa siirrettävän kuvakkeen työpöydälle ja vetämällä ja pudottamalla kansioita tai tiedostoja kyseiseen pudotusalueeseen saat ne sopiviin kansioihin. Tämä tehdään taustalla olevien sääntöjen perusteella, jotka voit itse määrittää.
Esimerkiksi ohjelma on mahdollista asettaa siten, että docx-tiedostot päätyvät yhteen kansioon ja .xlsx-tiedostot toiseen kansioon. Voit käyttää DropItia myös Resurssienhallinnassa. On myös mahdollista pakata tiedot automaattisesti, mahdollisesti suojaamalla salasanalla.

Annetaanko tiedostoille paikka? Jätä ajattelu DropIt-sääntöjoukkoon.
05 Tiedostokalenteri
Kalenterirakenteessa oletat tapaamisten ja tehtävien suorittamisen. Nemo Documents lisää kuitenkin tiedostojen nimet siihen. Oletuksena nämä ovat tietoja Työpöytä- ja Asiakirjat-kansioista, mutta niitä voidaan säätää. Voit myös lisätä tiedostoja Google-kalenterista ja Google Drivesta (lue miten se toimii) kalenterin yleiskatsaukseen.
Saat esikatselun joistakin tiedostotyypeistä. On kätevää, että tiedostot luokitellaan laajennuksen perusteella osiin, kuten Asiakirjat, Kuvat ja Ääni, mutta voit myös linkittää laajennukset omiin osioihisi. Jos se uhkaa sotkua, kiinnitä tarrat asiakirjoihin. Sisäänrakennetulla hakutoiminnolla voit etsiä sekä tiedostojen nimiä että tarroja.

Kalenteritiedostot: vähän outo, mutta melko kätevä!
06 Haku ilman hakemistoa
Windowsin sisäänrakennetun hakutoiminnon on pysyttävä aktiivisena jatkuvasti, jos haluat indeksoida tiedostojen sisällön ja hyödyntää tehokkaampia hakuvaihtoehtoja. Agentti Ransack toimii eri tavalla. Ei indeksointitoimintoja tai taustaprosesseja täällä, mutta silti erittäin hyväksyttävät hakunopeudet.
On mahdollista käyttää hakukriteerejä, kuten tiedostokoko ja -aika, mutta voit myös käyttää säännöllisiä lausekkeita. Hakutulokset esitetään selkeästi: vasemmalla niiden tiedostojen nimet, joissa hakutermi esiintyy, oikealla fragmentti valitusta asiakirjasta. Agent Ransack voi myös hakea sisältöä tiedostotyyppien määrä on rajallinen, tämä on mahdollista vain tekstitiedostoilla, PDF-tiedostoilla ja Office-asiakirjoilla.

Agent Ransack menestyy etenkin indeksoimattomista tiedostoista.
07 Nimeä uudelleen erässä
Tiedostot on tietysti mahdollista nimetä uudelleen Resurssienhallinnasta, mutta heti kun haluat tehdä sen tiedostoryhmällä, vaihtoehdot ovat rajalliset. ReNamer tulee apuun. Ensin määritetään säännöt, joiden perusteella ohjelma nimeää valitut tiedostot uudelleen.
Nämä säännöt voivat olla melko monimutkaisia. Esimerkiksi on mahdollista (yhdellä kertaa) poistaa kaksi ensimmäistä merkkiä ja korvata ne nousevalla numerolla, laittaa laajennus isoilla kirjaimilla ja juuri ennen laajennuksen sisällönkuvauskenttiä päivämääränä exif-tiedoista (EXIF_Date) lisätä. Se voi olla vielä tehokkaampi, koska ReName pystyy käsittelemään säännöllisiä lausekkeita ja Pascal / Delphi-tyyppistä komentosarjaa.

ReNamer vaatii jonkin verran empatiaa, mutta se on erittäin monipuolinen työkalu.
08 Värikkäät kansiot
Oletusarvon mukaan Resurssienhallinnassa olevat kansion kuvakkeet ovat keltaisia. Se näyttää tylsältä eikä sillä ole erottavaa vaikutusta. Folder Colorizer antaa enemmän vaihtelua. Asennuksen jälkeen (valitse mukautettu asennus välttääksesi työkalurivejä!), Explorerin pikavalikkoon ilmestyy ylimääräinen vaihtoehto: Colorize!
Oletuksena voit valita kahdeksasta kansioväristä, mutta kautta Värit melkein rajoittamaton väripaletti tulee saataville. Heti valinnan jälkeen kansion kuvake muuttuu halutuksi väriksi. Kätevä, koska esimerkiksi voit värittää valokuvakansiot vihreiksi, asiakirjakansiot punaisiksi ja niin edelleen. Muuten, voit käydä läpi Palauta alkuperäinen väri palaa alkuperäiseen väriin milloin tahansa.

Värilliset kansiot on helppo tunnistaa.