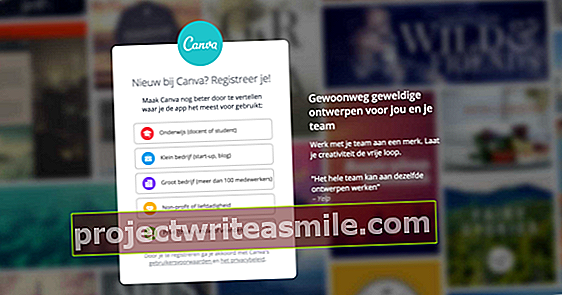Kun vierailet (tuntemattomalla) sivustolla tai asennat jonkin (ilmaisen) työkalun, sinulla on aina tietty riski. Esimerkiksi haittaohjelma tulee salaa tai sovellus ei ole niin vakaa. Suorittamalla ohjelmiston täysin erillään muusta järjestelmästä, rajoitat tai vältät nämä riskit. Tätä tekniikkaa kutsutaan hiekkalaatikoksi.
Pysyäksesi askeleen edellä haittaohjelmista, kuten viruksista ja lunnasohjelmista, asennat luonnollisesti kunnollisen virustentorjuntatyökalun ja pidät sen mukavasti ajan tasalla. Valitettavasti tällaiset työkalut eivät aina pysty paljastamaan tai estämään kaikkia väärennettyjä sivustoja tai ohjelmistoja. Varsinkin kun vierailet tuntemattomilla sivustoilla tai haluat kokeilla uutta ohjelmistoa, sinun on siksi toteutettava ylimääräisiä turvatoimia.
Todistettu tekniikka on hiekkalaatikko, jossa yksittäiset sovellukset eristetään taustalla olevasta käyttöjärjestelmästä ja muista sovelluksista. Ne on kuin asetettu hiekkalaatikkoon, josta he eivät voi (ei pitäisi) paeta.
Teknisemmällä tasolla ihmiset puhuvat myös sovellusten virtualisoinnista, koska kyseiset sovellukset toimivat sitten eräänlaisessa virtuaalisessa ympäristössä. Loppujen lopuksi ohjelmisto näyttää siltä kuin se toimisi todellisessa (Windows) ympäristössäsi, koska se ei ole tietoinen hiekkalaatikon rajoista.
Tässä artikkelissa tarkastelemme useita tekniikoita ja työkaluja kaikenlaisten sovellusten aloittamiseksi niin turvallisessa hiekkalaatikossa. Jos kaikki osoittautuu kosheriksi, voit sisällyttää sen turvallisesti "oikeaan" ympäristöön jälkikäteen, jos haluat.
01 Selaimet
Saatat olla yllättynyt, mutta monet selaimet tarjoavat jo jonkin verran hiekkalaatikkoa oletusarvoisesti. Näin on ollut jo jonkin aikaa, esimerkiksi Google Chromen ja myös Firefoxin versiosta 54. Periaatteessa he aloittavat yhden tai useamman uuden prosessin jokaiselle verkkosivulle kyseisen sivun (komentosarjojen) suorittamiseksi. vaikeuttaa mahdollisten haittaohjelmien käyttöä muilla. manipuloida selaimen välilehtiä tai tiedostoja.
Jopa vanha hyvä Internet Explorer tarjoaa samanlaisen toiminnallisuuden. Sinun on ensin otettava se käyttöön: siirry Internet-asetukset / Lisäasetukset ja laita valintamerkki sen viereen Ota käyttöön parannettu suojattu tila. Ei voida kuitenkaan sulkea pois sitä, että tietyt (yhteensopimattomat) lisäosat eivät enää toimi kunnolla.
Muita ratkaisuja käsitellään myös myöhemmin tässä artikkelissa, kuten Chromen tai Edgen käynnistäminen Windowsin hiekkalaatikon rajoissa tai yhdessä Windows Defender Application Guardin kanssa.

02 Virustorjunta
Virustentorjuntaohjelmiston maksetuilla versioilla on usein monia muita suojausominaisuuksia. Esimerkiksi Internet Security Suites tarjoaa sekä Avast! kuten Kaspersky sekä hiekkalaatikkotoiminnossa. Jälkimmäisen avulla hiekkalaatikkoselain varmistaa muun muassa online-rahoitustapahtumiesi suojan.
Löydät myös hiekkalaatikon Comodo Antivirus ilmaisesta versiosta. Paitsi että se käyttää Chromium-pohjaista selainta, mukaan lukien hiekkalaatikkotekniikka, voit käyttää sitä myös minkä tahansa sovelluksen käynnistämiseen hiekkalaatikossa. Voit tehdä tämän napsauttamalla Tehtävät ja valitse Suojaustehtävät / Käynnistä virtuaalinen / Valitse ja käynnistä. Katso exe-tiedosto ja suorita se: vihreä ikkuna sovellusikkunan ympärillä osoittaa, että ohjelma on käynnissä hiekkalaatikossa. Voit milloin tahansa nollata hiekkalaatikon (säiliön) siihen asettamiesi sovellusten muutoksilla.

03 Defender Antivirus
Microsoft on mukana myös sovellusten virtualisoinnissa ja hiekkalaatikossa. Windows 10 1703: sta alkaen se tarjoaa mahdollisuuden suorittaa oma Windows Defender Antivirus hiekkalaatikossa. Tämä virustentorjuntatyökalu toimii oletusarvoisesti korkeammilla käyttöoikeuksilla, joten se on suosittu haittaohjelmien kohde. Aktivoit tämän toiminnon seuraavasti. Napsauta hiiren kakkospainikkeella Windows PowerShell ja valitse Suorita järjestelmänvalvojana. Suorita seuraava komento komentokehotteessa:
setx / M MP_FORCE_USE_SANDBOX 1ja käynnistä sitten Windows uudelleen.
Jos käynnistät sitten Windowsin Tehtävienhallinnan (Ctrl + Vaihto + Esc) ja napsautat Lisätietoja napsautukset, jotka kuulet nyt myös täällä MsMpEngCP.exe voidaan nähdä kääntymässä.

04 WDAY
Windows 10 Pro 64-bit 1803 ja uudemmat käyttäjät voivat myös aktivoida sisäänrakennetun Windows Defender Application Guardin (WDAG) käytettäväksi Edgessä. Tässä ovat tarkat järjestelmävaatimukset. Selaimesi lukitaan sitten rajoitettuun virtuaalikoneeseen Hyper-V: n avulla. Esimerkiksi tämä laite ei voi käyttää leikepöytää tai ulkoisia tiedostoja. Tulla sisään Windows Powershell järjestelmänvalvojana ja suorita seuraava komento:
Ota käyttöön WindowsOptionalFeature -online -FeatureName Windows-Defender-ApplicationGuard
Kun tietokone on käynnistetty uudelleen, Edge käynnistyy. Edge-jakeestasi riippuen sinun on ehkä mentävä ensin reuna: // liput kirjoita osoiteriville ja Microsoft Edge Application Guard vaihtaa. Sinulla pitäisi nyt olla mahdollisuus käyttää ylimääräistä vaihtoehtoa… -painikkeen kautta: Uusi Application Guard -ikkuna.
Jos haluat käyttää WDAGia myös Chromessa, tarvitset selainlaajennuksen, jonka voit ladata täältä. Jos laajennus tarjoaa sinulle myös linkin WDAG Companion -sovellukseen Windows Storessa, sinun on asennettava se myös. Käynnistä sitten Windows uudelleen.

Määritä hiekkalaatikko
Voit mukauttaa Windowsin hiekkalaatikkoa luomalla wsb-määritystiedoston ja muokkaamalla xml-ohjeita manuaalisesti. Löydät lisätietoja tästä.
Sandbox Configuration Manager tekee siitä helpompaa. Pura arkistotiedosto kaksoisnapsauttamalla purettua tiedostoa Windows Sandbox Editor v2.exetiedosto. Mehiläinen Perustiedot kirjoita hiekkalaatikkosi nimi sekä polku, johon wsb-tiedoston pitäisi päätyä. Ilmoita, haluatko verkkoyhteyden ja onko GPU myös virtualisoitava (osoitteessa VGPU-tila). Mene Kartoitetut kansiot ja napsauta Selaa kansiota päästäksesi kansioon "todellisesta" Windows-ympäristöstä hiekkalaatikosta. Kautta Käynnistyskomennot komennot voidaan suorittaa automaattisesti käynnistettäessä hiekkalaatikko. Vahvista painamalla Tallenna olemassa oleva hiekkalaatikko. Aloita hiekkalaatikko ottamalla vaihtoehto käyttöön Suorita Sandbox muutoksen jälkeen sisään, viittaat kautta Lataa olemassa oleva hiekkalaatikko wbs-tiedostoon ja vahvista painamalla Tallenna olemassa oleva hiekkalaatikko.

05 Windowsin hiekkalaatikko
Microsoft kiihdytti hiekkalaatikkotekniikkaa ottamalla käyttöön aidon hiekkalaatikkotyökalun Windows 10 1903: ssa. Periaatteessa tämä työkalu on vain Windows Pron ja Enterprise -käyttäjien käytettävissä (katso myös ruutu "Hiekkalaatikon koti"). Tämä tekniikka hyödyntää myös Hyper-V: tä, joka tarjoaa virtuaalisen Windows-ympäristön, jossa voit turvallisesti kokeilla tuntemattomia sivustoja ja ohjelmistoja. Tämä "hiekkalaatikko" on todellakin hyvin lähellä järjestelmän virtualisointia (katso tekstiruutu "Järjestelmän virtualisointi").
Sinun on myös otettava Windows Sandbox käyttöön itse. Paina Windows-näppäintä + R ja kirjoita valinnaiset ominaisuudet alkaen. Selaa vaihtoehdon kohdalle Windowsin hiekkalaatikko ja rasti tähän. Vahvista painamalla OK ja käynnistä järjestelmä uudelleen. Tämän on täytettävä tietyt vaatimukset, kuten 64-bittinen prosessori, BIOSissa aktivoitu virtualisointi (AMD-V tai Intel VT) ja vähintään 4 Gt RAM-muistia.
Jos hiekkalaatikko on aktivoitu onnistuneesti, sinun tarvitsee vain kirjoittaa ohjelmaluettelo Windowsin hiekkalaatikko käynnistää. Hieman myöhemmin avautuu ikkuna, jossa on virtuaalinen Windows-ympäristö. Se rajoittaa pääsyn taustalla olevaan "oikeaan" Windowsiin: huomaat sen heti, kun esimerkiksi avaat Explorerin. Kaikki säädöt katoavat myös heti, kun suljet virtuaalisen ympäristön. Muista, että muut virtualisointiohjelmistot, kuten VirtualBox, eivät enää toimi, ennen kuin poistat Windowsin hiekkalaatikkotoiminnon käytöstä uudelleen!

Hiekkalaatikko Koti
Windows Sandbox ei ole yleensä saatavana Windows Home -käyttöjärjestelmälle, mutta se on kiertotie. Tässä on tiedosto Sandbox Installer.zip. Lataamisen ja purkamisen jälkeen napsauta hiiren kakkospainikkeella Sandbox Installer.bat-tiedostoa ja valitse Suorita järjestelmänvalvojana. Kun olet suorittanut prosessin, vahvista painamalla Y, jonka jälkeen tietokoneesi käynnistyy uudelleen. Sen jälkeen Windowsin hiekkalaatikko olisi Windows-komponentit täytyy löytää takaisin. Samalta verkkosivustolta löydät myös a Sandbox UnInstaller.ziptiedosto, jos haluat päästä eroon siitä.

06 Sandboxie: käynnistä
Erinomainen vaihtoehto Windows Sandboxille on Sophos Sandboxie freeware -työkalu, joka toimii kaikissa Windows 7: n ja sitä uudemmissa versioissa, mukaan lukien Windows Home. Asennuksen jälkeen löydät jo hiekkalaatikon, jolla on nimi ensimmäisessä käynnistyksessä Hiekkalaatikko oletus päällä, mutta se on tyhjä. Muuten, voit vaihtaa nimen pikavalikosta.
Voit esimerkiksi käyttää selainta tällaisessa hiekkalaatikossa napsauttamalla hiiren kakkospainikkeella hiekkalaatikkoa ja Suorita hiekkalaatikko / käynnistä selain valita. Voit testata toimintaa helposti: lataa mikä tahansa tiedosto ja aseta se työpöydällesi. Huomaat, että se ei päädy tavalliselle työpöydällesi, vaan hiekkalaatikkosi työpöydälle.

07 Sandboxie: vaikutus
Heti tämän latauksen jälkeen näyttöön tulee ikkuna "Välitön palautus". Jos haluat silti ladata ladatun tiedoston suojatusta ympäristöstä todelliselle työpöydällesi, napsauta painiketta Elpyä.
On myös mahdollista hakea tiedostoja hiekkalaatikosta jälkikäteen. Voit tehdä tämän avaamalla Sandboxie-pääikkunan valikon Kuva / tiedostot ja kansiot. Siirry sitten haluamaasi tiedostoon. Pikavalikosta voit sitten siirtää sen haluamaasi sijaintiin. Voit palata Sandboxie-ikkunaan valikon kautta Kuva / ohjelmat.
Suorita muita sovelluksia hiekkalaatikossa napsauttamalla hiiren kakkospainiketta ja valitsemalla Suorita hiekkalaatikko / Suorita ohjelma tai Suorita aloitusvalikosta. Voit luoda uuden hiekkalaatikon kautta Hiekkalaatikko / Luo uusi hiekkalaatikko.
Jos haluat suorittaa ohjelman vain hiekkalaatikossa, napsauta hiiren kakkospainikkeella hiekkalaatikkoa ja valitse Hiekkalaatikon asetukset. Avaa otsikko Käynnistä ohjelma ja napsauta Pakotetut ohjelmat / Lisää ohjelma / Avaa / valitse tiedostot. Katso ohjelmatiedosto ja vahvista valintasi. Käynnistä ohjelma nopeasti napsauttamalla sitä hiiren kakkospainikkeella Resurssienhallinnassa ja Suorita hiekkalaatikko Valitse (ei toimi kaikkien ohjelmien kanssa).

08 Toolwiz-ajan jäädytys
Toolwiz Time Freeze (sopii Windows XP: lle ja uudemmille) on myös hiekkalaatikkotyökalu, mutta sellainen, joka ikään kuin laittaa koko järjestelmän hiekkalaatikkoon. Kirjaimellisesti kaikki kirjoitusoperaatiot, ainakin Windows-osion, ohjataan välimuistitiedostoon ja järjestelmän uudelleenkäynnistyksen jälkeen välimuisti tyhjennetään automaattisesti. Muutama ytimen ohjain lisätään järjestelmään asennuksen aikana, joten varmista ensin, että varmuuskopioit järjestelmän.
Asennuksen aikana voit jättää oletusasetukset koskematta. Käynnistä työkalu tietokoneen käynnistämisen jälkeen. Napsauta hiiren kakkospainikkeella Windowsin ilmaisinalueen ohjelmakuvaketta ja valitse Näytä ohjelma, jonka jälkeen painat painiketta Aloitusaika Pysäytä paine. Järjestelmäosi kaikki muutokset katoavat nyt automaattisesti uudelleenkäynnistyksen jälkeen. Voit testata tämän esimerkiksi lisäämällä tai poistamalla joitain tiedostoja tai muuttamalla työpöydän ulkoasua.
Voit myös lopettaa istunnon milloin tahansa napsauttamalla Pysäytä jäädytys napsauttamalla. Vahvistuksen jälkeen Windows käynnistyy uudelleen automaattisesti ja kaikki muutokset hylätään.
Ilmoitamme sinulle, että voit kirjautua sisään Ota kansioiden poissulkeminen käyttöön, kun Aikakatkaisu on päällä tiedostoja, jotka eivät ole Toolwiz Time Freeze -suojauksen alaisia. Se riittää tässä painikkeilla Lisää tiedosto tai Lisää kansio lisätä. Nämä tiedot säilytetään sitten uudelleenkäynnistyksen jälkeen.

Järjestelmän virtualisointi
Artikkelissa keskitymme sovellusten virtualisointiin, mutta muutamilla työkaluilla on selvästi yhteinen systeemi järjestelmän virtualisoinnilla, jolloin paitsi tietyt sovellukset, myös melkein koko järjestelmä virtualisoidaan - ajattele Windows Sandboxia ja osittain myös Toolwiz Time Freeze -sovellusta.
Yksi suosituimmista ilmaisista järjestelmän virtualisointityökaluista on Oracle VM VirtualBox. Lyhyesti sanottuna voit aloittaa tämän seuraavasti.
Lataa ja asenna työkalu. Kun käynnistät sen, ikkuna "virtuaalikoneet" (VM) on edelleen tyhjä. Lisää tällainen virtuaalikone napsauttamalla Uusi. Anna nimi virtuaalikoneellesi ja ilmoita, mihin kansioon sen pitäisi päätyä. Osoita se Tyyppi päällä (esimerkiksi MS Windows) ja vastaavat Versio. Lehdistö Seuraava ja tarjoa sopiva määrä RAM-muistia vm: lle (esimerkiksi 2048 Mt. Windowsille). Klikkaa Seuraava / Luo / Seuraava / Seuraava. Määritä sopiva koko virtuaalilevylle (esimerkiksi 50 Gt) ja vahvista painamalla Luoda. Kaksoisnapsauta uutta vm ja napsauta kansiokuvaketta. Katso kohdejärjestelmän levytiedostotiedosto (iso). Kun pääset eteenpäin alkaa se asennetaan. Jälkeenpäin voit käynnistää ja käyttää virtuaalijärjestelmää.