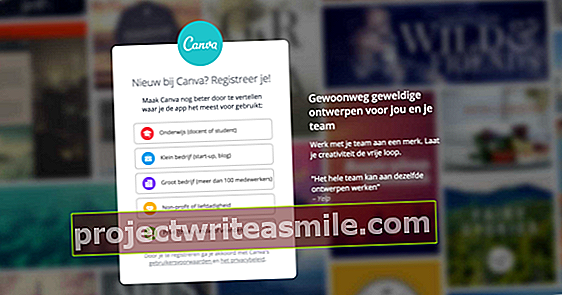Jos käytät Dropboxia vain tiedostojen synkronointiin kaikissa tietokoneissa ja muissa laitteissa, et tee palvelua. Dropbox on yksi ensimmäisistä palveluista, joka ajattelee pelkästään tiedostojen tallennusta pilvessä. Keskustelemme Dropboxin parhaista laajennuksista ja temppuista.
Dropbox hylätään usein epäoikeudenmukaisesti `` lukuisana pilvipalveluna, johon voit tallentaa tiedostoja ''. Tämä on osittainen totuus, sillä varastointi on todellakin mahdollisuus tähän palveluun, mutta se on vain yksi elementeistä. Korostamme hyödyllisimpiä komponentteja, kuten yhteistyö, suurten tiedostojen lähettäminen, ylimääräinen turvallisuus ja sovellusten / palveluiden linkittäminen. Viimeksi mainitun avulla voidaan esimerkiksi käyttää Dropboxiasi valokuva-arkistona, 'ftp-palvelimena' tai muistinauhurina. Korostamme myös videoiden suoratoistoa Dropboxin kautta ja opimme, miten Dropbox saadaan televisioon. Lue myös: Lisää tilaa Dropboxissa ilmaiseksi.
Kaikille, jotka eivät vielä käytä Dropboxia, annamme mikroesittelyn. Dropbox antaa sinulle 2 Gt tallennustilaa ilmaiseksi. Levytilaa voidaan laajentaa maksua vastaan. Dropbox-ohjelma luo kansion tietokoneellesi. Kaikki siihen tallentamasi synkronoidaan automaattisesti pilven kanssa. Sitten asennat Dropboxin kaikkiin tietokoneisiin, tabletteihin ja älypuhelimiin, minkä jälkeen kansion sisältö on käytettävissä kaikkialla. Ilman tietokonetta voit tarkastella Dropboxisi sisältöä sovelluksen kautta tai kirjautumalla sisään osoitteessa www.dropbox.com.
01 Synkronointi
Dropbox-kansion sisällön synkronointi on täysin automaattista. Löydät Dropboxin kuvakkeena ilmaisinalueella näytön oikeassa alakulmassa. Napsauta kuvaketta, napsauta sitten rataskuvaketta ja valitse Asetukset. Poista valintamerkki Näytä ilmoitukset työpöydällä jos huomaat, että ohjelma näyttää ponnahdusikkunoita liian usein. Mielenkiintoisempi on vaihtoehto Kaistanleveys. Valitse vaihtoehto täältä Ei rajoitusta jos sinulla on nopea internetyhteys ja haluat, että Dropbox päivitetään aina mahdollisimman pian.
Pohjimmiltaan tiedostot synkronoidaan tietokoneesi (tai muun laitteen) ja Dropbox-pilvipalvelun välillä Internetissä. Jos sinulla on useita laitteita samassa verkossa, voit myös synkronoida laitteet keskenään. Tämä vähentää Internet-yhteyden kuormitusta ja nopeuttaa synkronointia. Vaihtoehtoa kutsutaan LAN-synkronointi ja voit ottaa käyttöön tai poistaa käytöstä yhdellä rasti.
02 Version palautus
Yksi Dropboxin eduista kilpailuun nähden on tiedostojen palautus. Kaikista Dropboxiin tallentamistasi tiedostoista pidetään useita versioita. Joten jos avaat Word-tiedoston Dropboxista ja sekoitat ja tallennat asiakirjan, voit palauttaa aiemman version. Tästä on hyötyä, jos työskentelet kauemmin esimerkiksi projektin, paperin tai opinnäytetyön parissa. Varmista, että näet tiedoston edessäsi Resurssienhallinnassa. Käytä hiiren oikeaa painiketta ja valitse Näytä edelliset versiot. Dropbox-verkkoympäristö ilmestyy näyttöön, minkä jälkeen voit palauttaa (tai ladata) aiemman version yhdellä hiiren napsautuksella. Vanhemmat versiot säilytetään oletuksena 30 päivän ajan. Dropbox Prolle on saatavana lisäosa, joka palauttaa vuoden ikäiset versiot.
03 Poistetut tiedostot
Edellisen vihjeen tiedostoversiot toimivat myös tiedostoissa, jotka vahingossa poistat. Jos se koskee vahingossa poistettuja tiedostoja kansiossa, napsauta tätä kansiota hiiren kakkospainikkeella Explorerissa ja valitse Näytä Dropbox.com. Jos sinulla ei ole enää kansiota, tee se 'lähimmässä' kansiossa, joka on edelleen olemassa. Dropbox-verkkoympäristö tulee näkyviin tiedostojesi ja mahdollisesti kansioidesi kanssa. Ruudun oikeassa yläkulmassa hakutoiminnon vieressä on roskakorikuvake. Tämä näyttää poistetut tiedostot ja kansiot. Nämä ovat vaaleanharmaita. Napsauta hiiren kakkospainikkeella tiedostoa, jonka haluat palauttaa, ja valitse Elpyä. Tämä on mahdollista myös kansion kanssa. Tiedostot / kansiot palautetaan automaattisesti Dropboxiin.
Ylimääräinen varastointi
Dropboxin ilmainen versio tarjoaa 2 Gt tallennustilaa. Maksettuja vaihtoehtoja on vain kaksi, Dropbox Business ja Dropbox Pro. Dropbox Pro maksaa 99 euroa vuodessa ja tästä saat 1 Tt tallennustilaa. OneDriven ja Google Driven pilvitallennus on hieman halvempaa samalla tallennuskapasiteetilla. Kilpailijoiden etuna on, että useita tallennusliittymiä on saatavilla. Haluamme nähdä myös Dropboxin, koska "taloudellinen kuilu" ilmaisen suunnitelman ja 1 teratavun suunnitelman välillä on erittäin suuri. Haluatko lisää tallennustilaa Dropboxissa, mutta et maksa mistään? Tallennuskapasiteettia on mahdollista laajentaa ilmaiseksi esimerkiksi kutsumalla ystäväsi käyttämään myös Dropboxia. Ota selvää, kuinka voit laajentaa tallennustilaa.
04 Kansioiden jakaminen
Dropboxissa on 'yhteistyö' -ominaisuus, joka on hyödyllinen perheille, (pienille) yrityksille, tutkimusryhmille ja (väliaikaisille) projekteille, joissa useat ihmiset tarvitsevat pääsyn samoihin tiedostoihin. Jokainen saa tiedostot Dropbox-kansioonsa, voi muokata niitä ja lisätä uusia tiedostoja. Napsauta hiiren kakkospainikkeella Dropbox-kansion kansiota ja valitse Jaa tämä kansio. Ilmoita kenen kanssa haluat jakaa kansion ja mitkä oikeudet haluat myöntää: Voi muokata tai Voi näyttää. Linkki lähetetään ja kansio saapuu kutsumiesi ihmisten tietokoneisiin ja laitteisiin. Nämä edellyttävät Dropbox-tiliä.
Jaettujen kansioiden hallinta toimii osoitteessa www.dropbox.com. Napsauta jaetun kansion takana Jaa / kutsu ihmisiä tekemään yhteistyötä.
05 Tiedostojen lähettäminen
Voit myös jakaa tiedoston tai kansion kerran. Tämä on verrattavissa periaatteeseen, jonka tiedät WeTransferilta. Käytä tutkimusmatkailijassa hiiren oikeaa painiketta Dropbox-tiedostossa (tai kansiossa) ja valitse Jaa dropbox-linkki. Dropbox sijoittaa leikepöydälle linkin, jota voit käyttää Ctrl + V liittää sähköpostia tai chat-viestiä. Tässä tapauksessa vastaanottajan ei tarvitse olla Dropbox-käyttäjä tiedostojen lataamiseen.
06 Mitä olen jakanut?
Jos haluat nähdä aiemmin luomasi linkit, kirjaudu sisään osoitteeseen www.dropbox.com ja tarkista Vasen. Tiedoston tai kansion takana on risti, jolla peruutetaan jaettu linkki. Tiedostojen lataaminen ei ole enää mahdollista. Klikkaa sitä rataskuvake lisäasetuksia varten. Voit esimerkiksi asettaa salasanan ja asettaa viimeisen käyttöpäivän, jonka jälkeen latausvaihtoehto peruutetaan automaattisesti.
Hollantia puhuva
Dropbox tukee monia kieliä ja on myös hollanti. Onko englannin kielesi aktiivinen Dropbox-verkkoympäristössä? Voit vaihtaa kieltä helposti kirjautumalla sisään osoitteessa www.dropbox.com. Napsauta nimeäsi näytön oikeassa yläkulmassa ja valitse asetukset. Muutos klo Asetukset Kieli / englanti kieli Muuttaa että Hollannin kieli. Jos tietokoneesi Dropbox-ohjelma on englanninkielinen, avaa ohjelman asetukset ilmaisinalueen kuvakkeen kautta. Napsauta rataskuvaketta, valitse Asetukset ja muuta kieliasetusta Yleinen / Kieli.
07 Lähetä Dropboxiin
DBinbox on ulkoinen osapuoli, joka antaa Dropboxille turvallisen 'ulkoisen postilaatikon'. Kun olet määrittänyt, saat linkin DBinboxilta. Kuka tahansa, jolla on tämä linkki, voi ladata tiedostoja Dropboxiin. Lähettäjäpuolella olevaa Dropbox-tiliä ei tarvita, kaikki toimii tässä selaimessa. Tiedostot saapuvat Dropbox \ Apps \ dbinbox-alikansioon.
08 Sähköpostin lähettäminen Dropboxiin
Lähetä Dropboxiin -toiminnolla saat erityisen sähköpostiosoitteen. Viestien liitteet, jotka joku lähettää tähän sähköpostiosoitteeseen, päätyvät automaattisesti Dropboxiin Dropbox \ Apps \ Attachments -alikansioon. Tämä on hyödyllistä, jos haluat kerätä valokuvia juhlista, esimerkiksi: kaikilla ei ole (tai ymmärrät) Dropboxia, mutta (melkein) kaikki voivat lähettää sähköpostia. Vaikka työskentelet toisella tietokoneella, tabletilla tai älypuhelimella ja haluat laittaa jotain omaan Dropboxiin (esimerkiksi valokuvia tai elokuvia), Lähetä Dropboxiin on hyödyllinen.
DBinbox- ja Send to Dropbox -toiminnoilla se on yksisuuntainen: ihmiset voivat lisätä tiedostoja, mutta eivät lukea tai poistaa niitä.
09 Kuka-mitä-missä
Jos haluat tietää, mitä Dropboxissa tapahtuu, voit helposti tarkistaa sen. Kirjaudu sisään osoitteeseen www.dropbox.com ja napsauta Tapahtumat. Täältä näet lokin viimeaikaisista toimista, kuten uusista ja poistetuista tiedostoista. Jos haluat selvittää, mitkä laitteet tai sovellukset yhdistävät Dropboxiin, napsauta nimeäsi näytön vasemmassa yläkulmassa ja valitse Asetukset / Suojaus. Näet kaikki laitteesi ja kirjautumisistunnot. Ruudun alaosasta löydät kolmansien osapuolten sovellukset / palvelut, joille olet koskaan antanut käyttöoikeuden. Voit helposti katkaista yhteyden napsauttamalla ristikuvaketta, minkä jälkeen sovelluksella / palvelulla ei ole enää pääsyä.
Ole varovainen pariliitoksen muodostamisen kanssa
Sinun tulisi kiinnittää erityistä huomiota, kun yhdistät sovelluksia tai palveluja Dropboxiin. Dropbox määrittää, mitä pääsyä vaaditaan. Palvelun / sovelluksen tulisi pyytää pääsyä Dropbox \ Apps-kansion alikansioon. Joskus sinua pyydetään kaikilta Dropboxin tiedostoilta ja kansioilta. Tätä ei suositella, koska sitä ei yleensä tarvita tekniseen käyttöön. Yksi esimerkki on DROPitTOme. Tällä DBinbox-vaihtoehdolla on enemmän vaihtoehtoja, mutta se vaatii pääsyn kaikkiin tiedostoihisi.
10 Salaus
Käytä Dropboxiin erinomaista salasanaa ja ehkä jopa kaksivaiheista vahvistusta. Palvelussa säilytettävistä tiedoista riippuen voit käyttää tiedostojasi entistä turvallisemmin itsenäisellä salauksella. Tähän on saatavilla ratkaisuja, kuten Boxcryptor, Cloudfogger ja Sookasa. Lähtötason versiot ovat ilmaisia. Huomaa: Salaus on joskus yhteensopimaton kolmansien osapuolten sovellusten / palveluiden kanssa. Tarvitset myös laitteellesi salausohjelmiston, johon haluat käyttää Dropbox-tiedostojasi. Salauksen käyttäminen valikoivalle kansioille / tiedostoille on hyvä tasapaino turvallisuuden ja helppokäyttöisyyden välillä.
11 Dropbox kaikkialla
Jos haluat todella saada kaiken irti Dropboxista, on suositeltavaa asentaa Dropbox kaikkiin laitteisiisi. Tee tämä mahdollisimman pian, jotta sinun ei tarvitse etsiä kirjautumistietoja, kun tarvitset tiedostoa. Älypuhelimille ja tableteille on suositeltavaa asettaa ylimääräinen PIN-koodi sovellukseen ylimääräisenä kynnyksenä varkauksien tai katoamisen yhteydessä. Löydät tämän suojauskynnyksen sovelluksen asetuksista.
12 Dropbox-sovellus
Dropbox-älypuhelin- / tablet-sovellukset antavat sinulle pääsyn kaikkiin Dropbox-tiedostoihisi. Tiedostot ovat saatavana pyynnöstä, ja ne ladataan laitteellesi vain, kun avaat tiedoston, joten tarvitset Internet-yhteyden. Voit myös varmuuskopioida valokuvat ja videot Dropboxiin, tämä vaihtoehto löytyy sovelluksen asetuksista. Mediatiedostojen huomattavan koon vuoksi on suositeltavaa aktivoida tämä vain, jos sinulla on Dropbox Pro -tili.
Kaksivaiheinen suojaus
Jotta Dropboxisi olisi turvallisempi, on mahdollista luoda ylimääräinen este luvattomille henkilöille. Tätä periaatetta kutsutaan kaksivaiheiseksi vahvistukseksi ja se täydentää salasanasi vahvistusta. Rekisteröidy osoitteessa www.dropbox.com, napsauta nimeäsi näytön vasemmassa yläkulmassa ja valitse Asetukset / Suojaus. Napsauta Kaksivaiheinen vahvistus päällä Vaihtaa ja noudata näytön ohjeita. Kun se on aktivoitu, saat Dropboxilta ylimääräisen koodin tekstiviestillä, kun aloitat uuden laitteen käytön tai yrität muodostaa palvelua.
13 Elokuvatiedostojen suoratoisto
Monet ihmiset eivät tiedä, että voit suoratoistaa elokuvatiedostoja Dropboxista tablet-laitteellesi tai älypuhelimeesi. Joten teknisesti voit tallentaa jättimäisiä elokuvatiedostoja Dropboxiin ja suoratoistaa niitä lomalla WiFi-yhteyden kautta älypuhelimeesi tai tablet-laitteeseesi. Temppu toimii myös kirjautumalla www.dropbox.com-sivustoon. Elokuvatiedosto toistetaan selaimesi 'soittimessa'.
14 Karuselli
Dropboxilla on oma valokuvasovellus, jonka avulla voit selata kaikkia Dropbox-valokuviasi miellyttävällä tavalla. Löydät vaihtoehdon Karusellille vasemmasta sarakkeesta kirjautumisen jälkeen osoitteessa www.dropbox.com. Asenna myös Karuselli-sovellus iOS- ja / tai Android-laitteellesi. Hyvä aikajana ja albumit ovat keskeisiä. Valitettavasti Carousel indeksoi oletusarvoisesti kaikki Dropbox-valokuvasi ja siten paljon roskaa. Kansioiden poissulkemisvaihtoehto näyttää olevan olemassa, mutta olisi mukavaa, jos se toimisi päinvastoin: anna käyttäjän valita, mitkä kansiot saavat näkyä Karusellissa, ja jättää muut sivuuttamatta.
15 älykästä sovellusta
On monia iOS- ja Android-sovelluksia, jotka tukevat Dropboxia oletusarvoisesti. Esimerkiksi Skyro (Android) tai Recorder for Dropbox (iOS) tarjoavat kätevän muistiinpanotallentimen. Ja jos haluat muuttaa älypuhelimesi skanneriksi, Genius Scan + (iOS ja Android) on hyvä sovellus, hintaan 6,99 euroa. Sovellus digitalisoi todellisen maailman paperit ja tallentaa ne tiedostona Dropboxiin.
16 kannettavaa sovellusta
Kannettavat sovellukset on tarkoitettu asetettavaksi flash-asemaan, jotta sinulla olisi aina suosikkisovelluksesi käsillä, mutta ei ole mitään syytä olla käyttämättä Dropboxia samalla tavalla. Tärkeintä on, että sinun ei enää tarvitse asentaa samaa ohjelmaa kaikkiin laitteisiisi. Kaikki salasanat, asetukset ja muut tiedot tallennetaan myös.
Luo ensin uusi kansio Dropboxiin (sinulla on oltava se asennettuna, se ei toimi verkkosivuston kautta). Siirry sitten osoitteeseen www.portableapps.com ja lataa ohjelma. Nyt voit laittaa yksittäisiä sovelluksia Dropboxiin ja pitää ne aina mukanasi, vaikka unohdatkin flash-aseman.
17 uTorrent
Voit myös käyttää Dropboxia torrent-tiedostojen lataamiseen. Voit tehdä sen uTorrentilla, esimerkiksi pienellä ohjelmalla tiedostojen lataamiseen. Lataa uTorrent tietokoneellesi, jos sinulla ei vielä ole sellaista, ja luo Dropboxiin kansio, johon laitat torrent-tiedostot. Voit nyt ilmoittaa uTorrentissa, että kaikki tiedostot ladataan automaattisesti kansiosta. Lataa tietokoneesi tiettyyn kansioon, jotta Dropbox-kansio ei täyttyisi. Jos tietokoneessasi on Dropbox-yhteys, kaikki tietokoneesta tai älypuhelimesta Dropbox-kansioon vetämäsi torrent-tiedostot ladataan automaattisesti tietokoneellesi.
Dropbox televisiossa
On mukavaa ajatella luovasti keksimään älykkäämpiä ratkaisuja. Onko sinulla esimerkiksi Synology NAS- tai muuta vaihtoa Dropbox-tuen kanssa? Sitten voit varmistaa, että voit katsella valokuvia ja videoita älypuhelimesta televisiossa. Asenna Dropbox-sovellus NAS: ään. Voit lisätä useita tilejä. Varmista, että pääset NAS-laitteeseesi älytelevisiosta. Käytä älypuhelimesi Dropbox-sovellusta ja anna median synkronoitua pilvipalvelun kanssa. Tuloksena on, että voit nyt katsella valokuvia ja videoita television kautta. Voit laajentaa temppua kumppanisi tai lasten älypuhelimella. tällä tavoin jokainen voi nauttia mediasta, joka muuten jää piiloon taskuunsa ((koulupussiin)).