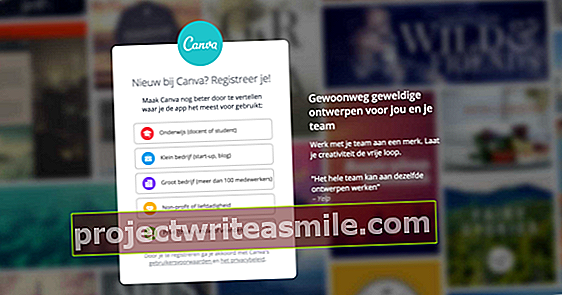"Luetko hetken tekstiä? Kommentit tai ehdotukset ovat tervetulleita! " Saitko joskus tuon kysymyksen? Sitten tiedä, että Microsoft Wordilla on uskomattoman kätevä muokkaustoiminto, joka on erityisesti suunniteltu tällaisiin tilanteisiin. Vaikka saisitkin "hulluja viivoja" tai puhekuplia sisältävän Word-asiakirjan, tiedät tämän artikkelin jälkeen, kuinka kommentoida ja miten parantaa Wordia.
Vinkki 01: Tee muutoksia
Jos haluat muokata tekstejä Wordissa ammattimaisesti, sinulla on välilehti Tarkistaa edellytetään. Haluatko tehdä siitä itsellesi helppoa? Valitse ensin kieli, jolla teksti kirjoitetaan Kieli. Näin voit poistaa kaikki kirjoitusvirheet tekstistäsi. Valitse sitten Jäljitä muutokset ja kytke päälle napsauttamalla uudelleen Jäljitä muutokset toiminto. Jos nyt säädät sanan tai lauseen tekstistä, se näkyy automaattisesti eri värillä. Vasemmassa marginaalissa näet viivan jokaisen lauseen korkeudella, jossa muutat jotain. Jos napsautat kyseistä riviä, näet muutokset asiakirjan oikealla puolella. Voit tarkastella kaikkia asiakirjan yksityiskohtia napsauttamalla Tarkistaa / Jatka / Tarkastusikkuna. Sitten näet paneelin vasemmassa reunassa kaikki muutokset ja kommentit. Alla olevien vaihtoehtojen kautta Merkinnätnäkymä rasti mitä teet ja et halua merkitä. Esimerkiksi se voi joskus olla erittäin ärsyttävää - mutta joskus erittäin välttämätöntä - jos näet myös kaikki muotoilumuutokset marginaalissa.
Vinkki 02: Kommentit
Haluatko käydä vuoropuhelua kirjoittajan kanssa vai ihmetteletkö tekstiä? Jätä sitten kommentti asiakirjaan. Tällä tavoin voit ehdottaa vaihtoehtoista sanaa tai ilmoittaa, että tietty lause voidaan poistaa paremmin. Lähetä kommentti valitsemalla ensin lause, sana tai koko kappale. Napsauta sitten välilehteä Tarkistaa Mehiläinen Huomautukset päällä Uudethuomautus. Saat tekstiruudun oikeaan sarakkeeseen, johon voit kirjoittaa viestin. Tässä on jopa mahdollista kursiivilla tai lihavilla tiettyjä sanoja.

Vinkki 03: Lue ja tallenna
Oletko läpi tekstin kokonaan? Jos olet tehnyt monia muutoksia seurantatoiminnon ollessa päällä, asiakirja saattaa näyttää siistiltä. Kautta Tarkistaa / Jatka voit vaihtaa Kaikki merkinnät (jossa näet kaikki selitykset muutoksista) johonkin muusta vaihtoehdosta. Kanssa Yksinkertainen merkintä näet vain raidat tekstin vieressä, jos jotain on muutettu. Kanssa Eimerkinnät näet täysin mukautetun tekstin ja Alkuperäinen piilota kaikki muutokset. Jos haluat tehdä ylimääräisen tarkistuksen, aseta tähän tilaan Ei merkintöjä ja käy teksti läpi viimeisen kerran. Valitse sitten Tiedosto / Tallentaa jos ja nimeä asiakirja uudelleen. Esimerkiksi alkuperäinen tiedostonimi, jota seuraavat nimikirjaimet tai "versio 2".

Vinkki 04: Näytä mukautus
Saitko asiakirjan, jonka joku muu on juurtunut (kysymyksesi kanssa tai ilman etukäteen)? Avaa sitten välilehti Tarkistaa ja katso osiosta Tarkistukset. Painikkeilla Hyväksyä tai Jättää huomiotta toteutat jonkun muun tekemät muutokset. Kaksi pientä nappia, joissa on paperiarkki ja sininen nuoli (Edellinen ja Seuraava) navigoit nopeasti muutoksesta toiseen. Tarvittaessa voit tarkastella katsausta Review-ikkunasta. Pidätkö kaikesta? Sitten valitset Hyväksyä / Kaikkihyväksy muutokset.
Vinkki 05: Kommentit
Onko asiakirjassa kommentteja? Käy niiden läpi. Voit poistaa kommentin, jota et enää tarvitse tehdä sen kautta Tarkistaa / Huomautukset / Poista. Jos haluat osallistua keskusteluun kommentin kirjoittaneen henkilön kanssa, napsauta kommenttia ja valitse Vastaa ja kirjoita vastauksesi. Oletko tyytyväinen muokattuun tekstiin? Varmista sitten, että hylkäät tai poistat kaikki kommentit ja muutokset, joita et halua tehdä. Tämä on muuten hyvin epäammattimaista. Napsauta sitten Tiedosto / Tallentaa jos ja anna asiakirjalle lopullinen nimi.