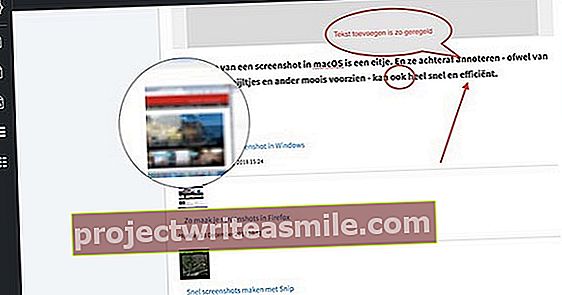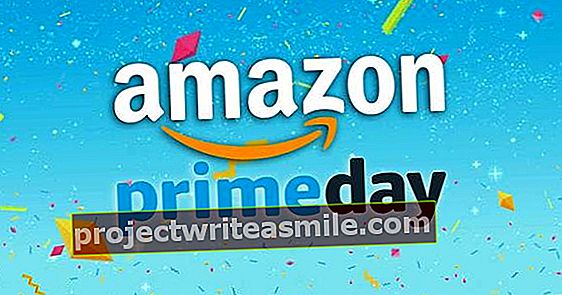Kuvat tekevät esityksestä aina tehokkaamman, koska ne sanovat usein enemmän kuin kokonaiset tekstikappaleet, mutta kuvien kokoa on yleensä muutettava. Tee siitä itsellesi helppoa, koska PowerPoint voi muuttaa kuvan kokoa automaattisesti muodon mukaan. Ja voit säätää esityksen useiden kuvien kokoa siten, että ne kaikki ovat tämän kokoisia.
Vaihe 1: Sisältölaatikot
Jos haluat herättää tietyn tunteen yleisössä, on parasta käyttää kuvia, jotka täyttävät koko dian. Jos kyse on selityksestä tai sisällön tuesta, nämä kuvat vievät vain osan näytöstä. PowerPoint toimii sisällön laatikoiden kanssa ja muuttaa kuvan automaattisesti ennalta asetettuun korkeuteen ja leveyteen. Luo välilehden kautta Lisää a Uusi dia ja valitse malli, joka sisältää kyseiset sisältöruudut. Voit myös lisätä sisältöruudun tai muodon olemassa olevasta diosta. Muuta sitten sisältöruudun kokoa napsauttamalla ja vetämällä kulmaa. Jos olet tyytyväinen mittoihin, napsauta kuvaketta Kuvia ja siirryt kuvaan, jonka haluat lähettää, ja napsauta sitten Lisää. PowerPoint tuo kuvan ja muuttaa laatikon kokoa automaattisesti.

Vaihe 2: Kaikki saman kokoiset
Oletetaan, että olet asettanut dialle kolme erikokoista kuvaa, minkä jälkeen voit tehdä niistä kaikki saman kokoiset. Ensin valitset kaikki kuvat pitämällä Ctrl-näppäintä alhaalla ja napsauttamalla kutakin kuvaa vuorotellen. Koska olet valinnut kuvat, välilehti tulee näkyviin Kuva- / muotoilutyökalut. Ryhmässä Koko kirjoita haluamasi Korkeus ja Leveys kaikkien kuvien kohdalla. Kun kirjoitat ruutuun Korkeus tai Leveys toiselle ruudulle annetaan automaattisesti arvo suhteen säilyttämiseksi.

Vaihe 3: Skaalaa yhteen
Jos haluat käyttää erilaisia kuvia, jotka eivät ole kaikki saman kokoisia, mutta haluat suurentaa tai pienentää niitä kaikkia samanaikaisesti, sinun on valittava ne uudelleen yhdessä. Napsauta sitten kulmaa ja vedä kuvat. Ne kaikki kutistuvat tai suurenevat samalla määrällä.