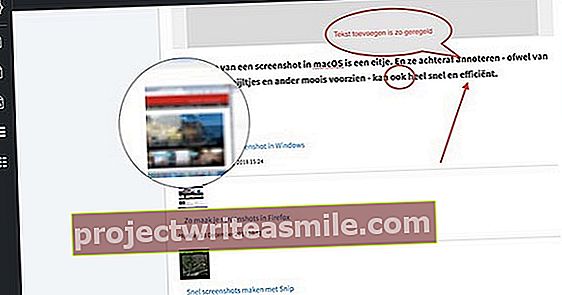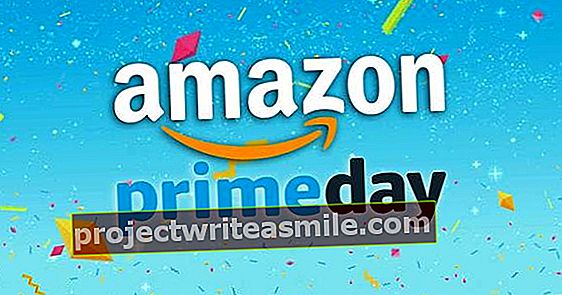Tuhansia valokuvia, satoja elokuvia ja lukemattomia tiedostoja. Tiedostojen järjestäminen voi siis olla melko työlästä. Heitätkö kaikki yhteen kansioon ja etsit onnea joka kerta? Pienellä vaivalla asetat Explorerin huippuvaihteeseen ja järjestät asiat järjestyksessä muutamalla ulkoisella ohjelmalla. Kirjaimellisesti ja kuvaannollisesti.
Vinkki 01: Tee luettelo!
Millainen se on oikeastaan tietokoneen asettelussa? Lisäkäsityksen saamiseksi pieni apu ei vahingoita; joten näet, mistä kiintolevy koostuu. Käytämme tähän WinDirStatia. Ohjelma analysoi kiintolevyn sisällön. Ikkuna koostuu kahdesta osasta: yläosassa näet kaikki tiedostot, vieressä kenttä, josta näet tiedostomuodot. Alaosassa on graafinen esitys levyn asettelusta. Jokainen väri edustaa tiettyä tiedostotyyppiä. Napsauta kansiota tai tiedostoa nähdäksesi sen visuaalisessa yleiskatsauksessa. Hyvän kiintolevyn asettelun lisäksi WinDirStat auttaa järjestämään tietokonetta. Kaksoisnapsauta ikkunan yläosassa olevaa kansiota laajentaaksesi sen ja nähdäksesi, mistä kansio on tehty.

Vinkki 02: Hallitse tutkimusmatkailijaa
Windows Explorer on ollut käytössä jo vuosia ja on parantunut hupun alla ajan myötä. Huolimatta muista tässä artikkelissa tiedostojen hallinnassa käytetyistä ohjelmista, Explorer on edelleen täysin käyttökelpoinen. Tietenkin: pikakuvake työpöydälle Resurssienhallintaan luodaan nopeasti. Mutta miten varmistat, että pikakuvake avaa suosikkikansiosi heti? Napsauta hiiren kakkospainikkeella työpöydän tyhjää aluetta ja valitse Uusi, Pikakuvake. Kohde-ruudussa otat seuraavan tehtävän vastaan: C: \ Windows \ Explorer.exe / n, / e, X: \ Kansio. Korvaa tällä X: \ Kansio aseman kirjaimen, polun ja kansion nimen mukaan. Klikkaa Seuraava. Anna pikakuvakkeelle sopiva nimi ja sulje ikkuna OK.

Vinkki 03: Nimeä uudelleen yhdellä kertaa (1)
Onko sinulla joukko tiedostoja tai kansioita, joille haluat antaa saman nimen yhdellä kertaa (erotetaan toisistaan järjestysnumerolla)? Valitse kaikki kohteet ja napsauta niitä hiiren kakkospainikkeella ja valitse Nimeä uudelleen tai paina F2. Kirjoita nimi ja paina Enter. Kaikille tiedostoille annetaan sama nimi, yksilöllinen järjestysnumero (esimerkiksi "Kroatia (1) .png", "Kroatia (2) .png").
 Tee ensin luettelo kiintolevyn sisällöstä
Tee ensin luettelo kiintolevyn sisällöstä Vinkki 04: Nimeä uudelleen yhdellä kertaa (2)
Jos haluat nimetä uudelleen suuren joukon tiedostoja samassa kansiossa, voit tehdä sen helposti. Valitse ensimmäinen tiedosto, jonka haluat nimetä uudelleen, ja napsauta sitä hiiren kakkospainikkeella. Valita Nimeä uudelleen. Nimeä ensimmäinen tiedosto uudelleen ja paina sitten sarkainnäppäintä. Kohdistin siirtyy seuraavaan tiedostoon tai kansioon. Anna haluamasi nimi ja paina Sarkain uudelleen seuraavaa tiedostoa varten.
Vinkki 05: Tarkennettu haku
File Explorerin hakukenttä on erittäin hyödyllinen tiedostojemme järjestämisessä. Tietenkin voit käyttää ikkunaa etsimään tiettyjä kansioiden ja tiedostojen nimiä, mutta voit myös pyytää yleiskatsauksia ryhmistä (esimerkiksi kaikista JPG-tiedostoista). Voit tehdä tämän kirjoittamalla *.JPG ja paina Enter.
Vinkki 06: Kopioi poluksi
Kun järjestät tiedostoja, on hyödyllistä kopioida polku sijaintiin, esimerkiksi jos haluat luoda pikakuvakkeen tiedostoon ja tarvitset täydellisen polun siihen. Voit tehdä tämän Resurssienhallinnassa: napsauta hiiren kakkospainikkeella tiedostoa pitämällä Shift-näppäintä painettuna. Piilotettu vaihtoehto tulee näkyviin: Kopioi polkuna. Voit sitten liittää polun (esimerkiksi pikakuvakeikkunaan).
 Explorer ei näytä oletuksena kaikkia vaihtoehtoja, mikä on sääli
Explorer ei näytä oletuksena kaikkia vaihtoehtoja, mikä on sääli Tutkija turbolla
Muutamalla kätevällä näppäinyhdistelmällä voit työskennellä entistä nopeammin Explorerin kanssa:
Windows-näppäin + E Avaa Explorer
Alt + Oikea nuoli eteenpäin
Alt + Vasen nuoli taaksepäin
Alt + Ylänuoli Siirry juurikansioon
Alt + Sarkain Vaihda kohteiden välillä
Alt + D Määritä polku osoiterivillä
Avaa F4Menu osoiteriviltä
F3 Haku
Alt + P Avaa tai piilota esikatseluikkuna
Alt + Vaihto + P Avaa tai piilota yksityiskohtaikkuna
Alt + Enter Näytä kansion tai tiedoston ominaisuudet
F2 Nimeä kansio tai tiedosto uudelleen
Ctrl + Vaihto + N Luo uusi kansio
F10Menu Avaa tiedosto
F11 Koko näyttö
Ctrl + hiiren pyörä Muuta kuvakkeiden kokoa
Vinkki 07: Nopea pääsy
Resurssienhallinnan nauha antaa sinulle pääsyn useisiin vaihtoehtoihin, kuten välilehden näyttövaihtoehtoihin Patsas. Löydät kohteen Explorer-ikkunan yläosasta Nopea pääsy: Tässä otsikon vieressä olevassa osiossa on tilaa usein käyttämillesi vaihtoehdoille. Mikä tahansa vaihtoehto - tai jopa kokonaiset vaihtoehtoryhmät - valintanauhasta voidaan lisätä pikakäyttöön. Oletetaan, että haluat välilehden Patsas asetusryhmä Näytä piilota joten voit nopeasti vaihtaa tiedostojen laajennuksia päälle ja pois päältä ja näyttää piilotettuja kohteita. Avaa välilehti Patsas ja napsauta sitä hiiren kakkospainikkeella Näytä piilota. Valita Lisää pikakäyttötyökaluriville. Vaihtoehto on nyt saatavilla suoraan otsikkoriviltä.

Vinkki 08: tehtäväpalkin kautta
Onko sinulla kansio, jonka avaat usein? Kiinnitä se tehtäväpalkkiin. Avaa File Explorer ja vedä haluamasi kansio helposti Resurssienhallinta-painikkeeseen (Windowsin tehtäväpalkin vasemmalla puolella). Napsauta sitten hiiren kakkospainikkeella Resurssienhallinta-painiketta. Kansio on lisätty luetteloon Kiinnitetty. Poista kansiot napsauttamalla niitä hiiren kakkospainikkeella ja valitsemalla Irrota tästä luettelosta.