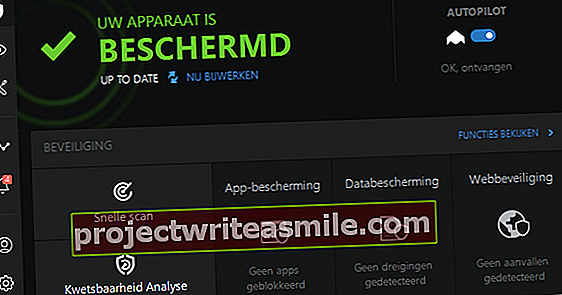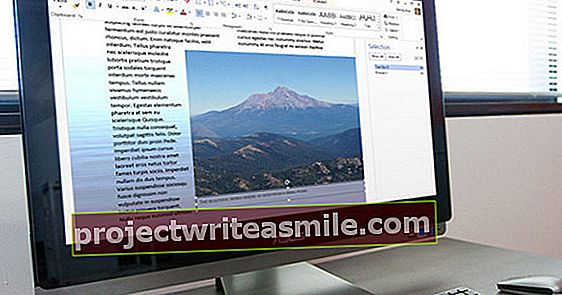Onko iPhone rikki, oletko kadottanut laitteen vai oletko unohtanut sen jonnekin? Silloin sinulla ei yhtäkkiä ole käytettävissänne kaikenlaisia tietoja. Onko sinulla Mac, jolla varmuuskopioit iPhonen? Sitten voit käyttää varmuuskopiota hakeaksesi puhelinnumeroita tai muita yhteystietoja ja etsiä viestejä, valokuvia tai muita tietoja. Tässä oppaassa voit lukea, kuinka tietoja kopioidaan varmuuskopiosta Maciin.
ITunes tallentaa varmuuskopion erityistiedostoon, jota ei voi avata aivan kuten. Tarvitset siis erityisohjelmiston varmuuskopion purkamiseen ja hakemiseen. Googlen kautta kohtaat pian kaikenlaisia maksettuja ja suhteellisen kalliita sovelluksia, jotka tarjoavat tämän vaihtoehdon. Onneksi on olemassa myös ilmainen ratkaisu: iBackup Viewer.
iBackup Viewer on alle 3 Mt: n kokoinen sovellus. Sovellus tarjoaa melkein kaikki mahdollisuudet, joita myös maksetut kilpailijat tarjoavat, mutta se on saatavilla täysin ilmaiseksi. Sovelluksen avulla voit kopioida yhteystietosi, keskusteluhistorian, lähetetyt viestit, muistiinpanot, äänitallenteet ja valokuvat iTunesista tehdystä varmuuskopiosta Maciin. Lisäksi sovellus tarjoaa myös mahdollisuuden tarkastella yleiskatsausta viimeksi vierailemistasi verkkosivuista Safarin kautta ja voit tarkastella yleiskatsausta kaikista asennetuista sovelluksista.
Aloita iBackup Viewerin käyttö
iBackup Viewer on saatavana kehittäjän verkkosivustolta, iMacTools. Heti kun avaat sovelluksen ensimmäisen kerran, iBackup Viewer etsii iTunesilla tehtyjä varmuuskopioita. Onko jotain yllättäen vialla? Sitten voit antaa sovelluksen manuaalisesti etsiä varmuuskopioita napsauttamalla valikkopalkin valikkoa iBackup Viewer ja valitse vaihtoehto Tarkista päivitykset valita.
Sovelluksella on intuitiivinen ja käyttäjäystävällinen käyttöliittymä, joten löydät heti sovelluksestasi. Oletko varmuuskopioinut Mac-tietokoneesi eri laitteista? Sitten voit valita varmuuskopion, jonka haluat tarkastella ikkunan vasemmassa yläkulmassa. Päivämäärä, jona se luotiin, ilmoitetaan varmuuskopion nimen jälkeen.

Valitse tarkasteltava varmuuskopio
Ruudun vasemmalla puolella oleva palkki näyttää varmuuskopion eri osat, joita voit tarkastella. Tämä sisältää yhteystiedot, keskusteluhistoriasi, viestit, muistiinpanot, äänitallenteet, vieraillut verkkosivustot, valokuvat ja sovellukset. Heti kun avaat välilehden, tiedot näkyvät ikkunan oikealla puolella. Voit tarkastella kaikenlaisia yksityiskohtaisia tietoja. Voit esimerkiksi lukea koko keskustelun, jonka olet käynyt iBackup Viewer -sovelluksen Viestit-sovelluksessa, tai tarkastella muistiinpanojen sisältöä.
Tallenna tiedot varmuuskopiosta Maciin
Oletko törmännyt tietoihin, jotka haluat tallentaa Maciin? Sitten voit helposti viedä tiedot Maciin. Näin voit kopioida yhteystiedot varmuuskopiosta sovellukseen yhdellä napin painalluksella Yhteystiedot Mac-tietokoneellasi. Sivustot, joita olet etsinyt iPhonellasi Safarin kautta, voidaan lisätä kirjanmerkkeinä Macin Safariin. Valokuvat sijoitetaan yksinkertaisesti Macin kiintolevylle.

Kaikenlaisia tietoja varmuuskopiosta voidaan tarkastella iBackup Viewer -sovelluksen kautta
Haluatko tallentaa yhteyshenkilön tiedot varmuuskopiosta Maciin? Valitse ensin välilehti Yhteystiedot iBackup Viewer -sovelluksessa. Näet nyt yleiskuvan kaikista varmuuskopioon tallennetuista yhteystiedoista. Napsauta yhteystietoa nähdäksesi kyseisestä henkilöstä tallennetut tiedot.
Etsi oikea yhteyshenkilö ja valitse se napsauttamalla nimeä. Klikkaa sitä vaihde Yhteystiedot-yhteenvedon yläpuolella näet käytettävissä olevat vaihtoehdot. Valitse vaihtoehto Tallenna henkilö tallentaa valitun yhteystiedon Osoitekirjaan. Haluatko kopioida kaikki yhteystiedot varmuuskopiosta Maciin? Valitse sitten vaihtoehto Tallenna kaikki ryhmiin lisätä tietoja, mukaan lukien kaikki ryhmät, Macin Yhteystietoihin. Etkö halua kopioida näitä ryhmiä ja kopioida vain yhteystietoja? Valitse sitten vaihtoehto Tallenna kaikki yhteystietoihin.

Napsauta rataskuvaketta tallentaaksesi tiedot varmuuskopiosta Maciin
Muut tiedot voidaan kopioida myös Maciin tällä tavalla. Etsi kopioitavat tiedot ja napsauta hammaspyörää nähdäksesi vaihtoehdot, joita iBackup Viewer tarjoaa tämän tyyppisille tiedoille.