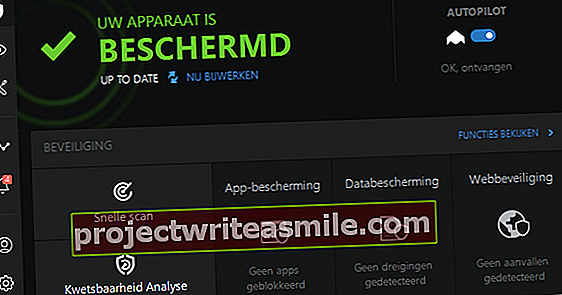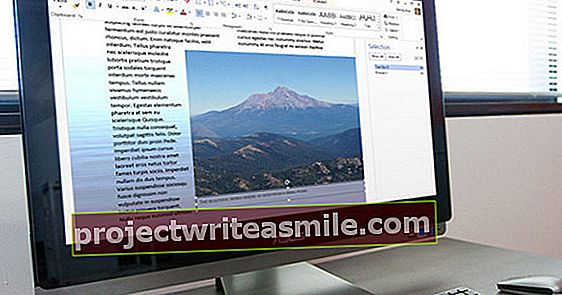Olet ehkä kuullut tai käyttänyt Windows PowerShelliä, mutta vaikka se ei soi, se ei ole kovin yllättävää. Windows PowerShellin avulla voit yksinkertaistaa tietokoneen monimutkaisia toimintoja komennoilla. Mikä se on ja miten voit aloittaa sen käytön?
Windows on graafinen käyttöjärjestelmä, jossa aloitat ja hallitset toimintoja hiirellä. Jotta käyttöliittymä olisi mukava ja siisti, vain rajoitettu määrä toimintoja on suoraan käytettävissä, muille sinun on sukelettava syvälle järjestelmään ja tehtävä usein paljon toimintoja. Sama tulos, mutta nopeampi ja helpompi saavuttaa PowerShellin kautta. PowerShell on Windowsin komentoriviliittymä, jossa annat tekstikomentoja käyttöjärjestelmälle. Lue myös: 80 vinkkiä Windows 8: lle.
Kun mainitaan sana PowerShell, monet ajattelevat, että asiat vaikeutuvat hyvin nopeasti. Se ei kuitenkaan ole ollenkaan välttämätöntä. PowerShellillä on myös paljon tarjottavaa päivittäiseen käyttöön. Jotain, joka esimerkiksi on paljon nopeampi PowerShellissä kuin hiiren Windowsissa, saa järjestelmätiedot. Katsaus esimerkiksi verkkokortteihin, MAC-osoitteisiin ja IP-kokoonpanoon. PowerShellissä se on yksi komento, Windowsissa monet napsautukset ja ikkunat avautuvat ja sulkeutuvat.
Lisäksi voit aina suodattaa PowerShellin lähdön tai käsitellä sitä edelleen seuraavassa komennossa. Yleiskatsaus kaikista jaetuista kansioista, yleiskatsaus ajoitetuista tehtävistä, tehtävän lisääminen, kaikki voidaan tehdä yhdellä komennolla PowerShellissä.
01 Käynnistä konsoli
PowerShell aloittaa avaamalla konsolin, johon voit kirjoittaa komentoja, joita tietokone suorittaa heti, kun painat Enter-näppäintä. Windowsissa on kaksi tällaista konsolia, komentokehote ja PowerShell, joista jälkimmäinen on ylivoimaisesti tehokkain. Käynnistä PowerShell napsauttamalla Käynnistä / Kaikki ohjelmat / Lisävarusteet / PowerShell / PowerShell. Jos et käytä Windows 7: ää, mutta Windows 8: ta tai 8.1: tä, siirry Metro-käyttöliittymään painamalla Windows-näppäintä ja kirjoita sitten PowerShell. Napsauta sitten Windows PowerShell.

Windowsissa on kaksi komentoikkunaa. PowerShell on tehokkain näistä.

Käynnistä PowerShell Metro-käyttöliittymän kautta Windows 8: ssa.

On täysin mahdollista vaihtaa kokonaan PowerShelliin. Voit jatkaa tuttujen DOS-komentojen käyttöä.
02 Toimeksiantojen antaminen ja toteuttaminen
PowerShell-ikkuna on täysin tyhjä lukuun ottamatta nälkäistä vilkkuvaa kehotetta. Tuo tyhjyys tulee nopeasti pelottavaksi (myös siksi, ettei ole mitään viitteitä siitä, mitä voit tehdä). Toimenpide on kuitenkin yksinkertainen. Kehotteessa voit kirjoittaa komennon, jonka tietokone suorittaa heti, kun painat Enter-näppäintä.
Kirjoita komento, jotta näet, mitä PowerShell-versiota käytät isäntä ja paina Enter. Mehiläinen Versio näet nyt PowerShell-version, versio 1 oli Windows XP ja Vista. Versiot 2 - Windows 7, 8 ja 8.1 ovat vastaavasti. Voit sulkea konsolin käyttämällä komentoa Lopeta uudelleen ja paina Enter-näppäintä. Selaa aiemmin käytettyjä komentoja ylös- ja alas-nuolinäppäimillä.

Windows XP, Vista 7, 8 ja 8.1 sisältävät erilaisia PowerShell-versioita, vaikka ne kaikki näyttävät samoilta.
03 Cmdlet
Komentoa, jonka PowerShell voi suorittaa, kutsutaan cmdletiksi (command-let). Vaihtoehtoja on tuhansia, mutta PC: llä tosiasiallisesti käytettävissä oleva määrä riippuu kokonaan Windows-versiosta ja asennetuista lisäohjelmista. Esimerkiksi Windows 8: n PowerShellissä on oletusarvoisesti hieman yli 400 cmdletiä. Jos haluat nähdä ne kaikki, voit suorittaa komennon Hanki komento käyttää. Enter-näppäimen jälkeen pitkä luettelo lentää ruudun poikki.
Selaa sitä läpi ja huomaat, että cmdletin nimi kuvaa heti mitä komento myös tekee. Nimi alkaa aina toiminnolla, sitten viiva ja sitten osa, jolla komento suoritetaan Get-Printjob tai Aseta päivä.

Windows 8: n PowerShellissä on oletusarvoisesti hieman yli 400 cmdlet-sovellusta.
Käynnistä PowerShell enemmän oikeuksilla
Kun käynnistät PowerShellin, ohjelma saa samat oikeudet kuin sinä. Ja jos olit yleensä PC: n järjestelmänvalvoja Windows XP: ssä ja Vistassa, Windows 7: ssä ja 8: ssa (.1), et ole enää se. Olet vain tavallinen käyttäjä ja niin on PowerShell. Mutta moniin tehtäviin PowerShell tarvitsee enemmän käyttöoikeuksia. PowerShell voidaan käynnistää järjestelmänvalvojan lisäoikeuksilla napsauttamalla hiiren kakkospainikkeella PowerShell-linkkiä ja valitsemalla Suorita järjestelmänvalvojana.
Jos PowerShell käynnistetään ylimääräisillä oikeuksilla, näet tämän otsikkorivillä, siinä sanotaan Järjestelmänvalvoja: Windows PowerShell Windows PowerShellin sijaan. Voit ottaa tämän käyttöön myös oletuksena napsauttamalla hiiren kakkospainikkeella pikakuvaketta ja napsauttamalla sitten Ominaisuudet / Pikakuvake / Lisäasetukset / Suorita järjestelmänvalvojana.

Virhesanoma PowerShellissä johtuu usein liian vähäisistä käyttöoikeuksista. PowerShellin käynnistäminen järjestelmänvalvojan oikeuksilla on usein ratkaisu.
04 Parametrit
Erillisenä komentona cmdlet-komentoja voidaan myös täydentää ylimääräisillä parametreilla. Lisäparametrit tarjoavat mahdollisuuden hallita cmdlet-sovelluksen suorittamista. Parametri alkaa aina välilyönnillä ja viiva, johon liitetään parametrin nimi, sitten välilyönti ja sitten parametrin määritys.
Esimerkiksi Hanki-prosessi - luettelo kaikista aktiivisista prosesseista niiden muistin ja prosessorin käytön kanssa, mutta Get-Process -ProcessName-tutkimusmatkailija palauttaa vain sen nimen, joka on nimeltään explorer-prosessi.

Ero Get-Process- ja Get-Process-cmdlet-komentojen välillä lisäparametrein.