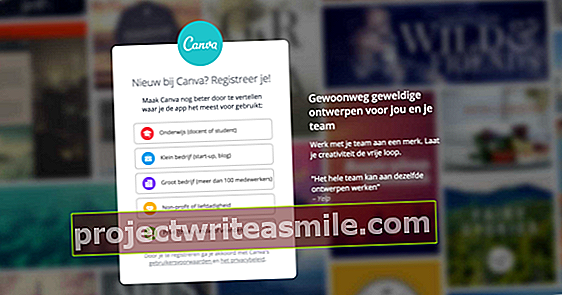Edellisessä oppitunnissamme tarkastelimme yksinkertaisen iMovie-projektin luomista. Tällaisten videoiden avulla voit koota haluamaasi materiaalia. Onneksi iMovie 10: n avulla voit myös kuvata jopa minuutin pituisia videoita. Näitä videoita kutsutaan trailereiksi.
Kuten monet elokuvatrailerit, joita näemme elokuvissa ja DVD-levyjen alussa, näillä elokuvilla on tyylikäs malli. Seuraavassa selitän miten ne toimivat. Kaipasitko ensimmäistä iMovie 10 -sovellusta? Lue täältä kuinka luoda uusi projekti tähän ohjelmaan.
Esikatsele perävaunut
Luo perävaunu valitsemalla Tiedosto> Uusi traileri, Lehdistö Komento-Vaihto-Ntai napsauta Luoda -painiketta iMovie-tehtäväpalkissa ja valitse Perävaunu näkyviin tulevassa valikossa. Sitten saat yhden Luoda ikkuna, jossa on 29 mallia Toiminta, Ikä tulossa, Loma, Romantiikkaaja Matkustaa.

Valitse malli ja yksi tulee näkyviin pelata -painike pikkukuvan päällä. Napsauta sitä esikatsellaksesi traileria, joka käyttää Applen toimittamaa sisältöä. Jokaisella mallilla on oma visuaalinen tyyli ja otsikkotyyli sekä ainutlaatuinen taustamusiikki.
Jokaisen mallin alla on Näyttelijät, josta näet kuinka monta "päähahmoa" malli tukee. Lisäksi perävaunun pituus on lueteltu kunkin pikkukuvan alla.
Työskentely perävaunun kanssa
Kaksoisnapsauta perävaunua (tai valitse perävaunu ja napsauta Luoda -painiketta) ja a Trailer Editor paneeli avattu. vuonna Trailer Editor löydät kolme välilehteä - Ääriviivat, Kuvakäsikirjoitusja Laukaisuluettelo.
Pääpiirteet: Tässä tapauksessa se on hieno nimi "otsikkotiedoille". Tässä syötät elokuvasi päivämäärän ja kellonajan sekä ohjelmassa annetut tiedot Heittää, Studioja Laajuus -näyttö tulee näkyviin. Joillakin malleilla saat Videotyyli ponnahdusvalikko. Jos napsautat sitä, voit Normaali, Film Noirtai Musta valkoinen valitse.

Kuvakäsikirjoitus: Välilehdellä Kuvakäsikirjoitus voit kirjoittaa välitekstiä (esimerkiksi "Boom!" tai "Samaan aikaan ...") ja sijoittaa leikkeitä tai yksittäiskuvia täyttämään mallialueen video-alueet. Se on hyvin yksinkertaista.
Kukin osa ilmoittaa laukauksen pituuden ja tyypin - lähikuva yhdestä päähahmosta (esimerkiksi lapsesi) tai maisema, leveä, keskikokoinen, ryhmä tai kaksi kuvaa (kuva, jossa on kaksi ihmistä kehyksessä ). Lisää leike siirtymällä siihen Selain paneeli, etsi haluamasi kuva tai leike ja napsauta aloitettavaa osaa. Se lisätään automaattisesti perävaunuun ja kestää täsmälleen niin kauan kuin video-osa sallii.
Kun kyseinen osa on täytetty, seuraava osa valitaan. Jatka valitsemista ja napsauttamista kaikkien osioiden täyttämiseksi. Jos haluat tarkastella työtäsi, vie hiiri ensimmäisen osan alkuun (luultavasti studioluotot) ja paina välilyönti. Sitten perävaunu on siinä esikatselu paneeli.
Laukaisuluettelo: Tämä välilehti kerää kaikki video-osat ja järjestää ne tyypin mukaan - Toiminta, Lähikuva, Ryhmä, Maisema, Keskitaso, Kaksi laukaustaja Leveä, esimerkiksi. Tämä on hyödyllinen tapa tarkistaa, että käyttämäsi leikkeen tyyppi vastaa video-osan tyyppiä - eikä Grand Canyonin lähikuvaosaa. Voit myös esikatsella leikkeitä viemällä kohdistimen niiden päälle.

Trailereiden muokkaaminen
Jos olet sijoittanut leikkeen video-osioon, voit silti korvata tai muokata sitä. Vaihda leike vain vetämällä toinen leike sen päälle Kuvakäsikirjoitus tai Laukaisuluettelo välilehti. Tai jos haluat, voit valita osan ja napsauttaa Poista -kuvake, joka näkyy osion oikeassa yläkulmassa.
Jos siirrät kohdistimen täytetylle alueelle, kohtaat kaksi muuta vaihtoehtoa. Klikkaa sitä Audio -kuvaketta, ja voit ottaa ääniraidan käyttöön kyseiselle leikkeelle. (Oletuksena leikkeiden ääni on mykistetty.) Tässä tapauksessa toistetaan sekä leikkeen ääni että trailerin taustamusiikki.
Klikkaa sitä Säätää -kuvake, joka näkyy leikkeen vasemmassa alakulmassa joka Clip-trimmeri tuo se ulos. Seuraavassa oppitunnissani keskustelen tästä ominaisuudesta tarkemmin; nyt sinun tarvitsee vain tietää, että voit säätää leikkeen pituutta tarkemmin. Voit valita toisen leikkeen aloituskohdan napauttamalla Clip-trimmeri Napsauttamalla tätä kohtaa ja leikkeen kokoa muutetaan täyttämään osa siitä pisteestä. Poistuaksesi toiminnosta, napsauta X vasemmalla olevat Sulje leikkuutrimmeri tulee näkyviin.
Jos haluat tehdä samanlaisia säätöjä kuin tavallisessa iMovie-projektissa, sinun on muunnettava traileri elokuvaksi. Valita Tiedosto> Muunna traileri elokuvaksi, ja traileri näkyy siinä elokuvana Projekti paneeli iMovie-ikkunan alaosaan.
Tallenna ja jaa perävaunusi
iMovie 10: llä ei ole tallennuskomentoa, koska projektit tallennetaan automaattisesti muokkauksen aikana. Joten voit napsauttaa pientä X sen vasemmassa yläkulmassa oleva Trailer Editor paneeli näyttää sulkevan sen. Perävaunusi tulee sitten sisään Selain paneeli, kun valitset tapahtuman, joka sisältää perävaunun. Jos haluat jatkaa sen käsittelyä, kaksoisnapsauta sitä tallentaaksesi Trailer Editor avata.

Jaat perävaunut täsmälleen samalla tavalla kuin muut iMovie-projektit. Klikkaa Jaa -painiketta iMovie-ikkunassa tai valitse vaihtoehto siitä Jaa alivalikko Tiedosto -valikkoa ja jatka kuten selitin edellisessä oppitunnissamme.
Ja siinä kaikki - helppo tapa luoda upeita (ja ihanan lyhyitä) elokuvia, jotka sopivat perheelle ja ystäville.
Tämä on vapaasti käännetty artikkeli amerikkalaisesta sisarsivustostamme MacWorld.com. Kuvatut termit, toiminnot ja asetukset voivat olla aluekohtaisia.