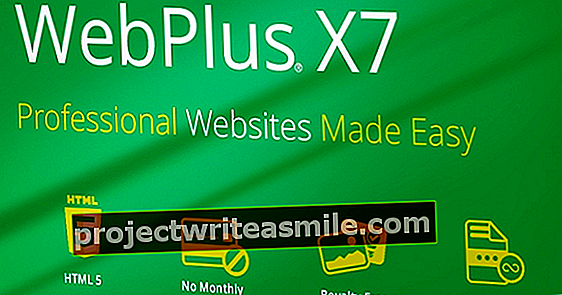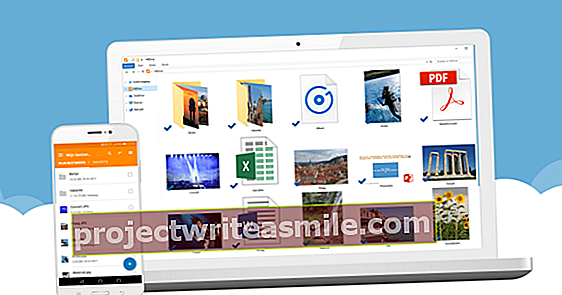Microsoft Office on ehdoton standardi toimisto-ohjelmistoissa ja myös erinomainen paketti. Se ei kuitenkaan ole ilmainen, eikä kaikkien asiakirjojen tallentaminen Microsoftin pilveen ole aina paras valinta. Vaihtoehtoja on kuitenkin vähän, ja niillä ei usein ole mahdollisuuksia keskitettyyn varastointiin ja yhteistyöhön. Yllättävä kilpailija on Synology Office, jota käytät vain nenälläsi. Näytämme sinulle miten.
Vinkki 01: Ohjelmisto nenässä
Nas ostat yleensä lähinnä suuren paikallisen tallennuskapasiteetin ja omien tiedostojesi kätevyyden vuoksi millä tahansa laitteella ja milloin tahansa. Mutta NAS voi tehdä paljon enemmän, kuten ladata mediaa, suoratoistaa elokuvia ja ääntä sekä näyttää valokuvia. On vähemmän tunnettua, että nas-markkinajohtaja Synologialla on oma Office-paketti, joka toimii kokonaan NAS: lla. Se ei ole yhtä laaja kuin Microsoft Office, mutta ero on lähinnä Wordin ja Excelin toiminnoissa, joita monet ihmiset eivät silti käytä. Muuten, Synology Office toimii selainikkunassa ja on siten paremmin verrattavissa Google-dokumentteihin kuin erilliseen MS Office -ohjelmaan.

Vinkki 02: Valmista nenä
Ennen kuin aloitat Synology Officen asentamisen NAS: ään, on tärkeää määrittää ja tarkistaa NAS. Kirjaudu NAS-palvelimeen ja tarkista, onko DSM-ohjausohjelmistolle päivitys saatavilla Käynnistä / Ohjauspaneeli / Päivitä ja palauta. Jos on uusi versio, napsauta Lataa / päivitä nyt. Nas päivittää ja käynnistää ohjelmiston uudelleen. Sen jälkeen kirjaudu sisään uudelleen ja tarkista, onko päivityksiä mahdollisesti vielä. Päivitä sitten kaikki asennetut paketit Package Center / Asennettu / Päivitä kaikki. Ei myöskään haittaa poistaa tai poistaa paketteja, joita et enää käytä. Voit tehdä tämän napsauttamalla paketin nimen vieressä ja valitsemalla avattavasta valikosta Lopettaa tai Poista.

Onko se todella ilmaista?
Verrataan Synology Officen ja Microsoft Officen kustannuksia. MS Office 365 Home maksaa 100 euroa vuodessa. Sitä varten saat Word, Excel, PowerPoint, Outlook, Access, Publisher, OneNote ja Skype kuudelle perheenjäsenelle sekä 1 teratavun tallennustilaa OneDrivessa kaikille. Se toimii Windows, macOS, iOS ja Android. Synology Office on kuitenkin ilmainen. Tätä varten saat tekstinkäsittelyohjelman, taulukkolaskentaohjelman, esitysohjelman ja synkronoinnin Synology Driven kautta. Sen lisäksi, että ostit NAS: n (jolla sinulla todennäköisesti jo oli), Synology Office ei maksa sinulle rahaa, vain vähän tilaa NAS: lla.
Nasin käyttö vain tallennusvälineenä ei tee oikeutta nas-ominaisuuksiinVinkki 03: Asenna Office
Asenna Synology Office nyt. Avaa se Package Center ja napsauta Kaikki paketit. Valitse näytön keskellä Yhteistyösviitti. Saatavilla olevien pakettien valikoima on nyt supistettu Synology Officeen liittyviin paketteihin. Asenna joka tapauksessa Toimisto, Ajaa, Chat, Huomautusasema, Kalenteri ja Synology Application Service. Molemmat postipaketit ovat valinnaisia ja tärkeitä vain, jos aiot lähettää postia myös nen kautta. Asenna osa napsauttamalla Asenna ja käy sitten ohjatun asennustoiminnon kaikki vaiheet läpi.

Nas ei ole varmuuskopio
Jos Microsoft tekee kaikki tarvittavat varmuuskopiot OneDrive-tiedostosta puolestasi, niin ei tapahdu automaattisesti NAS: ssä, ja sinun on järjestettävä se itse, kun käytät Synology Officea. Älä tee virhettä ajattelemalla, että varmuuskopiointia ei tarvita, koska tiedostot ovat joka tapauksessa nas. Jos käytät Synology Officea, nas on ainoa säilytyspaikka, ja siksi on viisasta varmuuskopioida se. Siellä on paljon vaihtoehtoja. Voit tehdä varmuuskopioita toiselle nas- tai ulkoiselle kiintolevylle, online-tallennuspalveluihin tai ulkoiseen varmuuskopiointilaitteistoon, kuten Tandberg RDX Quikstor.

Vinkki 04: Luo käyttäjiä
Monilla nas-laitteilla on vain yksi käyttäjä, järjestelmänvalvoja. Jos haluat käyttää Synology Officea järkevästi, se ei ole enää mahdollista. Jokaisella, joka aikoo käyttää Office-ohjelmia, on oltava oma tili NAS-palvelimessa, joka sisältää itsesi järjestelmänvalvojana. Avaa se Ohjauspaneeli ja valitse Käyttäjä / Luo / Luo käyttäjä. Täytä kaikki ensimmäisen käyttäjän kentät, erityisesti Nimi, Sähköposti ja Salasana ovat tärkeitä. Klikkaa Seuraava ja tehdä hänestä ryhmän käyttäjien ja ryhmän käyttäjä http, mutta ei admin-ryhmä! Anna uudelle käyttäjälle pääsy sovelluksiin Chat, DSM, Ajaa ja mahdollisesti extrat kuten Tiedostoasema ja Yleinen haku. Se on myös kätevä vaihtoehto Peruskansio käyttöön jokaiselle käyttäjälle. Voit tehdä tämän napsauttamalla välilehteä Pitkälle kehittynyt. Näytön alaosaan laitat valintamerkin Ota käyttäjän kotipalvelu käyttöön ja määritä peruskansioiden sijainti. Laita myös vaihtoehto Ota roskakori käyttöön , jonka avulla käyttäjät voivat palauttaa poistetut tiedostot. On myös suositeltavaa valita Pakota käyttäjät vaihtamaan salasanaa, kun järjestelmänvalvoja on palauttanut salasanan käynnistää.

Vinkki 05: Käynnistä Office
Käynnistä Synology Office avaamalla nas-päävalikko ja ajaa Ajaa. Drive avautuu uudelle selainvälilehdelle. Vaikka Synology Office haluaa olla todellinen kilpailija Microsoft Officelle, pakettisi käyttötapa muistuttaa enemmän Google-dokumentteja. Kaikki ohjelmat suoritetaan selaimessa, etkä aloita tekstinkäsittelyohjelmalla tai laskentaohjelmalla, vaan työskentelet asiakirjoista. Drive on siis eräänlainen Explorer NAS: n asiakirjoille ja kansioille. Tärkeimmät komponentit näkyvät Driven vasemmassa reunassa. Ylhäältä alas nämä ovat pääsy kansioon Tiedostoni johon omat asiakirjat sijoitetaan, Tiimin kansio johon joukkueen asiakirjat voidaan sijoittaa, ja sen alapuolella useita "hakuja", kuten Jaettu minulle, Jaettu muille, Viimeaikainen, Tähdellinen ja Roskakori.

Vinkki 06: Luo asiakirja
Luo ensimmäinen asiakirja napsauttamalla Tiedostoni ja sitten vasemmassa yläkulmassa olevalla plusmerkillä. Sinulla on nyt mahdollisuus tehdä yksi Asiakirja, a Laskentataulukko tai Diat. Nimet ja värit, joita Synology käyttää näihin kolmeen tyyppiseen asiakirjaan, ovat samat kuin Microsoft käyttää Office for Wordissa, Excelissä ja PowerPointissa. Luo ensimmäinen tekstiasiakirja napsauttamalla Asiakirja. Nas avaa uuden asiakirjan uudessa välilehdessä selaimessa.
 Synology Office -ohjelmat toimivat aivan kuten Wordin, Excelin ja PowerPointin verkkoversiot
Synology Office -ohjelmat toimivat aivan kuten Wordin, Excelin ja PowerPointin verkkoversiot Vinkki 07: Muokkaa asiakirjaa
Avaamisen jälkeen voit heti aloittaa kirjoittamisen. Se ei ole vaikeaa, koska Synology Officen tekstinkäsittelyohjelman käyttöliittymä muistuttaa Wordin liitäntää kuin kaksi tippaa vettä. Asiakirjan täyttäminen tekstillä ja kuvilla ja sen ulkonäkö antavat vähän vaivaa. Jos katsot ympärilläsi Synology Officen tässä osassa, näet ensin valikot ylhäältä alas, joissa kaikilla pakkauksen osilla on paikka. Tämän alapuolella olevan työkalurivin painikkeilla käytetään useimmin käytettyjä osia, kuten fontti, kirjasinkoko, väri ja niin edelleen. Voit valita fontin napsauttamalla vieressä olevaa painiketta Arial ja valitse fontti luettelosta. Mutta voit myös valita yhden kappaletyyleistä sen vieressä olevasta valikosta napsauttamalla sen vieressä olevaa painiketta Normaali teksti napsauttaa. Jos kaikki toiminnot eivät sovi tähän palkkiin, oikeassa reunassa on kaksinkertainen nuoli. Napsauta sitä, jotta lisätoiminnot näkyvät.

Vinkki 08: Lisää elementit
Lisää kuva valitsemalla Lisää / Kuva. Valitse ikkunan yläosasta sijainti, josta kuva löytyy. Se voi olla tietokoneesi, Synology Drive, itse NAS tai online-sijainti. Jos kuva on tietokoneella, voit vetää ja pudottaa sen tietokoneelta selaimen latausikkunaan. Napsauta sitten OK. Voit muuttaa kuvan kokoa ja kiertää sitä aivan kuten Wordissa. Jos et halua lisätä kuvaa vaan taulukkoa, napsauta Lisää / taulukko. Mutta voit käyttää myös painiketta Lisää taulukko käyttää työkalurivillä. Ja on monia muita asioita, jotka voit sisällyttää tällaiseen asiakirjaan, kuten muodot, kaaviot ja kommentit.

Vinkki 09: Tallenna asiakirja
Tallenna asiakirja avaamalla valikko Tiedosto ja valitse sinut Nimeä uudelleen. Oletusarvon mukaan Synology Office nimeää jokaisen uuden asiakirjan, kunnes se tallennetaan nimellä "Nimetön". Kirjoita uusi nimi ja napsauta OK. Voit tehdä saman myös napsauttamalla selaimen oikeassa yläkulmassa olevaa sinistä nimeä. Nyt kun nimi on muutettu, tallenna asiakirja kautta Tallenna tiedosto. Tai käytä pikanäppäintä Ctrl + S, koska he myös yksinkertaisesti työskentelevät täällä. Kun asiakirja on tallennettu, voit myös sulkea sen. Teet tämän sulkemalla selainvälilehden. Olet nyt takaisin Synology Drivessa ja näet uuden asiakirjan myös Omat tiedostot -kansiossa. Voit myös luoda ja tallentaa laskenta-asiakirjan tai esityksen samalla tavalla.

Mitä synologiaa tarvitset?
Sinun ei tarvitse raskasta NAS-laitetta Synology Officeen, mutta kaikki Synology-sovellukset eivät ole sopivia. Kevyimmät Synologies, joissa on vain yksi asema, eivät täytä paketin vaatimuksia, mutta kahdesta asemasta lähes kaikki. Voit välttää asiakirjojen häviämisen määrittämällä molemmat asemat joko RAID1: llä tai SHR: llä, Synologian automaattisella raidalla. JBODia tai RAID0: ta ei todellakaan suositella yhdessä Synology Officen kanssa. Ota huomioon myös muistin määrä. Koska nas suorittaa myös muita tehtäviä, jos työskentelet useiden asiakirjojen parissa usean ihmisen kanssa, 512 Mt muistia on itse asiassa liian vähän. Nyrkkisääntönä on, että kaikki Synology NAS -laitteet, joissa on kaksi asemaa ja vähintään 1 Gt sisäistä muistia, ovat käyttökelpoisia. Tarkista asia yhteensopivien mallien luettelosta osoitteesta www.synology.com.
 Synology Officea varten tarvitaan Synology NAS, jossa on vähintään kaksi levyä ja 1 Gt RAM-muisti
Synology Officea varten tarvitaan Synology NAS, jossa on vähintään kaksi levyä ja 1 Gt RAM-muisti Vinkki 10: Merkitse asiakirjat
Perinteisesti voit järjestää asiakirjat kansioihin. Napsauttamalla sitä plus-merkki luo uusi kansio. Toinen tapa on merkitä asiakirjat. Valitse asiakirja ja napsauta Tarrat. Kirjoita tarran nimi ja napsauta Tehdä. Valitse tarran väri ja napsauta OK liittää tarra asiakirjaan. Näet myös Driven vasemmassa reunassa käytetyt tarrat. Napsauta tarraa ja kaikki kyseisellä tarralla varustetut asiakirjat näytetään. Jos haluat liittää olemassa olevan tarran asiakirjaan, vedä ja pudota se Drivessa tarraan. Voit myös lisätä asiakirjan suosikkiluetteloon osoittamalla sille tähden. Voit myös etsiä kaikkia asiakirjoja avainsanan tai muiden ominaisuuksien mukaan ruudun oikeassa yläkulmassa olevan hakukentän kautta.

Vinkki 11: Jaa asiakirja
Jos haluat muiden pystyvän lukemaan tai jopa muokkaamaan asiakirjaa, aloita jakamalla asiakirja muiden kanssa. Klikkaa Jaa ja valitse Tietosuoja-asetukset tavalla, jonka haluat jakaa. Kirjoita sitten kenttään Luettelo kutsutuista käyttäjän nimi ja annettava hänelle erityiset oikeudet kyseiseen asiakirjaan. Kanssa hallita toisesta tulee asiakirjan täysimittainen omistaja, mutta on myös useita alempia oikeustasoja. Voit antaa oikeuksia usealle henkilölle plusmerkin kautta. Napsauta sitten Tallentaa. Ihmiset, joille jaat asiakirjan, näkevät sen sitten kansiossa Jaettu kanssani Drive-sovelluksessa.

Vinkki 12: Tee yhteistyötä
Jaetut asiakirjat sisältävät yleensä muutoksia ja / tai kommentteja. Kartalla Jaettu kanssani sisältää asiakirjoja, jotka muut ovat jakaneet kanssasi. Avaamisen jälkeen voit tehdä mitä olet saanut oikeudet. Painikkeen kautta Lisää kommentti Voit esimerkiksi lisätä kommentteja näytön yläreunan työkaluriville. Nämä näkyvät sitten sen vieressä marginaalissa. Asiakirja voi myös sisältää kommentteja useilta ihmisiltä. Voit myös vastata tähän itse. Näin voit parantaa jaettua asiakirjaa yhdessä muiden kanssa. Asiakirjan omistajana voit tarkistaa kommentit, kun ne on käsitelty, ja ne katoavat. Jos Synology Chat on asennettu nas-järjestelmään, voit keskustella myös kommenteista suorana keskustelussa muiden käyttäjien kanssa.

Vinkki 13: Etäkäyttö
Synology tarjoaa hyödyllisiä sovelluksia, jotta NAS-asiakirjojen käyttö olisi entistä helpompaa. PC: lle on Synology Drive, joka luo kansion tietokoneelle ja synkronoi NAS: n asiakirjojen kanssa. Kaksoisnapsauttamalla yhtä asiakirjasta, Synology Office avautuu selaimeen ja voit muokata asiakirjaa. On myös Synology Drive -sovelluksia Apple- ja Android-laitteille. Turvallista pääsyä Internetin kautta sovellus tarjoaa Synology QuickConnect -palvelun. Muutamalla napsautuksella kaikki toimii. Kaikille uusille käyttäjille, jotka kirjautuvat Driveen NAS: lla ensimmäistä kertaa, tarjotaan ladata ja asentaa sovelluksia.