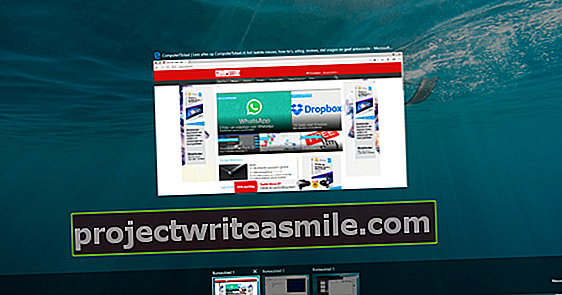Lomalla haluat myös tietää missä olet ja miten päästä A: sta B: hen. Tässä artikkelissa voit lukea kaiken offline-navigoinnista kotona ja ulkomailla.
Vinkki 01: Google Maps
Artikkeli navigoinnista ei tietenkään ole mahdollista ilman Google Mapsia, karttasovellusta par excellence. Olet todennäköisesti jo asentanut tämän sovelluksen älypuhelimeesi, ja se tarjoaa navigoinnin lisäksi myös paljon muuta hyödyllistä tietoa ravintoloista, kaupoista ja mielenkiintoisista paikoista. Koska Google Maps käyttää internetyhteyttäsi eikä tallenna karttoja offline-tilassa oletusarvoisesti älypuhelimeesi, on tärkeää seurata tarkasti ulkomailla maksettavia kustannuksia, vaikka uudet alhaisemmat verkkovierailuhinnat olisivatkin. Jos jätät sovelluksen päälle koko Ranskan-matkan aikana, se maksaa melko vähän dataa. Oma sijaintisi määritetään GPS: n kautta, eikä sinun tarvitse Internet-yhteyttä tähän. Google Maps lataa vain kartat, joita se todella tarvitsee, mutta kartan zoomaaminen ja loitontaminen matkan aikana lataa uudet kartat, joten ole varovainen! Jos haluat nähdä, kuinka liikenne sujuu, napauta kolmea riviä ja valitse Liikenne.
Vinkki 02: Google Maps offline-tilassa
Onneksi sovelluksen avulla on helppo tallentaa karttoja offline-käyttöön. Voit tehdä tämän menemällä valikkoon napauttamalla kolmea viivaa. Näpäytä Offline-alueet ja valitse Mukautettu alue. Sinisten viivojen alue ladataan, voit suurentaa tai pienentää aluetta puristamalla liikkeitä. Tallennat alueen tallentamalla Ladata napauttamalla. Muista vain, että suurempi alue tuottaa enemmän megatavuja. Koko Belgian lataaminen on noin kaksi gigatavua. Pienempiä alueita, kuten vain Provence ja Cote d'Azur, on helpompi ladata, jos tämä on lomakohteesi. Tällä koko alueella voit sitten käyttää kaikkia Google Mapsin toimintoja offline-tilassa lomasi aikana, mukaan lukien vaiheittainen navigointi. Offline-alue poistetaan automaattisesti 30 päivän kuluttua. Löydät kaikki offline-alueesi menemällä kohtaan Offline-alueet mennä. Napauta aluetta ja valitse Poista vapauttaa tilaa älypuhelimellasi.
 Lataa pienemmät alueet, esimerkiksi vain Provence ja Cote d'Azur, jos tämä on määränpääsi
Lataa pienemmät alueet, esimerkiksi vain Provence ja Cote d'Azur, jos tämä on määränpääsi Vinkki 03: Navigointi Googlen kanssa

Google Mapsissa liikkuminen on erittäin helppoa. Kirjoitat määränpään ja napautat sinistä kuvaketta saadaksesi reitin siihen. Varmista, että olet valinnut auton kuvakkeen ja napauttamalla yhtä ilmoitetuista reiteistä. Jos sinulla on aktiivinen Internet-yhteys, Google ottaa huomioon nykyisen liikennetilanteen. Paras reitti on merkitty sinisellä, vaihtoehtoiset reitit osoittavat, kuinka monta minuuttia pidempään olet tiellä. Jos joudut maksamaan tiemaksua matkalla, reitin takana on kuvake kolikoilla. Reittisi onnettomuudet tai ruuhkat on merkitty punaisella nastalla. Aloita navigointi napauttamalla sinistä painiketta. Heti kun aloitat ajon, vaiheittainen navigointi alkaa automaattisesti ja saat myös puhutut ohjeet. Oletuksena liikennetilanne on merkitty väreillä vihreä, oranssi ja punainen, missä punainen tarkoittaa liikenneruuhkaa. Jos et halua näyttää tätä, napauta kolmea pistettä ja paina Kaikki liikenne. Voit myös valita vaihtoehtoisen näkymän, kuten Satelliitti ja Maasto. Muista, että erityisesti satelliitti aiheuttaa paljon ylimääräistä datan käyttöä.
Matkalla
Jos haluat tietää reitin aikana, missä voit juoda mukavan kupin kahvia, napauta suurennuslasia ja valitse esimerkiksi Huoltoasemat, Ravintolat, Supermarketit tai Kahvilat. Nyt voit nähdä kaikki alueen kahvilat, jotka ovat jonkin verran reitilläsi kartalla. Näet heti, kuinka monta tähteä Google-käyttäjät ovat antaneet kahvilalle ja kuinka kauan kiertotie voi kestää. Napauta kahvilan nimeä ja reitti kahvilaan lasketaan. Näet kuitenkin edelleen alkuperäisen reittisi, kahvila on merkitty kartalle A-kirjaimella ja punaisella tapilla.
Vinkki 04: Apple Maps
Applen käyttäjillä on oletuksena Apple Maps asennettu iPhoneen. Tämä sovellus on myös hyödyllinen joissakin tapauksissa, mutta se ei vastaa Google Mapsin toimintoja. Et voi esimerkiksi tallentaa karttoja offline-käyttöön, eikä kahviloita, kauppoja ja ravintoloita löydy läheskään niin paljon. Jos haluat todella käyttää Apple Mapsia, tiedä, että tämä sovellus lataa vain kartat, joita se tarvitsee reitin laskemiseen. On siisti temppu teeskennellä, että sinulla on offline-karttoja. Jos sinulla on Wi-Fi-yhteys, pyyhkäise ja purista eleitä navigoidaksesi haluamallasi alueella offline-tilassa. Muista lähentää ja loitontaa kutakin aluetta, sovellus lataa nämä kartat nyt iOS-laitteen väliaikaiseen muistiin. Kun sinulla ei ole enää Internet-yhteyttä, nämä kartat tallennetaan edelleen iPhoneen. Muista, että nämä kortit poistetaan automaattisesti uudelleen, esimerkiksi kun käynnistät älypuhelimen uudelleen.
 Waze on sovellus, joka käyttää joukkorahoitusta liikenneruuhkien, töiden ja onnettomuuksien ilmoittamiseen
Waze on sovellus, joka käyttää joukkorahoitusta liikenneruuhkien, töiden ja onnettomuuksien ilmoittamiseen Vinkki 05: Waze
Waze on sovellus, joka käyttää joukkorahoitusta liikenneruuhkien, tietöiden ja onnettomuuksien osoittamiseen. Toisin kuin esimerkiksi Google Maps, Wazessa näet paitsi punaisen viivan kartalla, mutta näet tarkalleen kuinka kauan reitti kestää, mitä tapahtuu ja onko ilmoitus edelleen aktiivinen. Kuka tahansa palveluun rekisteröitynyt voi helposti ilmoittaa esteestä matkan varrella, ja näet sen näkyvän kartalla. Sinun ei tarvitse kirjautua sisään nähdäksesi ilmoituksia. Jos haluat osallistua itse, se on välttämätöntä. Näet keskimääräisen nopeuden, jonka muut Waze-käyttäjät tekevät tietyllä reitillä. Jos jossain tapahtuu tietöitä, näet kartalla kypärän ja poliisi osoittaa nopeuskameran - erittäin totuudenmukainen, mukaan lukien viikset. Waze antaa sinun käyttää reittiäsi myös offline-tilassa. Jos sinulla on WiFi-yhteys, kirjoita reittisi. Waze lataa nyt koko kartan ja voit käyttää reittiä määränpäähän. Tietenkään et saa ajankohtaisia raportteja onnettomuuksista ja nopeuskameroista.