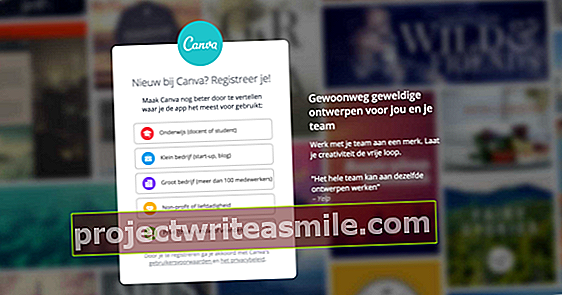Microsoft Office on epäilemättä suosituin toimistopaketti. Monet käyttäjät eivät kuitenkaan aina käsittele sitä tehokkaasti. Tässä paketissa on kuitenkin useita ainesosia, joiden avulla voit työskennellä nopeammin, mutta myös tehdä työkappaleistasi kauniimpia ja yhtenäisempiä. Ainesosat, kuten teemat, tyylit ja mallit Wordissa ja Powerpointissa, miten pääset alkuun niiden kanssa?
Vinkki 01: Office-teema
Monet Office-käyttäjät eivät tuskin tunne Office-teemojen käsitettä. Silti tämä on ihanteellinen tapa, vaikka käytät useita toimistopaketin sovelluksia, antaa työkappaleillesi yhtenäinen ja ammattimainen ilme, yhteensopivilla väreillä, kirjasimilla ja niin edelleen. Työtapa eri sovelluksissa (Office 2016: sta) on samanlainen, mutta keskitymme pääasiassa PowerPointiin, koska tämä visuaalisesti suuntautunut sovellus tarjoaa eniten vaihtoehtoja.
Tarvitset vain välilehden, jotta voit tarjota esityksen (eri) teemalla Suunnitella avataksesi oikean alakulman nuolen Teemat Napsauttaminen tuo esiin paneelin, jossa on yli 40 teemaa. Vie hiiri osoittimen tällaisen teeman pikkukuvan päälle nähdäksesi suoran esikatselun. Teema käytetään hiiren napsautuksella, mutta tarvittaessa voit muuttaa päätöksen nopeasti painamalla Ctrl + Z.
 Office-teema on erinomainen tapa näyttää nopeasti yrityksesi identiteetti
Office-teema on erinomainen tapa näyttää nopeasti yrityksesi identiteetti Vinkki 02: Värimaailma
Tietysti siitä tulee vielä hauskempi ja henkilökohtaisempi, jos suunnittelet oman Office-teeman, joka esimerkiksi sopii hyvin itsesi, yhdistyksesi tai yrityksen talotyyliin. Koska Office-teema sisältää aina värimallin, tämä näyttää loogiselta lähtökohdalta. Kuten mainittiin, teemme sen täällä PowerPointissa. Avaa tyhjä esitys, siirry välilehdelle Suunnitella ja napsauta nuolta oikeassa alakulmassa Vaihtoehdot. Pudotusvalikko avautuu sinne, missä olet peräkkäin Värit ja Säädä värejä - paitsi jos talosi tyyli sattuu jo vastaamaan jotakin tavallisista väriyhdistelmistä.
Oletamme kuitenkin, että haluat käyttää yrityksesi tai yhdistyksesi tyypillisiä värejä ja että sinulla on näiden värien RGB-arvot. Teet tämän seuraavasti. Napsauta jonkin teeman värin vieressä olevaa nuolta ja valitse Lisää värejä. Avaa välilehti Säädetty ja lisää Värimalli RGB värien prosenttiosuus Punainen, Vihreä ja Sininen sisään. Voit käyttää myös värimallia täällä HSL voidaan valita sävyksi (sävy), intensiteetiksi (kylläisyys) ja kirkkaudeksi (kirkkaus). Vahvista painamalla OK, anna värimallillesi sopiva nimi ja tallenna se painikkeella Tallentaa.
Värimallit
Oletetaan, että sinulla on yhdistyksen tai yrityksen talon värit, mutta olet saanut ne värimallina, jota Microsoft Office ei tue, kuten hex, cmyk tai ral. Älä huoli, voit ratkaista sen ilmaisten online-muunnostyökalujen avulla.
Voit siirtää heksavärit tuettuun rgb-värimalliin käyttämällä tätä verkkosivua. Syötät heksadesimaalisen värikoodin tähän (esimerkiksi # B68CE0) ja näet vastaavat RGB-värit näkyvissä mukautetulla sivuvärillä (esimerkiksi 182 140 224).
Jos haluat muuntaa cmyk-värit (syaani, purppura, keltainen, musta), mene tänne ja voit esimerkiksi käyttää ral-mallin muuntotaulukkoa.
Ja niille, joilla on vain yrityksensä värit kuvassa: www.imagecolorpicker.com näet kuvan painikkeella Lähetä kuvasi ja Lähetä kuva ja napsauta sitten haluamaasi väriä hiiren osoittimella.

Vinkki 03: Fontit
Yritysidentiteetti on tietysti enemmän kuin vain mukava väripaletti. Voimme kuvitella, että haluat käyttää myös tiettyjä fontteja. Se on tietysti myös mahdollista. Voit tehdä tämän avaamalla avattavan valikon uudelleen Vaihtoehdot (katso vinkki 2) Mistä saat tällä kertaa Muokkaa fontteja / kirjasimia valitse. Esiin tulee valintaikkuna, jossa valitset haluamasi fontin sekä otsikkotiedostolle että tekstille. Jos et löydä etsimääsi valittujen kirjasinten joukosta, tiedä, että verkossa on monia muita, usein ilmaisia fontteja, kuten osoitteessa www.dafont.com. Tällaisen ladatun kirjasimen asentaminen ei yleensä ole vaikeampi kuin tiedoston purkaminen, hiiren kakkospainikkeella .ttf- tai otf-tiedosto ja asentaa valitse: se tulee esiin muiden fonttien joukossa. Huomaa, että kaikki fontit eivät ole samaa laatua; Tarkista myös, ettei sillä ole tekijänoikeuksia.
Anna lopuksi teeman kirjasimille sopiva nimi ja vahvista painamalla Tallentaa.

Vinkki 04: Tausta
Diaesitys voi sisältää myös sopivan taustan (värin). Avaat avattavan valikon uudelleen osoitteessa Vaihtoehdot (katso vinkki 2) missä olet Taustan tyylit / tausta muoto. Oikealle ilmestyy vastaava paneeli, jossa valitset sopivan taustan vaihtoehdon alla Pehmuste, kuten Liukuväri tai Täytä kuvalla tai tekstuurilla. Tämä viimeinen vaihtoehto voi olla mielenkiintoinen, jos haluat käyttää omaa kuvaa, kuten logoa, taustana. Nimityksen alapuolella Lisää kuvaalkaen Napsauta painiketta Tiedosto tai Verkossa, minkä jälkeen tuot haluamasi kuvan. Kun liukusäädin on Läpinäkyvyys hallitset läpinäkyvyyttä ja jos merkitset valintamerkin Kuvia vierekkäin tekstuurina on mahdollista saada kuvasi näkymään (bittikarttakuviona) taustalla. Vahvista valintasi painikkeella Levitä kaikkialle.
Täydellisyyden vuoksi mainitsemme myös Tehosteet-vaihtoehdon avattavasta valikosta Vaihtoehdot: täältä löydät kokoelman 15 tehosetta, mutta sen merkitys paeta meiltä hieman.

Vinkki 05: Slide master
Jos haluat, että jokin graafinen elementti palaa dioihisi, voit myös säätää PowerPointin "dian päällikkö" -toimintoa. Teet sen seuraavasti. Siirry välilehteen Patsas ja valitse Slide Master otsikosta Mallinäkymät. Välilehti tulee näkyviin, ja vasemmassa ruudussa varsinainen dian päällikkö näkyy nyt yläosassa, siihen liittyvien dian asetteluiden alla. Voit nyt muokata tätä diasarjaa haluamallasi tavalla: huomaat, että kaikki säädöt näkyvät välittömästi tälle masterille perustuvissa dioissa. Tällä tavalla on mahdollista esimerkiksi sijoittaa yrityksen logo kaikkien diojasi kulmaan. Teet sen läpi Lisää / Kuvia, jonka jälkeen valitset haluamasi kuvan ja sijoitat sen sopivaan paikkaan. Kun olet suorittanut säädöt, vahvista painamalla Sulje mallinäkymä, painikepalkin oikealla puolella.
Lisää (englanninkielinen) selitys dian mastereiden käsitteestä löytyy tämän linkin kautta (dian isäntä on dian isännän englanninkielinen nimi).

Vinkki 06: Käytä teemaa
Olet nyt suorittanut melkein kaikki mahdolliset teeman osat, joten on aika laittaa muokkauksesi yhdeksi suureksi teemaksi. Voit tehdä tämän avaamalla valikon Suunnitella, jonka jälkeen napsautat osan oikeassa alakulmassa olevaa nuolta Teemat napsautuksia. Valitse sitten aivan alareunasta Tallenna nykyinen teema. Nimeä teema asianmukaisesti ja tallenna se Office-teemaksi tiedostopääte .thmx painikkeella Tallentaa. Tällaisen teeman oletussijainti on C: \ Users \ [tilin nimi] \ AppData \ Roaming \ Microsoft \ Templates \ Document Themes.
Teema on nyt käyttövalmis. Testataan se ensin itse PowerPointissa. Avaa uusi tyhjä esitys Tiedosto / Uusi ja napsauta otsikon alapuolella Uusi päällä Säädetty: Jos kaikki menee hyvin, juuri tallentamasi teema näkyy tässä. Napsauta teeman pikkukuvaa ja napsauta sitten Tehdä avataksesi sen.

Vinkki 07: Siirrä teema
Olemme jo maininneet sen aiemmin tässä artikkelissa: tällaista teemaa voidaan käyttää muissa Microsoft Office -sovelluksissa. Esimerkiksi aiomme käyttää uutta PowerPoint-teemaa Wordissa. Avaa uusi, tyhjä asiakirja Wordissa. Siirry sitten valikkoon Suunnitella ja napsauta alla olevaa nuolta Teemat, vasemmalle osioon Asiakirjan muotoilu. Avattavan valikon yläosassa osoitteessa Säädetty Löydät nyt myös oman teemasi. Kun valitset sitten välilehden eri osat Suunnitella huomaat heti, että väripaletti ja fontit, muun muassa, on suunnattu kyseiseen teemaan.
Se toimii suunnilleen samalla tavalla Outlookissa: avaa uusi viesti, siirry Asetukset-välilehdelle ja valitse haluamasi teema ryhmästä Teemat. Excelissä tämä tarina on samanlainen, vain sinä löydät välilehden teemat täältä Sivun asettelu.
Tällainen Office-teema ei kuitenkaan ole siirrettävissä vain muihin Office-sovelluksiin, vaan voit myös jakaa sen muiden kanssa. Teet sen seuraavasti. Navigoi Windowsin Resurssienhallinnalla vihjeessä 6 mainittuun polkuun. Teemasi thmx-tiedosto on nyt näkyvissä, ja sinun tarvitsee vain kopioida tämä tiedosto ja antaa se tarkoitetuille ihmisille. Heti kun he ovat sijoittaneet tämän tiedoston samaan paikkaan omalla tietokoneellaan, he voivat alkaa käyttää sitä heti.
 Voit myös jakaa teemoja ja malleja helposti muiden kanssa
Voit myös jakaa teemoja ja malleja helposti muiden kanssa