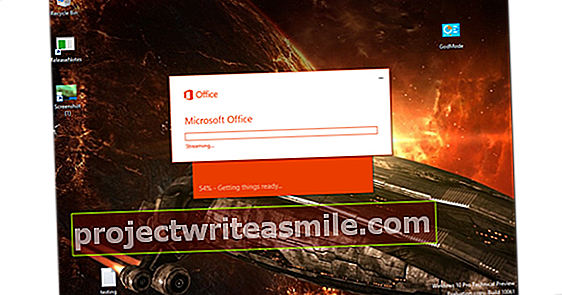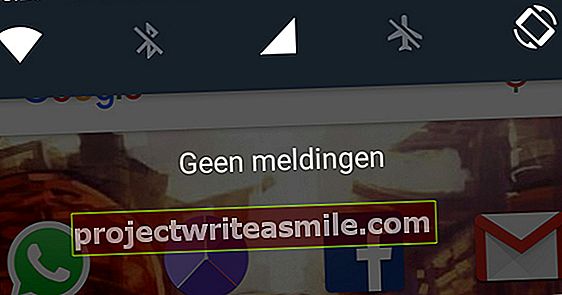Jos haluat kokeilla Linuxia poistumatta Windowsista heti, voit asentaa Linuxin kaksoiskäynnistyksen. Tässä artikkelissa selitämme, miten tämä toimii, ja myös, kuinka voit turvallisesti poistaa tämän osion uudelleen.
Joka tapauksessa oletamme, että järjestelmässäsi on Windows 10. Ennen kuin harkitset kaksoiskäynnistysasennusta Linuxin kanssa, tee ensin täydellinen järjestelmän varmuuskopio. Turvallisuussyistä teet tämän myös, jos haluat poistaa Linuxin jälkikäteen.
Tarkista myös, onko sinulla ns. UEFI-järjestelmä vai (hieman vanhempi) BIOS-järjestelmä. Tämä voi olla tärkeää ladattaessa USB-muistitikkuasi (katso alla). Paina Windows-näppäintä ja kirjoita järjestelmä, jonka jälkeen suoritat sovelluksen Järjestelmätiedot aloittaa. Kohdassa Järjestelmän yleiskatsausBee BIOS-tila olet lukenut joko UEFI joko pois päältä Vanhentunut.
Tarkistat myös, onko sinulla vielä tarpeeksi vapaata levytilaa. Paina Windows-näppäintä + R ja napauta diskmgmt.msc ja paina Enter. Sinulla on mieluiten vähän 20 Gt Kohdistamaton levytila. Tarvittaessa sinun on ensin kutistettava osio.

Poista sen jälkeen Windowsin nopea käynnistystoiminto käytöstä, koska kaksoiskäynnistyksessä sitä voi olla vaikea tehdä. Paina Windows-näppäintä, kirjoita kokoonpano ja avaa se Ohjauspaneeli. Valita Järjestelmä ja turvallisuus ja Muuta virtapainikkeiden toimintaa kohdassa Virranhallinta. Klikkaa Muuta asetuksia, jotka eivät ole tällä hetkellä käytettävissä ja poista valinta Ota käyttöön nopea käynnistys. Vahvista painamalla Muutosten tallentaminen.
Asenna Linux Windows 10: n rinnalle
Linux-asennuksen aloittamiseksi sinun on asetettava haluttu versio live-käynnistystietovälineelle. Otamme suositun Ubuntu-jakelun esimerkkinä. Ensin aiot ladata Ubuntu. Lataa sitten ilmainen Rufus-kannettava työkalu ja käynnistä se. Aseta (tyhjä) USB-tikku tietokoneeseesi ja valitse se osoitteessa Laite. Käynnistyksen valinta sopeudu itsesi Levy tai ISO-kuva ja painikkeen kautta VALINTA vie sinut ladattuun iso-tiedostoon.
Jos sinulla on UEFI-järjestelmä, valitsetGPT Mehiläinen Osioasettelu ja UEFI (ei CSM) Mehiläinen Kohdejärjestelmä. Eikö se ollut "EUFI", vaan "vanhentunut"? Sitten valitset vastaavasti MBR ja BIOS tai UEFI. Jätä muut vaihtoehdot koskematta, minkä jälkeen voit aloittaa prosessin ehdotetuilla oletusasetuksilla).
Sen jälkeen käynnistät järjestelmän USB-tikulta. Saatat joutua painamaan erikoisnäppäintä, kuten Esc, Del, F2 tai F12, heti käynnistämisen jälkeen. Jos kaikki menee hyvin, käynnistysvalikko tulee näkyviin ja voit valita USB-tikun.

Hetkeä myöhemmin asetat haluamasi kielen, kuten Hollannin kieli, samoin kuin oikea näppäimistöasettelu. Hieman pidemmälle valitset Asenna Ubuntu Windows 10: n rinnalle. Asetat oikean aikavyöhykkeen, annat käyttäjän ja tietokoneen nimen ja salasanan, ja asennus voi alkaa.
Suorituksen ja järjestelmän uudelleenkäynnistyksen jälkeen sinulle näytetään erityinen Ubuntu-käynnistysvalikko: grub2. Tämä antaa sinun valita (muun muassa) Ubuntu tai Windows 10. Kaksoiskäynnistys on valmis!
Poista Linux-osio
Olet antanut Linuxille reilut mahdollisuudet, mutta loppujen lopuksi käyttöjärjestelmä ei kuitenkaan vakuuttaa sinua. Silloin ei tietenkään ole järkevää antaa tämän käyttöjärjestelmän viedä arvokasta levytilaa. Aiomme nyt poistaa käyttöjärjestelmän uudelleen. Ennen kuin jatkamme, yksi asia on erittäin tärkeä: tarvitset pian USB-tikun, jolla voit asentaa Windows 10: n. Lue muualla tällä sivustolla, kuinka voit laittaa Windows 10: n USB-tikulle.
Linux-osion poistaminen on kaksivaiheinen prosessi: ensin poistetaan Linux-osio (t) ja säädetään sitten käynnistyslatainta niin, että Windows käynnistyy automaattisesti uudelleen avattavan grub2-valikon sijaan.
Aloitamme poistamalla Linux-osiot. Koska tälle ei ole saatavana erityistä asennuksen poistajaa, teemme sen tylpällä kirvesellä. Paina Windows-näppäintä + R ja napauta diskmgmt.msc ja paina Enter. vuonna Windowsin levynhallinta luultavasti tunnistat Linux-osiot.

Niitä voi olla useita, riippuen Linux-asennuksesta. Toisin kuin Windows-osiot, Linux-osioilla ei yleensä ole asemakirjainta eikä tiedostojärjestelmää ole luettelossa.
Napsauta hiiren kakkospainikkeella tällaista Linux-osiota Levynhallinta-graafisessa esityksessä ja valitse Poista äänenvoimakkuus. Toista tämä tarvittaessa muille Linux-osioille. Myöhemmin voit lukea, kuinka palauttaa käytettävissä oleva levytila.
Palauta käynnistyslatain
Voit nyt käynnistää tietokoneen uudelleen. Voit nähdä, että Linux-käynnistyslataaja grub2 on edelleen ehjä ja haluaa ottaa sen haltuunsa. Koska se ei missään osaa tunnistaa Linux-osiota, grub2 siirtyy paniikkitilaan. Lähes kaikki, mitä se edelleen näyttää, on nopea grub-pelastus>. Tarinan loppu.
Sammuta vain tietokone ja käynnistä se uudelleen aiemmin valmistellulla Windows 10. -asennustikulla.Saatat joutua painamaan erityisnäppäintä uudelleen käynnistyksen yhteydessä, minkä jälkeen voit valita USB-tikun käynnistysvalikosta.
Hetkeä myöhemmin Windowsin asennus alkaa. Kun olet asettanut kielen, aikavyöhykkeen ja näppäimistön, napsauta Seuraava ja sitten eteenpäin Nollaa tietokone. Valitset nyt peräkkäin Ongelmien ratkaiseminen ja Komentokehote.

Kirjoita komento bootrec.exe / fixmbr ja vahvista painamalla Enter. Sulje sitten ikkuna ja valitse Hyppää kyytiin. Järjestelmän pitäisi nyt käynnistyä uudelleen hienosti Windows 10: n kanssa.
Kokeile sitä siinä epätodennäköisessä tapauksessa, että tämä ei toimi Vianmääritys, käynnistyksen korjaus.
Siivoa jäännökset
Linux on poissa ja Windows toimii taas kuin viehätys. Silti on vielä joitain jäänteitä, joista on puututtava. Esimerkiksi on vapautunut levytila, jolla ei ole toimintoa tällä hetkellä. Onneksi voit käyttää niitä uudelleen. Käsittelemme artikkelin vaihtoehtoja Windows 10 -osioiden suurentamiseksi.
Lopuksi, jos olet poistanut Windowsin pikakäynnistystoiminnon käytöstä kaksoiskäynnistysasennuksessa, mikään ei estä sinua aktivoimasta tätä ominaisuutta. Teet tämän täsmälleen kuten aiemmin on kuvattu, vain tällä kertaa asetat valintamerkin Ota käyttöön nopea käynnistys (suositus).